Le traduzioni sono generate tramite traduzione automatica. In caso di conflitto tra il contenuto di una traduzione e la versione originale in Inglese, quest'ultima prevarrà.
Esportazione e stampa di report interattivi del QuickSight pannello di controllo Amazon
Puoi esportare o stampare una versione PDF di un pannello di controllo interattivo. Puoi anche esportare alcuni elementi visivi di un pannello di controllo in un file CSV. L'esportazione di un intero pannello di controllo in un file CSV non è attualmente supportata per i pannello di controllo interattivi.
Esportazione di dati da una dashboard in un PDF
Esportazione di un report del pannello di controllo interattivo in formato PDF
-
Dal report del pannello di controllo che desideri esportare, scegli l'icona Esporta in alto a destra.
-
Scegli Genera PDF.

-
Quando scegli Genera PDF, QuickSight inizierà a preparare il rapporto della dashboard da scaricare. Scegli Visualizza download nella finestra a comparsa blu per aprire il riquadro Download sulla destra.
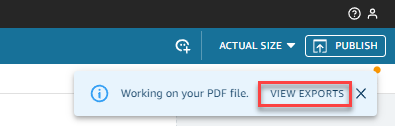
-
Esistono due modi per scaricare il report:
-
Scegli SCARICA ORA nella finestra a comparsa verde.
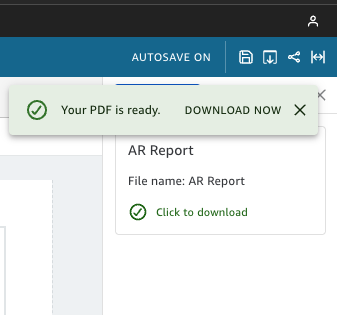
-
Scegli l'icona Esporta in alto a destra, quindi scegli Visualizza download per visualizzare e scaricare ogni report pronto per il download.
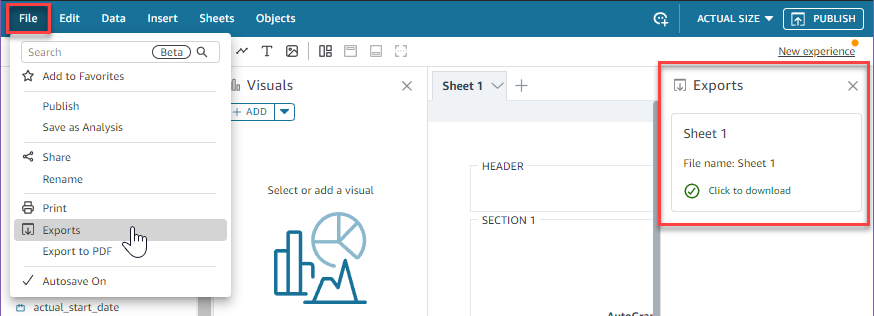
-
Stampa di un report interattivo del pannello di controllo
-
Dal report che desideri stampare, scegli l'icona Esporta in alto a destra, quindi scegli Stampa.

-
Nella finestra a comparsa Prepara per la stampa che appare, scegli il formato e l'orientamento della carta che desideri. Facoltativamente, puoi decidere di includere il colore di sfondo selezionando Stampa colore di sfondo.
-
Scegli VAI ALL'ANTEPRIMA.
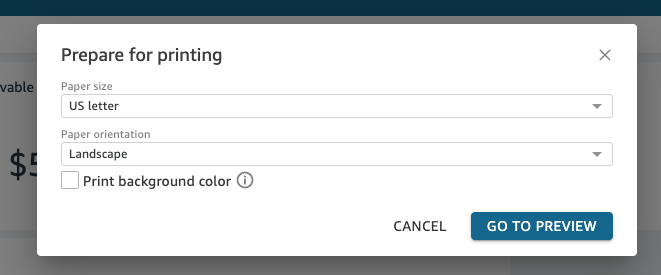
-
Nella finestra di anteprima che appare, scegli STAMPA.
Esportazione di dati da un pannello di controllo in un file CSV
Nota
I file di esportazione possono restituire direttamente le informazioni dall'importazione del set di dati. Ciò rende i file vulnerabili all'iniezione di file CSV se i dati importati contengono formule o comandi. Per questo motivo, i file di esportazione possono richiedere avvisi di sicurezza. Per evitare attività dannose, disattiva i link e le macro durante la lettura dei file esportati.
Per esportare i dati da un'analisi o un pannello di controllo in un file CSV, utilizza il menu delle impostazioni in alto a destra in un widget. Le esportazioni includono solo i dati correntemente visualizzati nell'elemento scelto.
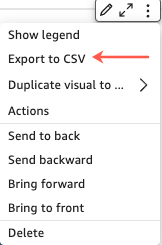
Nelle tabelle e nelle tabelle pivot, è possibile esportare i dati in un file CSV o in un file Microsoft Excel. Puoi scegliere di esportare solo i campi visibili o tutti i campi.
Per esportare tutti i campi in un file CSV o Excel, scegli il menu in alto a destra dell'elemento visivo. Scegli Esporta in CSV o Esporta in Excel, quindi scegli Esporta campi visibili in CSV o Esporta campi visibili in Excel.
Per esportare tutti i campi in un file CSV o Excel, scegli il menu in alto a destra dell'elemento visivo. Scegli Esporta in CSV o Esporta in Excel, quindi scegli Esporta tutti i campi in CSV o Esporta tutti i campi in Excel.