Le traduzioni sono generate tramite traduzione automatica. In caso di conflitto tra il contenuto di una traduzione e la versione originale in Inglese, quest'ultima prevarrà.
Aggiunta di controlli di filtro ai fogli di analisi
Quando progetti un'analisi, puoi aggiungere un filtro al foglio di analisi vicino agli elementi visivi che desideri filtrare. Viene visualizzato nel foglio come controllo che i visualizzatori del pannello di controllo possono utilizzare quando pubblicate l'analisi come pannello di controllo. Il controllo utilizza le impostazioni del tema di analisi in modo da sembrare parte del foglio.
I controlli dei filtri condividono alcune impostazioni con i relativi filtri. Si applicano a uno, alcuni o tutti gli oggetti sullo stesso foglio.
Utilizza le seguenti sezioni per aggiungere e personalizzare i controlli di filtro a un'analisi. Per sapere come aggiungere controlli tra fogli, consultaControlli.
Argomenti
Aggiunta di controlli di filtro
Utilizza la procedura seguente per aggiungere un controllo di filtro.
Aggiunta di un controllo di filtro
-
Apri la QuickSight console
. -
Dalla pagina QuickSight iniziale, scegli Analisi, quindi scegli l'analisi su cui vuoi lavorare.
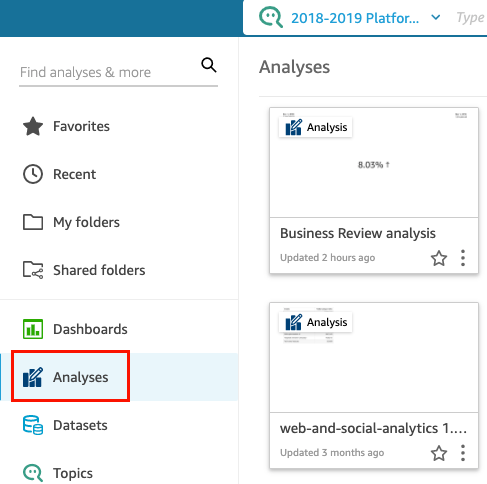
-
Nell'analisi, scegli Filtro sulla sinistra.

-
Se non disponi già di alcuni filtri, creane uno. Per ulteriori informazioni sulla creazione dei filtri, consulta Aggiunta di filtri.
-
Nel riquadro Filtri sulla sinistra, scegli i tre punti alla destra del filtro per cui desideri aggiungere un controllo, quindi seleziona Aggiungi al foglio.

Il controllo del filtro viene aggiunto al foglio, di solito nella parte inferiore. Puoi ridimensionarlo o trascinarlo in diverse posizioni sul foglio. Puoi anche personalizzare il modo in cui appare e il modo in cui gli utenti del pannello di controllo possono interagire con esso. Per ulteriori informazioni sulla personalizzazione dei controlli dei filtri, consulta le sezioni riportate di seguito.
Fissaggio dei controlli del filtro nella parte superiore di un foglio
Utilizza la procedura seguente per fissare i controlli del filtro nella parte superiore di un foglio.
Fissaggio di un controllo nella parte superiore di un foglio
-
Sul controllo del filtro da spostare, scegli i tre punti accanto all'icona a forma di matita e scegli Fissa in alto.

Il filtro è fissato alla parte superiore del foglio ed è ridotto. Puoi fare clic su di esso per espanderlo.
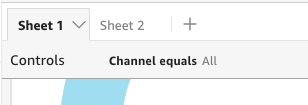
-
(Facoltativo) Per sbloccare il controllo, espandilo e passa il mouse su di esso nella parte superiore del foglio finché non appaiono tre punti. Scegli i tre punti, quindi seleziona Sposta nel foglio.
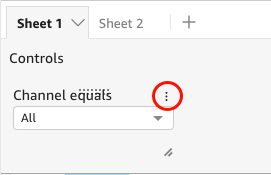
Personalizzazione dei controlli dei filtri
A seconda del tipo di dati del campo e del tipo di filtro, i controlli di filtro dispongono di impostazioni diverse. Puoi personalizzare il modo in cui appaiono nel foglio e il modo in cui gli utenti del pannello di controllo possono interagire con essi.
Personalizzazione di controllo di filtro
-
Scegli il controllo del filtro nel foglio.
-
Sul controllo del filtro, scegli l'icona a forma di matita.

Se il controllo del filtro è fissato nella parte superiore del foglio, espandilo e posiziona il cursore su di esso finché non appaiono i tre punti. Scegli i tre punti, quindi seleziona Modifica.
-
Nel riquadro Controllo formato che si apre, completa le operazioni seguenti:
-
In Nome visualizzato, immetti un nome per il controllo di filtro.
-
(Facoltativo) Per nascondere il nome visualizzato dal controllo del filtro, deseleziona la casella di controllo Mostra titolo.
-
Per Dimensione del carattere del titolo, scegli la dimensione del carattere del titolo che desideri utilizzare. Le opzioni vanno da extra small a extra large. L'impostazione predefinita è medio.
-
I passaggi rimanenti dipendono dal tipo di campo a cui fa riferimento il controllo. Per ulteriori opzioni in base al tipo di filtro, consulta le sezioni riportate di seguito.
Filtri di data
Se il controllo del filtro proviene da un filtro di data, utilizza la procedura seguente per personalizzare le opzioni rimanenti.
Personalizzazione di ulteriori opzioni per un filtro di data
-
Nel riquadro Controllo formato, per Stile, scegli una delle seguenti opzioni:
-
Raccoglitore data - intervallo: visualizza un set di due campi per definire un intervallo di tempo. Puoi inserire una data o un'ora oppure puoi scegliere una data dal controllo del calendario. Puoi anche personalizzare il modo in cui desideri che le date appaiano nel controllo inserendo un token di data per Formato data. Per ulteriori informazioni, consulta Personalizzazione dei formati di data in Amazon QuickSight.
-
Raccoglitore data - relativo: visualizza impostazioni come il periodo di tempo, la sua relazione con la data e l'ora correnti e l'opzione per escludere i periodi di tempo. Puoi anche personalizzare il modo in cui desideri che le date appaiano nel controllo inserendo un token di data per Formato data. Per ulteriori informazioni, consulta Personalizzazione dei formati di data in Amazon QuickSight.
-
Campo di testo: visualizza una casella in cui è possibile inserire la data N superiore o inferiore.
Per impostazione predefinita, il testo di supporto è incluso nel controllo del campo di testo, ma puoi scegliere di rimuoverlo deselezionando l'opzione Mostra testo di supporto nel controllo.
Per impostazione predefinita, QuickSight gli elementi visivi vengono ricaricati ogni volta che viene apportata una modifica a un controllo. Per i controlli Calendario e Selezione delle date relative, gli autori possono aggiungere un pulsante Applica a un controllo che ritarda il caricamento della visualizzazione finché l'utente non sceglie Applica. Ciò consente agli utenti di apportare più modifiche contemporaneamente senza ulteriori domande. Questa impostazione può essere configurata con la casella di controllo Mostra un pulsante Applica nella sezione Opzioni di controllo del pannello di controllo Formato.
-
-
Al termine, scegliere Apply (Applica).
Filtri di testo
Se il controllo del filtro proviene da un filtro di testo, ad esempio dimensioni, categorie o etichette, utilizza la procedura seguente per personalizzare le opzioni rimanenti.
Personalizzazione di ulteriori opzioni per un filtro di testo
-
Nel riquadro Controllo formato, per Stile, scegli una delle seguenti opzioni:
-
Elenco a discesa: visualizza un elenco a discesa con pulsanti che puoi utilizzare per selezionare un singolo valore.
Quando si seleziona questa opzione, è possibile scegliere le opzioni seguenti per Valori:
-
Filtro: visualizza tutti i valori disponibili nel filtro.
-
Valori specifici: consente di inserire i valori da visualizzare, una voce per riga.
Puoi anche scegliere di nascondere l'opzione Seleziona tutto dai valori di controllo. Ciò rimuove l'opzione per selezionare o cancellare la selezione di tutti i valori nel controllo del filtro.
-
-
Menu a discesa: selezione multipla: visualizza un elenco a discesa con caselle che è possibile utilizzare per selezionare più valori.
Quando si seleziona questa opzione, è possibile scegliere le opzioni seguenti per Valori:
-
Filtro: visualizza tutti i valori disponibili nel filtro.
-
Valori specifici: consente di inserire i valori da visualizzare, una voce per riga.
Per impostazione predefinita, QuickSight gli elementi visivi vengono ricaricati ogni volta che viene apportata una modifica a un controllo. Per i controlli a discesa a selezione multipla, gli autori possono aggiungere un pulsante Applica a un controllo che ritarda il caricamento della visualizzazione finché l'utente non sceglie Applica. Ciò consente agli utenti di apportare più modifiche contemporaneamente senza ulteriori domande. Questa impostazione può essere configurata con la casella di controllo Mostra un pulsante Applica nella sezione Opzioni di controllo del pannello di controllo Formato.
-
-
Elenco: visualizza un elenco con pulsanti che è possibile utilizzare per selezionare un singolo valore.
Quando si seleziona questa opzione, è possibile scegliere le opzioni seguenti per Valori:
-
Filtro: visualizza tutti i valori disponibili nel filtro.
-
Valori specifici: consente di inserire i valori da visualizzare, una voce per riga.
Puoi scegliere anche le seguenti opzioni:
-
Nascondi la barra di ricerca quando il controllo è sul foglio: nasconde la barra di ricerca nel controllo del filtro, in modo che gli utenti non possano cercare valori specifici.
-
Nascondi l'opzione Seleziona tutto dai valori di controllo: rimuove l'opzione per selezionare o cancellare la selezione di tutti i valori nel controllo del filtro.
-
-
Elenco - selezione multipla: visualizza un elenco con caselle che è possibile utilizzare per selezionare più valori.
Quando si seleziona questa opzione, è possibile scegliere le opzioni seguenti per Valori:
-
Filtro: visualizza tutti i valori disponibili nel filtro.
-
Valori specifici: consente di inserire i valori da visualizzare, una voce per riga.
Puoi scegliere anche le seguenti opzioni:
-
Nascondi la barra di ricerca quando il controllo è sul foglio: nasconde la barra di ricerca nel controllo del filtro, in modo che gli utenti non possano cercare valori specifici.
-
Nascondi l'opzione Seleziona tutto dai valori di controllo: rimuove l'opzione per selezionare o cancellare la selezione di tutti i valori nel controllo del filtro.
-
-
Campo di testo: visualizza una casella di testo in cui è possibile inserire una singola voce. I campi di testo supportano fino a 79950 caratteri.
Se si seleziona questa opzione, è possibile scegliere:
-
Mostra il testo di supporto sotto controllo: rimuove il testo di supporto nei campi di testo.
-
-
Campo di testo - multilinea: visualizza una casella di testo in cui è possibile inserire più voci. I campi di testo multilinea supportano fino a 79950 caratteri per tutte le voci.
Se si seleziona questa opzione, è possibile scegliere:
-
In Separa i valori per, scegli come vuoi separare i valori che inserisci nel controllo del filtro. È possibile scegliere di separare i valori mediante un'interruzione di riga, una virgola, una barra verticale (|) o un punto e virgola.
-
Mostra il testo di supporto sotto controllo: rimuove il testo di supporto nei campi di testo.
-
-
-
Al termine, scegliere Apply (Applica).
Filtri numerici
Se il controllo del filtro proviene da un filtro di data, utilizza la procedura seguente per personalizzare le opzioni rimanenti.
Personalizzazione di ulteriori opzioni per un filtro numerico
-
Nel riquadro Controllo formato, per Stile, scegli una delle seguenti opzioni:
-
Elenco a discesa: visualizza un elenco in cui è possibile selezionare un singolo valore.
Quando si seleziona questa opzione, è possibile scegliere le opzioni seguenti per Valori:
-
Filtro: visualizza tutti i valori disponibili nel filtro.
-
Valori specifici: consente di inserire i valori da visualizzare, una voce per riga.
Puoi anche scegliere di nascondere l'opzione Seleziona tutto dai valori di controllo. Ciò rimuove l'opzione per selezionare o cancellare la selezione di tutti i valori nel controllo del filtro.
-
Filtro: visualizza tutti i valori disponibili nel filtro.
-
Valori specifici: consente di inserire i valori da visualizzare, una voce per riga.
-
Nascondi l'opzione Seleziona tutto dai valori di controllo: rimuove l'opzione per selezionare o cancellare la selezione di tutti i valori nel controllo del filtro.
-
-
Elenco: visualizza un elenco con pulsanti che consentono di selezionare un singolo valore.
Quando si seleziona questa opzione, è possibile scegliere le opzioni seguenti per Valori:
-
Filtro: visualizza tutti i valori disponibili nel filtro.
-
Valori specifici: consente di inserire i valori da visualizzare, una voce per riga.
Puoi scegliere anche le seguenti opzioni:
-
Nascondi la barra di ricerca quando il controllo è sul foglio: nasconde la barra di ricerca nel controllo del filtro, in modo che gli utenti non possano cercare valori specifici.
-
Nascondi l'opzione Seleziona tutto dai valori di controllo: rimuove l'opzione per selezionare o cancellare la selezione di tutti i valori nel controllo del filtro.
-
-
Cursore: visualizza una barra orizzontale con un interruttore che è possibile far scorrere per modificare il valore. Se disponi di un filtro a intervalli per valori compresi tra un minimo e un massimo, il cursore fornisce un interruttore per ogni numero. Per i cursori, puoi specificare le seguenti opzioni:
-
Valore minimo: visualizza il valore più piccolo a sinistra del cursore.
-
Valore massimo: visualizza il valore più grande a destra del cursore.
-
Dimensione del passo: consente di impostare il numero di incrementi in cui è suddivisa la barra.
-
-
Casella di testo: visualizza una casella in cui è possibile inserire il valore. Se si seleziona questa opzione, è possibile scegliere:
-
Mostra il testo di supporto sotto controllo: rimuove il testo di supporto nei campi di testo.
-
-
-
Al termine, scegliere Apply (Applica).
Controlli del filtro a cascata
È possibile limitare i valori visualizzati nel controllo, in modo che mostrino solo i valori validi per ciò che è selezionato in altri controlli. Questo è definito controllo a cascata.
Durante la creazione di controlli a cascata, valgono le seguenti limitazioni:
-
I controlli a cascata devono essere collegati alle colonne del set di dati dello stesso set di dati.
-
Il controllo secondario deve essere un menu a discesa o un controllo a elenco.
-
Per i controlli di parametri, il controllo secondario deve essere collegato a una colonna del set di dati.
-
Per i controlli di filtro, il controllo secondario deve essere collegato a un filtro (anziché mostrare solo valori specifici).
-
Il controllo principale deve essere uno dei seguenti:
-
Un controllo di parametri stringa, numero intero o numerico.
-
Un controllo di filtro a stringa (esclusi i filtri dall'alto in basso).
-
Un controllo di filtro numerico non aggregato.
-
Un controllo di filtro data (esclusi i filtri dall'alto in basso).
-
Per creare un controllo a catena
-
Scegli Mostra solo valori rilevanti. Tieni presente che questa opzione potrebbe non essere disponibile per tutti i tipi di controllo dei filtri.
-
Nel riquadro Mostra solo valori rilevanti che si apre, scegli uno o più controlli dall'elenco disponibile.
-
Scegli un campo a cui associare il valore.
-
Scegli Aggiorna.