Le traduzioni sono generate tramite traduzione automatica. In caso di conflitto tra il contenuto di una traduzione e la versione originale in Inglese, quest'ultima prevarrà.
Configurazione dei parametri in Amazon QuickSight
Utilizza la procedura seguente per creare o modificare un parametro di base.
Creazione o modifica di un parametro di base
-
Scegli un'analisi da utilizzare e individua il campo per il quale ridefinire i parametri.
-
Scegli l'icona Parametri dall'elenco delle icone nella parte superiore della pagina.
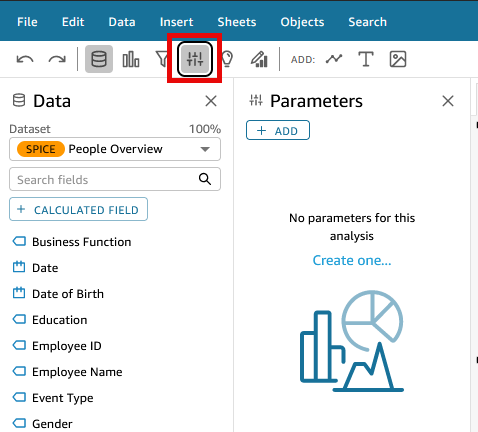
-
Aggiungi un nuovo parametro scegliendo il segno più (+ Aggiungi) nella parte superiore del riquadro.
Modificare un parametro esistente scegliendo innanzitutto l'icona a forma di
vaccanto al nome del parametro e quindi scegliendo Edit parameter (Modifica parametro). -
Immetti un valore alfanumerico per il parametro Nome.
-
Per Tipo di dati, scegli Stringa, Numero, Intero o Datetime, quindi completa i seguenti passaggi.
-
Se scegli Stringa, Numero o Intero, procedi come segue:
-
Per Valori, scegli Valore singolo o Valori multipli.
Scegli l'opzione di valore singolo per i parametri che possono contenere solo un valore. Puoi scegliere più valori per i parametri che possono contenere uno o più valori. I parametri multivalore non possono essere tipi di dati
datetime. Inoltre, non supportano i valori predefiniti dinamici.Per modificare un parametro esistente da uno a più valori, elimina e ricrea il parametro.
-
(Facoltativo) Per Valore predefinito statico o Valori predefiniti multipli statici, inserisci uno o più valori.
Questo valore statico viene utilizzato durante il primo caricamento della pagina, se non viene specificato un valore predefinito dinamico o un parametro URL.
-
(Facoltativo) Scegli Mostra valore vuoto per impostazione predefinita.
Seleziona questa opzione per mostrare il valore predefinito per gli elenchi multivalore come vuoto. Questa opzione si applica solo ai parametri multivalore.
-
-
Se scegli Datetime, procedi come segue:
-
Per Granularità oraria, scegli Giorno, Ore, Minuti o Secondi.
-
Per Data predefinita, seleziona Data fissa o Data relativa, quindi completa le seguenti operazioni:
-
Se selezioni Data fissa, inserisci una data e un'ora utilizzando il selettore di data e ora.
-
Se selezioni Data relativa, scegli una data in sequenza. Puoi scegliere Oggi, Ieri oppure puoi specificare Condizione del filtro (inizio di o fine di), Intervallo (questo, precedente o successivo) e Periodo (anno, trimestre, mese, settimana o giorno).

-
-
-
-
(Facoltativo) Scegli Imposta un valore predefinito dinamico per creare un valore predefinito specifico dell'utente.
Un valore predefinito dinamico è un valore predefinito specifico per ciascun utente che verrà usato al primo caricamento della pagina del pannello di controllo. Utilizza un valore predefinito dinamico, puoi creare una vista personalizzata per ogni utente.
I campi calcolati non possono essere utilizzati come valori predefiniti dinamici.
I valori predefiniti dinamici non impediscono a un utente di selezionare un valore diverso. Se desideri proteggere i dati, è possibile aggiungere un blocco a livello di riga. Per ulteriori informazioni, consulta Utilizzo della sicurezza a livello di riga con regole basate sull'utente per limitare l'accesso a un set di dati.
Questa opzione è disponibile solo se scegli un parametro a valore singolo. I parametri multivalore non possono avere valori predefiniti dinamici.
Nota
Se scegli un parametro multivalore, la schermata si modifica per rimuovere le opzioni predefinite. Al suo posto, viene visualizzata una casella con il testo Enter values you want to use for this control (Immetti i valori che desideri utilizzare per il controllo). Puoi immettere più valori in questa casella, ognuno su una singola riga. Questi valori sono utilizzati come valori predefiniti selezionati nel controllo parametri. I valori di seguito sono uniti con ciò che scegli di immettere per il controllo parametri. Per ulteriori informazioni sui controlli dei parametri, consulta Controlli dei parametri.
-
(Facoltativo) Imposta un valore riservato per determinare il valore del valore Seleziona tutto. Il valore riservato di un parametro è il valore assegnato a un parametro quando scegli Seleziona tutto come valore. Quando configuri un valore riservato specifico per il parametro, tale valore non viene più considerato un valore di parametro valido nel set di dati. Il valore riservato non può essere utilizzato in nessun consumer di parametri, come filtri, controlli, campi calcolati e azioni personalizzate. Inoltre, non viene visualizzato nell'elenco di controllo dei parametri. È possibile scegliere tra Valore consigliato, Valore null e Valore personalizzato. Il valore predefinito è Valore predefinito. Se scegli Valore consigliato, il valore riservato viene impostato sui seguenti valori in base al tipo di valore:
-
Stringhe:
"ALL_VALUES" -
Numeri:
"Long.MIN_VALUE"-9,223,372,036,854,775,808 -
"Numeri interi:
Int.MIN_VALUE"-2147483648
Per impostare un valore riservato nel nuovo parametro, scegli l'elenco a discesa Impostazioni avanzate nella pagina Crea un nuovo parametro o nella pagina Modifica parametro e seleziona il valore desiderato.
-
-
Scegli Create (Crea) o Update (Aggiorna) per completare la creazione o l'aggiornamento del parametro.
Dopo aver creato un parametro, puoi utilizzarlo in diversi modi. Puoi creare un controllo, ad esempio un pulsante, in modo da poter scegliere un valore per il parametro. Per ulteriori informazioni, consultare le sezioni indicate di seguito.