Le traduzioni sono generate tramite traduzione automatica. In caso di conflitto tra il contenuto di una traduzione e la versione originale in Inglese, quest'ultima prevarrà.
Usare Databricks in QuickSight
Usa questa sezione per scoprire come connetterti da Databricks QuickSight .
Connessione a Databricks
-
Inizia creando un nuovo set di dati. Scegli Set di dati dal riquadro di navigazione sulla sinistra, quindi scegli Nuovo set di dati.
-
Scegli la scheda dell'origine dati Databricks.
-
Per Nome origine dati, immetti un nome descrittivo per la connessione all'origine dati Databricks, ad esempio
Databricks CS. Poiché puoi creare molti set di dati da una connessione a Databricks, è preferibile assegnare un nome semplice.Il seguente screenshot mostra la schermata di connessione per Databricks.
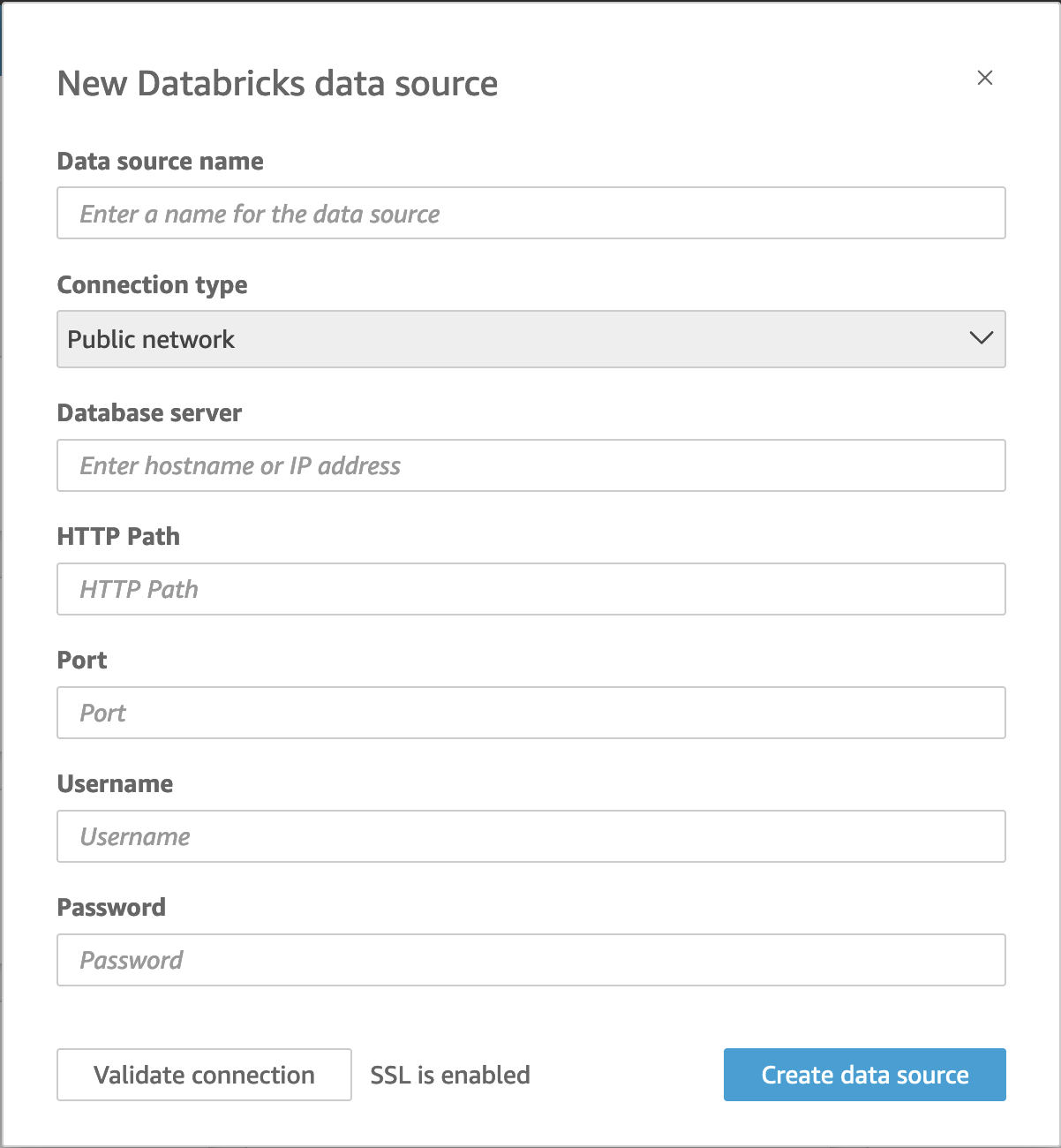
-
Per Tipo di connessione, seleziona il tipo di rete che stai utilizzando.
Rete pubblica se i dati sono condivisi pubblicamente.
VPC se i tuoi dati si trovano all'interno di un VPC.
Nota
Se utilizzi VPC e non lo vedi nell'elenco, contatta il tuo amministratore.
-
Per Server database, inserisci il nome host dello spazio di lavoro specificato nei dettagli della connessione Databricks.
-
Per Percorso HTTP, inserisci l'URL parziale per l'istanza Spark specificata nei dettagli della connessione Databricks.
-
Per Porta, inserisci la porta specificata nei dettagli della connessione Databricks.
-
Per Nome utente e Password, inserisci le tue credenziali di connessione.
-
Per verificare che la connessione funzioni, scegli Convalida connessione.
-
Per completare e creare l'origine dati, scegli Crea origine dati.
Aggiungere un nuovo QuickSight set di dati per Databricks
Dopo aver creato una connessione all'origine dati esistente per i dati Databricks, puoi creare set di dati Databricks da utilizzare per l'analisi.
Creazione di un set di dati utilizzando Databricks
-
Scegli Set di dati sulla sinistra, quindi scorri verso il basso per trovare il la scheda dell'origine dati per la tua connessione Databricks. Se disponi di numerose origini dati, puoi utilizzare la barra di ricerca nella parte superiore della pagina per trovare l'origine dati con una corrispondenza parziale sul nome.
-
Scegli la scheda dell'origine dati Databricks, quindi scegli Crea set di dati. Viene visualizzato il seguente popup:

-
Per specificare la tabella a cui desideri connetterti, seleziona prima il catalogo e lo schema che desideri utilizzare. Quindi, per Tabelle, seleziona la tabella che desideri utilizzare. Se preferisci usare la tua istruzione SQL, seleziona Usa SQL personalizzato.
-
Scegli Modifica/Anteprima.
-
(Facoltativo) Per aggiungere altri dati, completa la seguente procedura:
-
Scegli Aggiungi dati in alto a destra.
-
Per connetterti a dati diversi, scegli Cambia origine dati e scegli un set di dati diverso.
-
Segui le istruzioni dell'interfaccia utente per completare l'aggiunta dei dati.
-
Dopo aver aggiunto nuovi dati allo stesso set di dati, scegli Configura questo join (i due punti rossi). Imposta un join per ogni tabella aggiuntiva.
-
Se desideri aggiungere campi calcolati, scegli Aggiungi campo calcolato.
-
Per aggiungere un modello dall' SageMaker intelligenza artificiale, scegli Augment with. SageMaker Questa opzione è disponibile solo nell'edizione QuickSight Enterprise.
-
Deseleziona la casella di controllo per tutti i campi che desideri omettere.
-
Aggiorna tutti i tipi di dati che desideri modificare.
-
-
Al termine, scegli Salva per salvare e chiudere il set di dati.