Le traduzioni sono generate tramite traduzione automatica. In caso di conflitto tra il contenuto di una traduzione e la versione originale in Inglese, quest'ultima prevarrà.
Elaborazione di argomenti su Amazon QuickSight Q natural-language-friendly
| Si applica a: Enterprise Edition |
| Destinatari: QuickSight amministratori e autori di Amazon |
Quando crei un argomento, Amazon QuickSight Q crea, archivia e mantiene un indice con le definizioni dei dati in quell'argomento. Q utilizza questo indice per generare risposte corrette, fornire suggerimenti di completamento automatico quando qualcuno pone una domanda e suggerire la mappatura dei termini alle colonne o ai valori dei dati. In questo modo Q può interpretare i termini chiave nelle domande dei lettori e associarli ai dati.
Per aiutare Q a interpretare i tuoi dati e rispondere meglio alle domande dei lettori, fornisci quante più informazioni possibili sui tuoi set di dati e sui campi associati.
A tale scopo, utilizza le seguenti procedure, rendendo più approfonditi i tuoi argomenti natural-language-friendly.
Suggerimento
Puoi modificare più campi contemporaneamente utilizzando azioni collettive. Utilizza la procedura seguente per modificare in blocco i campi di un argomento.
Modifica in blocco dei campi di un argomento
-
Apri l'argomento che desideri modificare.
-
Nell'argomento, scegli la scheda Dati.
-
In Campi, seleziona due o più campi che desideri modificare.
-
Scegli Operazioni in blocco nella parte superiore dell'elenco.
-
Nella pagina Operazioni in blocco che si apre, configura i campi come desideri, quindi scegli Applica a.
Le opzioni di configurazione sono descritte nei passaggi seguenti.
Fase 1: Assegnazione di nomi e descrizioni descrittivi ai set di dati
I nomi dei set di dati si basano spesso su convenzioni tecniche di denominazione che i lettori potrebbero non utilizzare naturalmente per riferirsi ad essi. Ti consigliamo di assegnare ai set di dati nomi e descrizioni descrittivi per fornire maggiori informazioni sui dati che contengono. Q utilizza questi nomi e descrizioni descrittivi per comprendere il contenuto del set di dati e selezionare un set di dati in base alla domanda del lettore. Q mostra anche i nomi dei set di dati al lettore per fornire un contesto aggiuntivo per una risposta.
Ad esempio, se il tuo set di dati ha un nome D_CUST_DLY_ORD_DTL, nell'argomento puoi rinominarlo in Customer Daily Order Details. In questo modo, quando i lettori lo vedono elencato nella barra Q dell'argomento, possono determinare rapidamente se i dati sono rilevanti per loro o meno.
Assegnazione di un nome e una descrizione descrittivi a un set di dati
-
Apri l'argomento che desideri modificare.
-
Nella scheda Riepilogo, in Set di dati, scegli la freccia rivolta verso il basso all'estrema destra del set di dati per espanderlo.
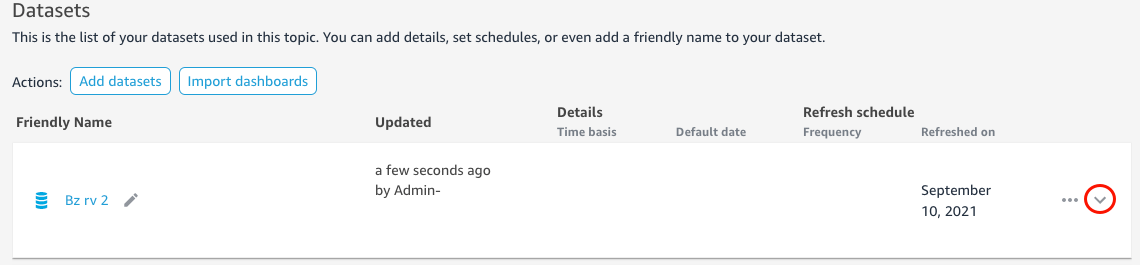
-
Scegli l'icona a forma di matita accanto al nome del set di dati sulla sinistra, quindi inserisci un nome descrittivo. Ti consigliamo di usare un nome comprensibile ai tuoi lettori.

-
In Descrizione, inserisci una descrizione per il set di dati che descrive i dati in esso contenuti.

Fase 2: Specifica a Q di come utilizzare i campi di data nei tuoi set di dati
Se il tuo set di dati contiene informazioni su data e ora, ti consigliamo di dire a Q come utilizzare tali informazioni per rispondere alle domande. Questa operazione è particolarmente importante se in un argomento sono presenti più colonne di data e ora.
In alcuni casi, in un argomento sono presenti più colonne di date valide, ad esempio data dell'ordine e data di spedizione. In questi casi, puoi aiutare i lettori specificando una data predefinita da utilizzare per Q per rispondere alle loro domande. I lettori possono scegliere una data diversa se la data predefinita non risponde alla loro domanda.
Puoi anche indicare a Q quanto devono essere dettagliate le colonne relative alla data e all'ora specificando una base temporale. La base temporale per un set di dati è il livello più basso di granularità temporale supportato da tutte le misure del set di dati. Questa impostazione consente a Q di aggregare i parametri nel set di dati in diverse dimensioni temporali ed è applicabile ai set di dati che supportano una singola granularità di data e ora. Questa opzione può essere impostata per set di dati denormalizzati con un numero elevato di parametri. Ad esempio, se un set di dati supporta diversi parametri con un'aggregazione giornaliera, puoi impostare la base temporale di quel set di dati su Giornaliero. Q quindi lo utilizza per determinare come aggregare i parametri.
Impostazione di una base di data e ora predefinita per un set di dati
-
Apri l'argomento che desideri modificare.
-
Nella scheda Riepilogo, in Set di dati, scegli la freccia rivolta verso il basso all'estrema destra del set di dati per espanderlo.
-
Per Data predefinita, scegli un campo di data.
-
Per Base temporale scegli il livello di granularità più basso a cui desideri che Q aggreghi i parametri nel set di dati. Puoi aggregare i parametri in un argomento a livello giornaliero, settimanale, mensile, trimestrale o annuale.
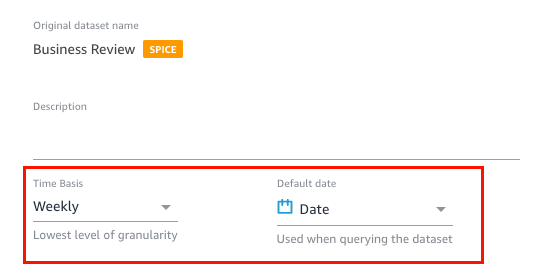
Fase 3: Esclusione dei campi non utilizzati
Quando aggiungi un set di dati a un argomento, tutte le colonne (campi) del set di dati vengono aggiunte per impostazione predefinita. Se il set di dati contiene campi che tu o i tuoi lettori non utilizzate o che non desideri includere nelle risposte, puoi escluderli dall'argomento. L'esclusione di questi campi li rimuove dalle risposte Q e dall'indice Q e migliora la precisione delle risposte ricevute dai lettori.
Esclusione dei campi in un argomento
-
Apri l'argomento che desideri modificare.
-
Nell'argomento, scegli la scheda Dati.
-
Nella sezione Campi, in Includi, disattiva l'icona.
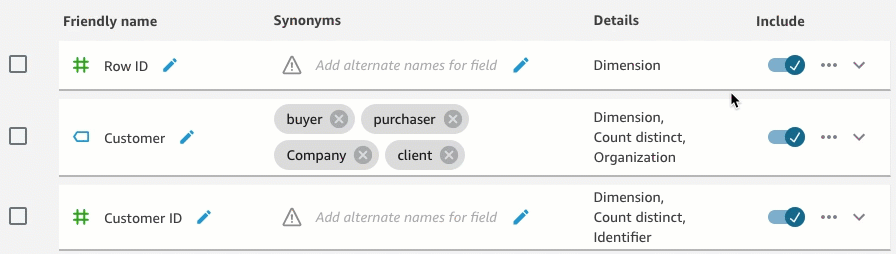
Fase 4: Rinominare i campi in modo che siano natural-language-friendly
I campi di un set di dati sono spesso denominati in base a convenzioni tecniche. Puoi rendere più intuitivi i nomi dei campi negli argomenti rinominandoli e aggiungendo descrizioni.
Q utilizza i nomi dei campi per comprendere i campi e collegarli ai termini nelle domande dei lettori. Quando i nomi dei campi sono intuitivi, è più facile per Q tracciare collegamenti tra i dati e la domanda di un lettore. Questi nomi descrittivi vengono inoltre presentati ai lettori come parte della risposta alla loro domanda per fornire un contesto aggiuntivo.
Ridenominazione e aggiunta delle descrizioni a un campo
-
Apri l'argomento che desideri modificare.
-
Nell'argomento, scegli la scheda Dati.
-
Nella sezione Campi, scegli la freccia rivolta verso il basso all'estrema destra per espandere le informazioni sul campo.
-
Scegli l'icona a forma di matita accanto al nome del campo sulla sinistra, quindi inserisci un nome descrittivo.
-
Nel campo Descrizione inserisci una descrizione del campo.
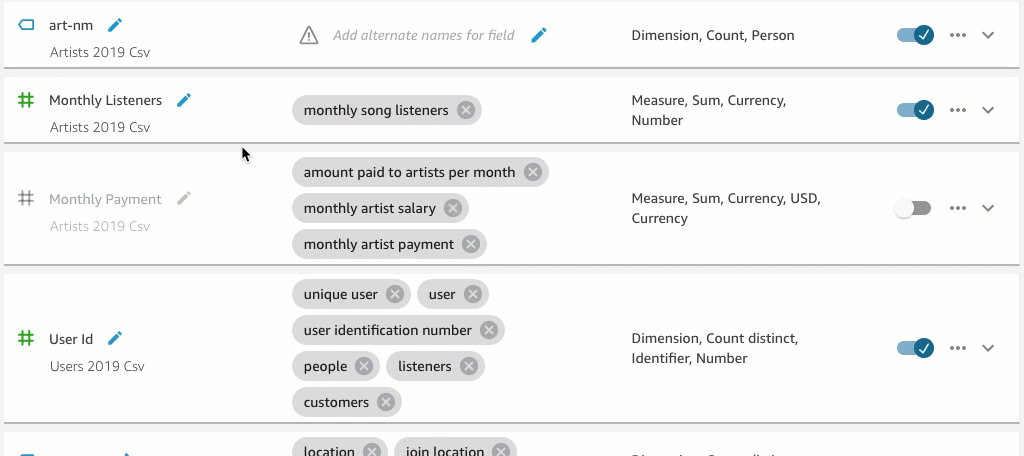
Fase 5: Aggiunta di sinonimi ai campi e valori dei campi
Anche se aggiorni i nomi dei campi in modo che siano facili da usare e se ne fornisca una descrizione, i lettori potrebbero comunque utilizzare nomi diversi per riferirsi ad essi. Ad esempio, un campo Sales potrebbe essere indicato come revenue, rev o spending nelle domande del lettore.
Per aiutare Q a dare un senso a questi termini e mapparli nei campi corretti, puoi aggiungere uno o più sinonimi ai tuoi campi. In questo modo si migliora la precisione di Q.
Come per i nomi dei campi, i lettori potrebbero utilizzare nomi diversi per fare riferimento a valori specifici nei campi. Ad esempio, se disponi di un campo che contiene i valori NW, SE, NE e SW, puoi aggiungere sinonimi per tali valori. È possibile aggiungere Northwest per NW, Southeast per SE e così via.
Aggiunta di sinonimi per un campo
-
Apri l'argomento che desideri modificare.
-
Nell'argomento, scegli la scheda Dati.
-
Nella sezione Campi, in Sinonimi, scegli l'icona a forma di matita per il campo, inserisci una parola o una frase, quindi premi Invio sulla tastiera. Per aggiungere un altro sinonimo, scegli l'icona +.
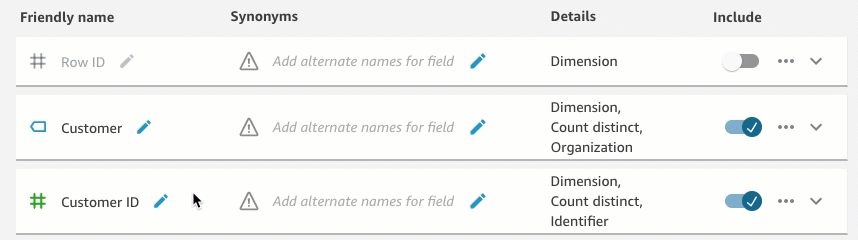
Aggiunta di sinonimi per un valore in un campo
-
Apri l'argomento che desideri modificare.
-
Nell'argomento, scegli la scheda Dati.
-
Nella sezione Campi, scegli la freccia rivolta verso il basso all'estrema destra per espandere le informazioni sul campo.
-
In Anteprima dei valori sulla destra, scegli Configura sinonimi di valori.
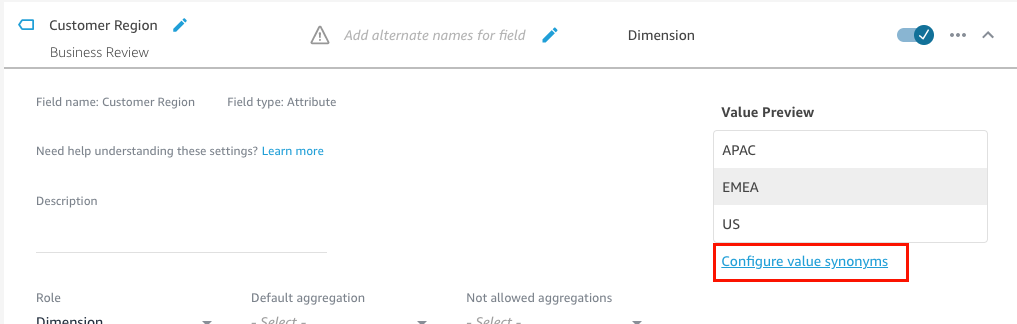
-
Nella pagina Sinonimi di valori dei campi che si apre, scegli Aggiungi, quindi completa le seguenti operazioni:
-
Per Valore, scegli il valore a cui desideri aggiungere i sinonimi.
-
Per Sinonimi, inserisci uno o più sinonimi per il valore.
-
-
Scegli Save (Salva).
-
Per aggiungere sinonimi per un altro valore, ripeti i passaggi 5 e 6.
-
Al termine, scegli Fine.
Fase 6: Fornire a Q ulteriori informazioni sui tuoi campi
Per aiutare Q a interpretare come utilizzare i tuoi dati per rispondere alle domande dei lettori, puoi fornire ulteriori informazioni sui campi nei tuoi set di dati.
Puoi dire a Q se un campo nel tuo set di dati è una dimensione o una misura e specificare come quel campo deve essere aggregato. Puoi anche chiarire come devono essere formattati i valori di un campo e quale tipo di dati contiene il campo. La configurazione di queste impostazioni aggiuntive aiuta Q a creare risposte accurate per i lettori quando fanno una domanda.
Utilizza le procedure seguenti per fornire a Q ulteriori informazioni sui campi.
Assegnazione di ruoli dei campi
Ogni campo del set di dati è una dimensione o una misura. Le dimensioni sono dati categorici mentre le misure sono dati quantitativi. Sapere se un campo è una dimensione o una misura determina quali operazioni Q può e non può eseguire su un campo.
Ad esempio, impostando i campi Patient ID, Employee
ID e Ratings aiuta Q a interpretarli come numeri interi. Questa impostazione significa che Q non proverà ad aggregarli mentre esegue le misure.
Impostazione di un ruolo del campo
-
Apri l'argomento che desideri modificare.
-
Nell'argomento, scegli la scheda Dati.
-
Nella sezione Campi, scegli la freccia rivolta verso il basso all'estrema destra per espandere le informazioni sul campo.
-
Per Ruolo, scegli un ruolo.
Puoi scegliere una misura o una dimensione.

-
(Facoltativo) Se la misura è inversamente proporzionale (ad esempio, più basso è il numero, meglio è), scegli Misura invertita.
Questo spiega a Q come interpretare e visualizzare i valori in questo campo.
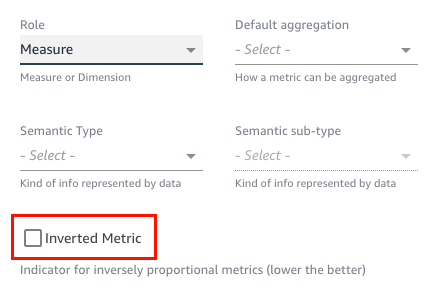
Impostazione delle aggregazioni dei campi
L'impostazione delle aggregazioni dei campi indica a Q quale funzione deve o non deve essere utilizzata quando i campi sono aggregati su più righe. È possibile impostare un'aggregazione predefinita per un campo e un'aggregazione non consentita.
Un'aggregazione predefinita è l'aggregazione che viene applicata quando non esiste alcuna funzione di aggregazione esplicita menzionata o identificata nella domanda di un lettore. Ad esempio, supponiamo che uno dei lettori chieda a Q: "Quanti prodotti sono stati venduti ieri?" In questo caso, Q per rispondere alla domanda utilizza il campo Product ID, che ha un'aggregazione predefinita di count distinct. In questo modo si ottiene una visualizzazione che mostra il numero distinto di ID prodotto.
Le aggregazioni non consentite sono aggregazioni che vengono escluse dall'uso in un campo per rispondere a una domanda. Sono escluse anche se la domanda richiede specificamente un'aggregazione non consentita. Ad esempio, supponiamo che si specifichi che il campo Product ID non deve mai essere aggregato per sum. Anche se uno dei tuoi lettori ti chiede: "Quanti prodotti in totale sono stati venduti ieri?" Q non utilizza sum per rispondere alla domanda.
Se Q applica erroneamente funzioni aggregate su un campo, ti consigliamo di impostare aggregazioni non consentite per il campo.
Impostazioni delle aggregazioni dei campi
-
Apri l'argomento che desideri modificare.
-
Nell'argomento, scegli la scheda Dati.
-
Nella sezione Campi, scegli la freccia rivolta verso il basso all'estrema destra per espandere le informazioni sul campo.
-
Per Aggregazione predefinita, scegli l'aggregazione con cui desideri che Q aggreghi il campo per impostazione predefinita.
Puoi aggregare le misure per somma, media, max e min. È possibile aggregare le dimensioni per conteggio e conteggio distinto.
-
(Facoltativo) Per Aggregazioni non consentite, scegli un'aggregazione che non desideri sia utilizzata da Q.
-
(Facoltativo) Se non vuoi che Q aggreghi il campo in un filtro, scegli Non aggregare mai in un filtro.

Specifica della modalità di formattazione dei valori dei campi
Se lo desideri, puoi indicare a Q come formattare i valori nei campi. Ad esempio, si supponga di avere il campo Order Sales Amount contenente valori da formattare in dollari USA. In questo caso, puoi dire a Q di formattare i valori nel campo come valuta statunitense quando lo usi nelle risposte.
Specifica della modalità di formattazione dei valori dei campi
-
Apri l'argomento che desideri modificare.
-
Nell'argomento, scegli la scheda Dati.
-
Nella sezione Campi, scegli la freccia rivolta verso il basso all'estrema destra per espandere le informazioni sul campo.
-
Per Formato valore, scegli come formattare i valori nel campo.

Specifica dei tipi semantici dei campi
Un tipo semantico di campo è il tipo di informazioni rappresentate dai dati in un campo. Ad esempio, potresti avere un campo che contiene dati sulla posizione, dati sulla valuta, dati sull'età o dati booleani. È possibile specificare un tipo semantico e un sottotipo semantico aggiuntivo per i campi. Specificarli aiuta Q a comprendere il significato dei dati memorizzati nei tuoi campi.
Utilizza la procedura seguente per specificare i tipi e i sottotipi semantici di campo.
Specifica dei tipi semantici dei campi
-
Apri l'argomento che desideri modificare.
-
Nell'argomento, scegli la scheda Dati.
-
Nella sezione Campi, scegli la freccia rivolta verso il basso all'estrema destra per espandere le informazioni sul campo.
-
Per Tipo semantico, scegli il tipo di informazioni che i dati rappresentano.
Per le misure, puoi selezionare la durata, la parte della data, la posizione, il valore booleano, la valuta, la percentuale, l'età, la distanza e i tipi di identificatori. Per le dimensioni, puoi selezionare parte della data, posizione, booleano, persona, organizzazione e tipi di identificatore.
-
Per Sottotipo semantico, scegli un'opzione per specificare ulteriormente il tipo di informazioni che i dati rappresentano.

Le opzioni qui disponibili dipendono dal tipo semantico scelto e dal ruolo associato al campo. Per un elenco di tipi semantici e i relativi sottotipi associati per misure e dimensioni, consulta la tabella seguente.
| Tipo semantico | Sottotipo semantico | Disponibile solo per |
|---|---|---|
|
Età |
Misure | |
|
Booleano |
Dimensioni e misure | |
|
Valuta |
USD EUR GBP |
Misure |
|
Parte della data |
Day (Giorno) Settimana Mese Anno Quarter (Trimestre) |
Dimensioni e misure |
|
Distance |
Chilometro Misuratore Iarda Piede |
Misure |
|
Durata |
Secondo Minuto Ora Day (Giorno) |
Misure |
|
Identificatore |
Dimensioni e misure | |
|
Ubicazione |
Codice postale Paese Stato Città |
Dimensioni e misure |
|
Organizzazione |
Dimensioni | |
|
Percentuale |
Misure | |
|
Person |
Dimensioni |