Le traduzioni sono generate tramite traduzione automatica. In caso di conflitto tra il contenuto di una traduzione e la versione originale in Inglese, quest'ultima prevarrà.
Rinfrescante SPICE dati
Aggiornamento di un set di dati
Usa la seguente procedura per aggiornare un SPICEset di dati basato su un'origine dati Amazon S3 o di database nella pagina Datasets.
Per aggiornare SPICE dati dalla pagina dei set di dati
-
Nella pagina Set di dati, scegli il set di dati per aprirlo.
-
Nella pagina dei dettagli del set di dati che si apre, scegli la scheda Aggiorna, quindi scegli Aggiorna ora.

-
Lascia il tipo di aggiornamento impostato su Aggiornamento completo.
-
In caso di aggiornamento di un set di dati Amazon S3, scegli una delle seguenti opzioni per Manifesto S3:
-
Per utilizzare lo stesso file manifesto che hai fornito l'ultima volta ad Amazon QuickSight, scegli Existing Manifest. Se il file manifest è stato modificato nella posizione di file o nell'URL specificato in precedenza, i dati restituiti saranno conformi a tale modifica.
-
Per specificare un nuovo file manifest caricandolo dalla rete locale, scegliere Upload Manifest (Carica manifest), quindi scegliere Upload manifest file (Carica file manifest). Per Open (Apri), scegliere un file, quindi scegliere Open (Apri).
-
Per specificare un nuovo file manifest fornendo un URL, immettere l'URL del manifest in Input manifest URL (URL manifest di input). L'URL del file manifesto è disponibile nella console Amazon S3 aprendo il menu contestuale (clic con il pulsante destro del mouse) relativo al file manifesto, scegliendo Proprietà, quindi cercando la casella Collegamento.
-
-
Scegliere Refresh (Aggiorna).
-
In caso di aggiornamento di un set di dati Amazon S3, scegli OK, quindi di nuovo OK.
In caso di aggiornamento di un set di dati di database, scegli OK.
Aggiornamento incrementale di un set di dati
| Si applica a: Enterprise Edition |
Per le origini dati basate su SQL, come Amazon Redshift, Amazon Athena, PostgreSQL o Snowflake, puoi aggiornare i dati in modo incrementale entro una finestra temporale di riferimento.
Un aggiornamento incrementale interroga solo i dati definiti dal set di dati all'interno di una finestra di look-back specificata. Trasferisce tutti gli inserimenti, le eliminazioni e le modifiche al set di dati, entro l'intervallo di tempo di quella finestra, dall'origine al set di dati. I dati attualmente presenti SPICE i contenuti all'interno di quella finestra vengono eliminati e sostituiti con gli aggiornamenti.
Con gli aggiornamenti incrementali, per ogni aggiornamento vengono interrogati e trasferiti meno dati. Ad esempio, supponiamo che tu abbia un set di dati con 180.000 record che contiene dati dal 1° gennaio al 30 giugno. Il 1° luglio, esegui un aggiornamento incrementale dei dati con una finestra di riepilogo di sette giorni. QuickSight interroga il database chiedendo tutti i dati dal 24 giugno (7 giorni fa), ovvero 7.000 record. QuickSight quindi elimina i dati attualmente presenti SPICE dal 24 giugno in poi, e aggiunge i nuovi dati interrogati. Il giorno successivo (2 luglio), QuickSight esegue la stessa operazione, ma esegue una query a partire dal 25 giugno (di nuovo 7.000 record) e quindi elimina dal set di dati esistente a partire dalla stessa data. Invece di dover importare 180.000 record ogni giorno, deve importare solo 7.000 record.
Utilizzare la procedura seguente per aggiornare in modo incrementale un SPICEset di dati basato su un'origine dati SQL nella pagina Datasets.
Per aggiornare in modo incrementale un sistema basato su SQL SPICE set di dati
-
Nella pagina Set di dati, scegli il set di dati per aprirlo.
-
Nella pagina dei dettagli del set di dati che si apre, scegli la scheda Aggiorna, quindi scegli Aggiorna ora.

-
Per Tipo di aggiornamento, scegli Aggiornamento incrementale.
-
Se questo è il primo aggiornamento incrementale del set di dati, scegli Configura
-
Nella pagina Configura aggiornamento incrementale, effettua le seguenti operazioni:
-
Per Colonna data, scegli una colonna di date su cui basare la finestra di riepilogo.
-
Per Dimensioni della finestra, inserisci un numero per la dimensione, quindi scegli il periodo di tempo in cui desideri verificare le modifiche.
È possibile scegliere di aggiornare le modifiche ai dati che sono state apportate entro un determinato numero di ore, giorni o settimane da oggi. Ad esempio, puoi scegliere di aggiornare le modifiche ai dati avvenute entro due settimane dalla data corrente.
-
-
Scegli Invia.
Aggiornamento di un set di dati durante la preparazione dei dati
Utilizzare la procedura seguente per aggiornare un SPICEset di dati basato su una fonte di dati Amazon S3 o di database durante la preparazione dei dati.
Per aggiornare SPICE dati durante la preparazione dei dati
-
Nella pagina Set di dati, scegli il set di dati, quindi seleziona Modifica set di dati.
-
Nella schermata del set di dati, scegli Aggiorna ora.
-
Lascia il tipo di aggiornamento impostato su Aggiornamento completo.
-
(Facoltativo) In caso di aggiornamento di un set di dati Amazon S3, scegli una delle seguenti opzioni per Manifesto S3:
-
Per utilizzare lo stesso file manifesto che hai fornito l'ultima volta ad Amazon QuickSight, scegli Existing Manifest. Se il file manifest è stato modificato nella posizione di file o nell'URL specificato in precedenza, i dati restituiti saranno conformi a tale modifica.
-
Per specificare un nuovo file manifest caricandolo dalla rete locale, scegliere Upload Manifest (Carica manifest), quindi scegliere Upload manifest file (Carica file manifest). Per Open (Apri), scegliere un file, quindi scegliere Open (Apri).
-
Per specificare un nuovo file manifest fornendo un URL, immettere l'URL del manifest in Input manifest URL (URL manifest di input). L'URL del file manifesto è disponibile nella console Amazon S3 aprendo il menu contestuale (clic con il pulsante destro del mouse) relativo al file manifesto, scegliendo Proprietà, quindi cercando la casella Collegamento.
-
-
Scegliere Refresh (Aggiorna).
-
In caso di aggiornamento di un set di dati Amazon S3, scegli OK, quindi di nuovo OK.
In caso di aggiornamento di un set di dati di database, scegli OK.
Aggiornamento di un set di dati in una pianificazione
Utilizza la procedura seguente per pianificare l'aggiornamento dei dati. Se il set di dati si basa su una query diretta e non è archiviato in SPICE, puoi aggiornare i dati aprendo il set di dati. oppure aggiornando la pagina in un'analisi o in un pannello di controllo.
Per aggiornare SPICEdati su una pianificazione
-
Nella pagina Set di dati, scegli il set di dati per aprirlo.
-
Nella pagina dei dettagli del set di dati che si apre, scegli la scheda Aggiorna, quindi seleziona Aggiungi nuova pianificazione.
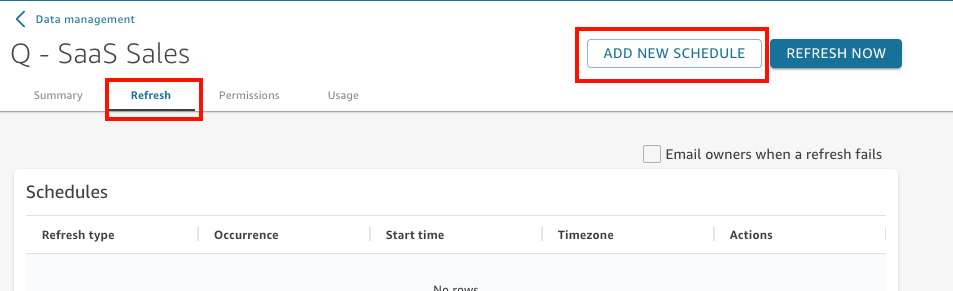
-
Nella schermata Crea una pianificazione di aggiornamento scegli le impostazioni della pianificazione.
-
In Time zone (Fuso orario) scegliere il fuso orario da applicare all'aggiornamento dei dati.
-
Per Ora di inizio, scegli una data e un'ora per l'inizio dell'aggiornamento. Utilizzare HH: MM e il formato basato su 24 ore, ad esempio 13:30.
-
Per Frequenza, scegli una delle opzioni seguenti:
-
Per le versioni Standard Edition o Enterprise Edition, è possibile scegliere Daily (Ogni giorno), Weekly (Ogni settimana) o Monthly (Ogni mese).
-
Ogni giorno: viene ripetuto ogni giorno.
-
Ogni settimana: viene ripetuto lo stesso giorno di ogni settimana.
-
Monthly (Ogni mese): l'aggiornamento viene eseguito nello stesso giorno di ogni mese Per aggiornare i dati il giorno 29, 30 o 31 del mese, scegliere Last day of month (Ultimo giorno del mese) nell'elenco.
-
-
Solo per la versione Enterprise Edition, è possibile scegliere Hourly (Ogni ora). Questa impostazione aggiorna il set di dati ogni ora, a partire dal momento in cui viene selezionata l'opzione. Pertanto, se si seleziona 13:05 come ora iniziale, i dati vengono aggiornati ai cinque minuti dopo l'ora, ogni ora.
Se si decide di utilizzare un aggiornamento orario, non è possibile utilizzare altre pianificazioni degli aggiornamenti. Per creare una pianificazione oraria, rimuovi tutte le altre pianificazioni esistenti per il set di dati. Inoltre, rimuovere qualsiasi pianificazione oraria esistente prima di creare una pianificazione giornaliera, settimanale o mensile.
-
-
-
Scegli Save (Salva).
Le acquisizioni pianificate dei set di dati avvengono entro 10 minuti dalla data e dall'ora pianificate.
Utilizzando la QuickSight console Amazon, puoi creare cinque pianificazioni per ogni set di dati. Dopo aver creato cinque pianificazioni, il pulsante Crea risulta disabilitato.
Aggiornamento incrementale di un set di dati in una pianificazione
| Si applica a: Enterprise Edition |
Per le origini dati basate su SQL, come Amazon Redshift, Athena, PostgreSQL o Snowflake, puoi pianificare aggiornamenti incrementali. Utilizza la seguente procedura per aggiornare in modo incrementale un SPICEset di dati basato su un'origine dati SQL nella pagina Datasets.
Per impostare una pianificazione di aggiornamento incrementale per un sistema basato su SQL SPICE set di dati
-
Nella pagina Set di dati, scegli il set di dati per aprirlo.
-
Nella pagina dei dettagli del set di dati che si apre, scegli la scheda Aggiorna, quindi seleziona Aggiungi nuova pianificazione.
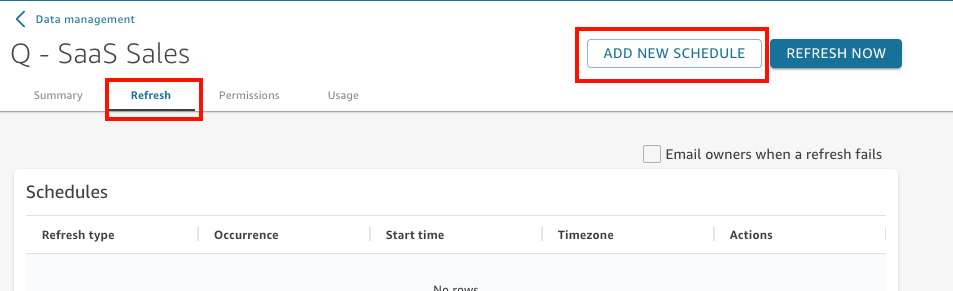
-
Nella pagina Crea una pianificazione, per Tipo di aggiornamento, scegli Aggiornamento incrementale.
-
Se si tratta del primo aggiornamento incrementale per questo set di dati, scegli Configura, quindi procedi come segue:
-
Per Colonna data, scegli una colonna di date su cui basare la finestra di riepilogo.
-
Per Dimensioni della finestra, inserisci un numero per la dimensione, quindi scegli il periodo di tempo in cui desideri verificare le modifiche.
È possibile scegliere di aggiornare le modifiche ai dati che sono state apportate entro un determinato numero di ore, giorni o settimane da oggi. Ad esempio, puoi scegliere di aggiornare le modifiche ai dati avvenute entro due settimane dalla data corrente.
-
Scegli Invia.
-
-
In Time zone (Fuso orario) scegliere il fuso orario da applicare all'aggiornamento dei dati.
-
In Repeats (Ripetizioni) scegliere una delle opzioni seguenti:
-
Puoi scegliere Ogni 15 minuti, Ogni 30 minuti, Ogni ora, Ogni giorno, Ogni settimana o Ogni mese.
-
Ogni 15 minuti: si ripete ogni 15 minuti, a partire dall'ora scelta. Quindi, se si seleziona 1:05 come orario di inizio, i dati vengono aggiornati all'1:20, quindi di nuovo all'1:35 e così via.
-
Ogni 30 minuti: si ripete ogni 30 minuti, a partire dall'ora scelta. Quindi, se si seleziona 1:05 come orario di inizio, i dati vengono aggiornati all'1:35, quindi di nuovo alle 2:05 e così via.
-
Ogni ora: si ripete ogni ora, a partire dall'ora scelta. Pertanto, se si seleziona 13:05 come ora iniziale, i dati vengono aggiornati ai cinque minuti dopo l'ora, ogni ora.
-
Ogni giorno: viene ripetuto ogni giorno.
-
Ogni settimana: viene ripetuto lo stesso giorno di ogni settimana.
-
Monthly (Ogni mese): l'aggiornamento viene eseguito nello stesso giorno di ogni mese Per aggiornare i dati il giorno 29, 30 o 31 del mese, scegliere Last day of month (Ultimo giorno del mese) nell'elenco.
-
-
Se si decide di utilizzare un aggiornamento ogni 15 o 30 minuti, non è possibile utilizzare altre pianificazioni degli aggiornamenti. Per creare una pianificazione di aggiornamento ogni 15 minuti, 30 minuti o ogni ora, rimuovi tutte le altre pianificazioni esistenti per quel set di dati. Inoltre, rimuovi qualsiasi pianificazione oraria esistente prima di creare una pianificazione giornaliera, settimanale o mensile.
-
-
Per Inizio: scegli una data per l'inizio dell'aggiornamento.
-
In Alle, specifica l'ora di inizio dell'aggiornamento. Utilizzare HH: MM e il formato basato su 24 ore, ad esempio 13:30.
Le acquisizioni pianificate dei set di dati avvengono entro 10 minuti dalla data e dall'ora pianificate.
In alcuni casi, qualcosa potrebbe andare storto con il set di dati di aggiornamento incrementale che ti fa desiderare ripristinare il set di dati. Oppure potresti non voler più aggiornare il set di dati in modo incrementale. In tal caso, puoi eliminare l'aggiornamento pianificato.
A tale scopo, scegli il set di dati nella pagina Set di dati, scegli Pianifica un aggiornamento, quindi scegli l'icona x a destra dell'aggiornamento pianificato. L'eliminazione di una configurazione di aggiornamento incrementale avvia un aggiornamento completo. Come parte di questo aggiornamento completo, tutte le configurazioni preparate per gli aggiornamenti incrementali vengono rimosse.