Amazon Redshift non supporterà più la creazione di nuovi Python a UDFs partire dal 1° novembre 2025. Se vuoi usare Python UDFs, crea la UDFs data precedente a quella data. Python esistente UDFs continuerà a funzionare normalmente. Per ulteriori informazioni, consulta il post del blog
Le traduzioni sono generate tramite traduzione automatica. In caso di conflitto tra il contenuto di una traduzione e la versione originale in Inglese, quest'ultima prevarrà.
Visualizzazione dei risultati delle query
Dopo aver eseguito una query e aver visualizzato i risultati, è possibile abilitare l'opzione Chart (Grafico) per ottenere una visualizzazione grafica della pagina dei risultati attuale. Per definire il contenuto, la struttura e l'aspetto del grafico è possibile utilizzare i seguenti controlli:
-
 Traccia
Traccia -
Rappresenta un insieme di indicatori grafici correlati in un grafico. In un grafico è possibile definire più tracce.
- Tipo
-
È possibile definire il tipo di traccia per rappresentare i dati come uno dei seguenti:
-
Grafico a dispersione per un grafico a dispersione o un grafico a bolle.
-
Grafico a barre per rappresentare categorie di dati con barre verticali o orizzontali.
-
Grafico ad aree per definire le aree riempite.
-
Istogramma che utilizza le barre per rappresentare la distribuzione della frequenza.
-
Grafico a torta per una rappresentazione circolare di dati in cui ogni sezione rappresenta una percentuale dell'intero.
-
Grafico a imbuto o ad area di imbuto per rappresentare i dati attraverso varie fasi di un processo.
-
Il grafico OHLC (open-high-low-close) viene spesso utilizzato per i dati finanziari per rappresentare valori di apertura, massimo, minimo e chiusura lungo l'asse x, che di solito rappresenta intervalli di tempo.
-
Grafico a candela per rappresentare un intervallo di valori per una categoria su una linea temporale.
-
Grafico a cascata per rappresentare il modo in cui un valore iniziale aumenta o diminuisce attraverso una serie di valori intermedi. I valori possono rappresentare intervalli di tempo o categorie.
-
Grafico a linee per rappresentare le variazioni di valore nel tempo.
-
- Asse X
-
Specificare una colonna di tabella che contiene valori da tracciare lungo l'asse X. Le colonne che contengono valori descrittivi rappresentano solitamente dati dimensionali. Le colonne che contengono valori quantitativi di solito rappresentano dati di fatto.
- Asse Y
-
Specificare una colonna di tabella che contiene valori da tracciare lungo l'asse Y. Le colonne che contengono valori descrittivi rappresentano solitamente dati dimensionali. Le colonne che contengono valori quantitativi di solito rappresentano dati di fatto.
- Grafici secondari
-
È possibile definire presentazioni aggiuntive dei dati del grafico.
- Trasformazioni
-
È possibile definire le trasformazioni per filtrare i dati di traccia. Utilizzare una trasformazione di suddivisione per visualizzare più tracce da una singola traccia sorgente. Utilizzare una trasformazione aggregata per presentare una traccia come media o minima. Utilizzare una trasformazione di ordinamento per ordinare una traccia.
- Aspetto generale
-
È possibile impostare i valori di default per il colore di sfondo, il colore dei margini, le scale di colore per progettare tavolozze, stile e dimensioni del testo, stile e dimensione del titolo e barra delle modalità. È possibile definire interazioni per trascinamento, clic e passaggio del mouse. È possibile definire il metatesto. È possibile definire gli aspetti di default per tracce, assi, legende e annotazioni.
Per creare un grafico
-
Esegui una query e ottieni risultati.
-
Attivare Grafici.
-
Scegliere Traccia e iniziare a visualizzare i dati.
-
Scegliere uno stile di grafico tra i seguenti:
-
Dispersione
-
Barra
-
Area
-
Istogramma
-
Torta
-
Imbuto
-
Area imbuto
-
OHLC () open-high-low-close
-
Candelabro
-
Cascata
-
Line (Linea)
-
-
Scegliere Stile per personalizzare l'aspetto, inclusi i colori, gli assi, la legenda e le annotazioni. È possibile aggiungere testo, forme e immagini.
-
Scegliere Annotazioni per aggiungere testo, forme e immagini.
-
Per aggiornare la visualizzazione del grafico, scegliere Aggiorna. Scegliere schermo intero per espandere la visualizzazione del grafico.
Esempio: crea un grafico a torta per visualizzare i risultati delle query
L'esempio seguente utilizza la tabella Vendite dal database di esempio. Per ulteriori informazioni, consultare Database di esempio nella Guida per gli sviluppatori di database di Amazon Redshift.
Di seguito è riportata la query eseguita per fornire i dati per il grafico a torta.
select top 5 eventname, count(salesid) totalorders, sum(pricepaid) totalsales from sales, event where sales.eventid=event.eventid group by eventname order by 3;
Per creare un grafico a torta per l'evento principale in base alle vendite totali
-
Eseguire la query.
-
Nell'area dei risultati della query, attivare Grafico.
-
Scegli Traccia.
-
Per Tipo, scegli Torta.
-
Per Valori, scegli venditetotali.
-
Per Etichette, scegli nomeevento.
-
Scegliere Stile e poi Generale.
-
In Scalecolori, scegliere Categorici e poi Pastello2.

Esempio: creazione di un grafico combinato per il confronto di entrate e vendite
Esegui la procedura descritta in questo esempio per creare un grafico che combina un grafico a barre per i dati delle entrate e un grafico a linee per i dati di vendita. Nell'esempio seguente viene utilizzata la tabella Sales (Vendite) del database di esempio tickit. Per ulteriori informazioni, consultare Database di esempio nella Guida per gli sviluppatori di database di Amazon Redshift.
Di seguito è riportata la query eseguita per fornire i dati per il grafico.
select eventname, total_price, total_qty_sold from (select eventid, total_price, total_qty_sold, ntile(1000) over(order by total_price desc) as percentile from (select eventid, sum(pricepaid) total_price, sum(qtysold) total_qty_sold from tickit.sales group by eventid)) Q, tickit.event E where Q.eventid = E.eventid and percentile = 1 order by total_price desc;
Creazione di un grafico combinato per il confronto di entrate e vendite
-
Eseguire la query.
-
Nell'area dei risultati della query, attivare Grafico.
-
In trace o, per Type (Tipo), scegli Bar (A barre).
-
Per X, scegli eventname.
-
Per Y, scegli total_price.
Il grafico a barre viene visualizzato con i nomi degli eventi lungo l'asse X.
-
In Style (Stile), scegli Traces (Tracce).
-
Per Name (Nome), inserisci Revenue (Fatturato).
-
In Style (Stile), scegliere Axes (Assi).
-
Per Titles (Titoli), scegli Y e inserisci Revenue (Fatturato).
L'etichetta Revenue (Fatturato) viene visualizzata sull'asse Y sinistro.
-
In Structure (Struttura), scegli Traces (Tracce).
-
Scegliere
 Traccia.
Traccia.Vengono visualizzate le opzioni di traccia 1.
-
Per Type (Tipo), scegliere Line (A linee).
-
Per X, scegli eventname.
-
Per Y, scegli total_qty_sold.
-
In Axes To Use (Asse da utilizzare), per Y Axis (Asse Y) scegli
 .
. Y Axis (Asse Y) visualizza Y2.
-
In Style (Stile), scegliere Axes (Assi).
-
In Titles (Titoli), scegli Y2.
-
Per Name (Nome), immettere Sales (Vendite).
-
In Lines (Linee), scegli Y:Sales.
-
In Axis Line (Linea asse), scegli Show (Mostra) e per Position (Posizione), scegli Right (Destra).
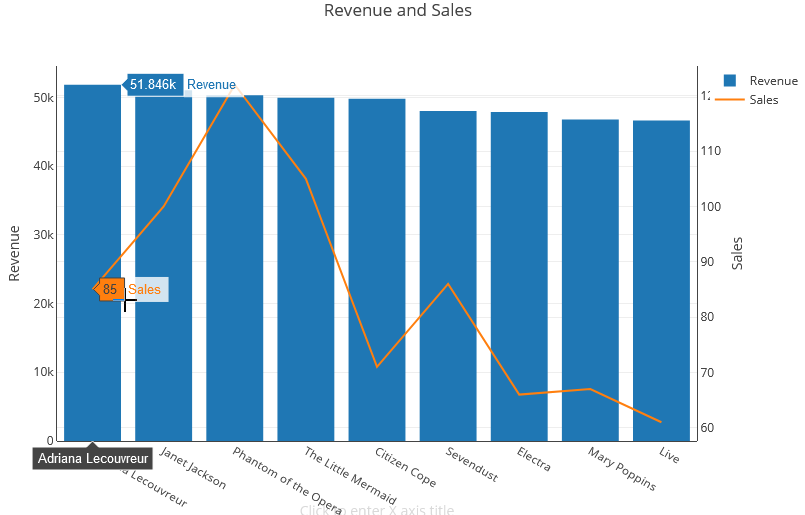
Demo: creazione di visualizzazioni con l'editor di query Amazon Redshift v2
Per una dimostrazione di come creare le visualizzazioni, guardare il video seguente.