Le traduzioni sono generate tramite traduzione automatica. In caso di conflitto tra il contenuto di una traduzione e la versione originale in Inglese, quest'ultima prevarrà.
Dashboard di Virtual Deliverability Manager
La dashboard offre viste di alto livello del programma di deliverability del tuo account, come schede di facile lettura e grafici di serie temporali che mostrano la consegna e la reputazione, nonché i tassi open/click e le statistiche di consegna. bounce/complaint La dashboard offre anche una visione più dettagliata, utile per accedere a tabelle con dati specifici e più particolareggiati in caso di problemi legati a particolari ISP, identità di invio o set di configurazione associati a una campagna e-mail.
Grazie alla possibilità di avere una visione generale e poter anche approfondire con dettagli specifici, puoi concentrarti sulle aree problematiche per l'efficacia del recapito, anziché dover rivedere il programma di posta elettronica nel suo insieme. Questo livello di conoscenza consente inoltre di cogliere tendenze e possibili difficoltà prima che si trasformino in problemi di recapito più seri, come rinvii o blocchi.
Una panoramica dell'account nel pannello di controllo di Gestore virtuale della deliverability delle email che mostra le schede e i grafici delle serie temporali.
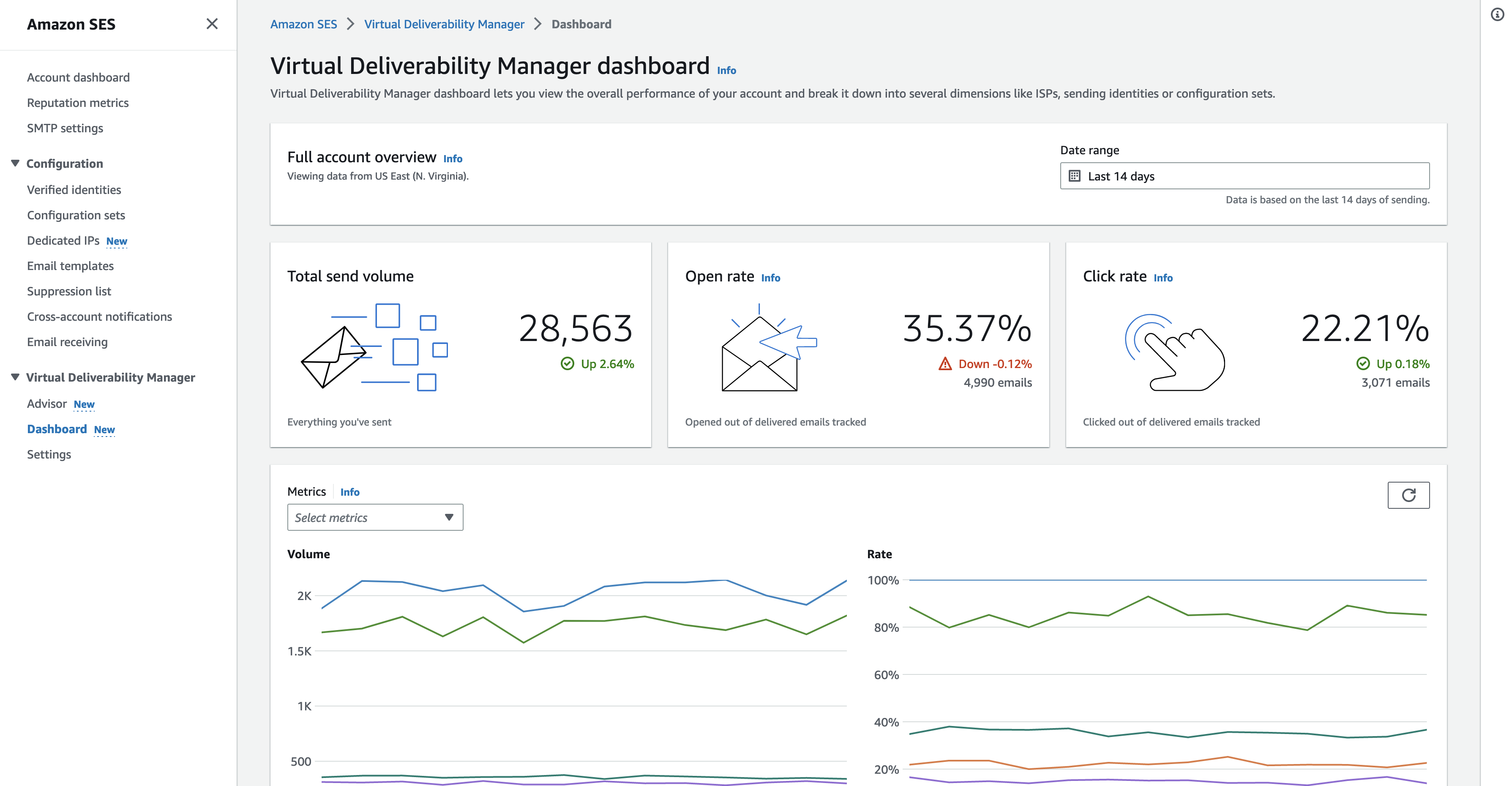
Tabella Messaggi selezionata nella dashboard di Gestore virtuale della deliverability delle email che mostra i messaggi inviati che corrispondono all'intervallo di date e ai criteri di filtro.
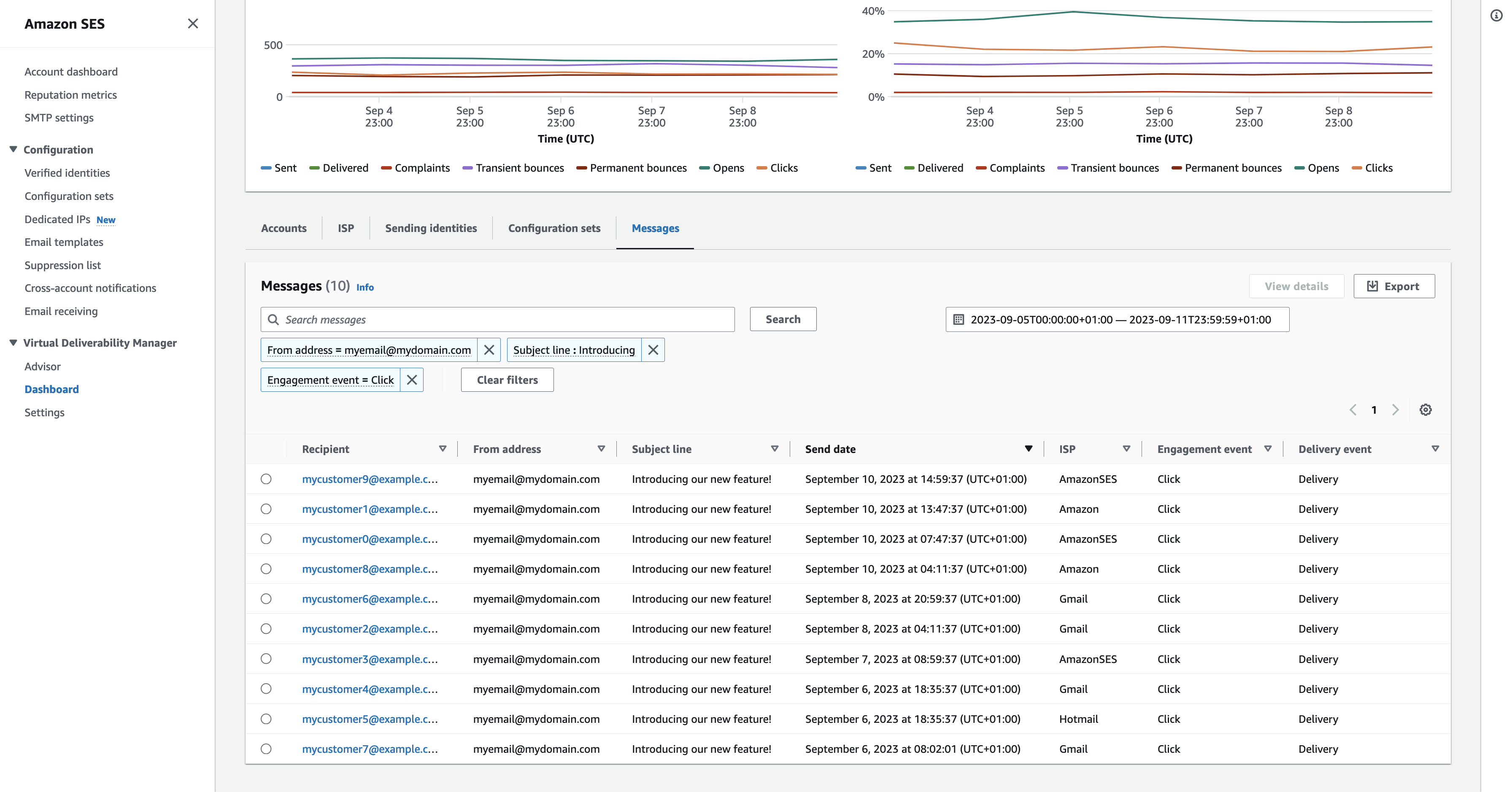
I dati particolareggiati forniti dalla dashboard possono essere utili per migliorare la tua reputazione come mittente e per calcolare orari e date ideali per ottimizzare il coinvolgimento e le conversioni del programma di posta elettronica con la possibilità di approfondire set di dati specifici:
-
Dati ISP: utili in caso di problemi di recapito a uno specifico ISP o provider di mailbox. Invece di cercare di modificare l'intero account, che non avrebbe altri problemi, è possibile concentrarsi sull'endpoint problematico e allinearsi alle sue best practice per migliorare la reputazione del mittente per quell'ISP e ripristinare una buona efficacia del recapito nella posta in arrivo per raggiungere i tuoi destinatari. È anche importante comprendere la distribuzione dei tuoi ISP, perché potresti effettuare più invii a un ISP o a un provider di mailbox che ad altri. Per ottenere un impatto positivo sulla conversione delle tue e-mail, devi assicurarti che il traffico venga sempre recapitato e che i destinatari finali interagiscano con esso.
-
Identità di invio e set di configurazione: utile per aiutarti a individuare le identità di invio e i set di configurazione che contribuiscono al problema di efficacia del recapito in generale per l'account. Puoi concentrarti su questi aspetti nello specifico, modificare le configurazioni ed eventualmente ridurre l'invio con una determinata identità fino alla risoluzione del problema. Prendiamo ad esempio un'identità di invio inserita per errore in un elenco di soppressione, con il risultato di far passare tutto il traffico attraverso quell'identità. Tale identità è associata a un set di configurazione e causa problemi di efficacia del recapito. In questi casi è utile poter individuare l'identità di invio o il set di configurazione in modo da potersi concentrare sulla risoluzione specifica del problema, anziché esaminare l'intero account per cercare di identificare la causa principale del problema di recapito.
Dati dettagliati mostrati nel pannello di controllo di Gestore virtuale della deliverability delle email per l'identità di invio selezionata, le schede example.com mostrano le metriche relative a efficacia del recapito e reputazione. La tabella mostra tutti i destinatari a ISPs cui l'identità mittente ha inviato la posta con le tariffe metriche per ogni ISP entro l'intervallo di date inserito.
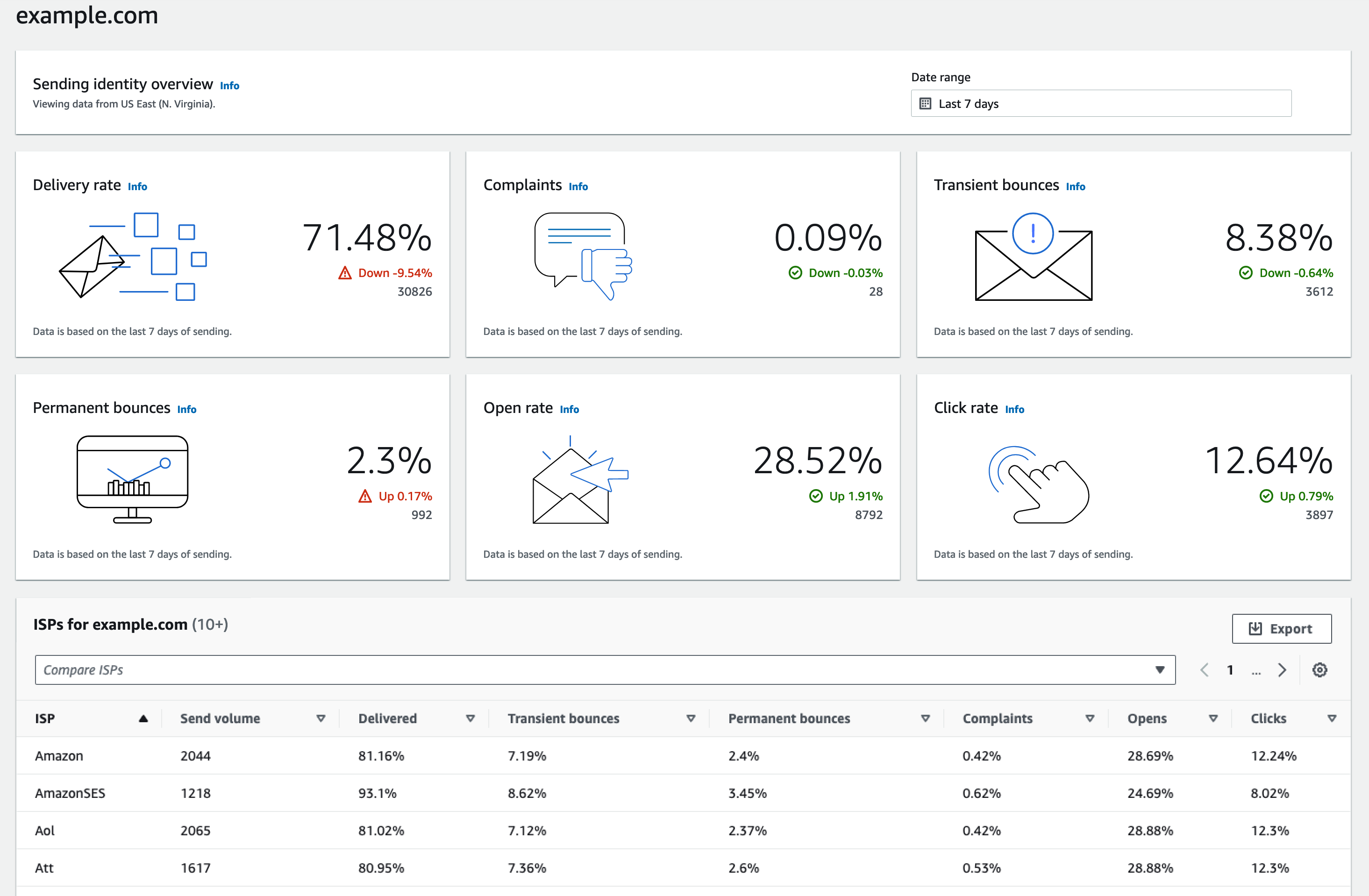
Utilizzo della dashboard di Virtual Deliverability Manager nella console Amazon SES
La procedura seguente mostra come utilizzare la dashboard di Virtual Deliverability Manager nella console di Amazon SES per visualizzare le statistiche complessive di efficacia del recapito e reputazione e per approfondire le aree problematiche.
Per visualizzare i dati generali e più dettagliati relativi ai parametri di efficacia del recapito per il tuo account grazie alla dashboard di Virtual Deliverability Manager
Accedi AWS Management Console e apri la console Amazon SES all'indirizzo https://console.aws.amazon.com/ses/
. -
Nel riquadro di navigazione a sinistra, scegli Dashboard in Virtual Deliverability Manager.
Nota
-
Se non hai abilitato Virtual Deliverability Manager per il tuo account, la Dashboard non sarà visibile. Per ulteriori informazioni, consulta Iniziare a utilizzare Virtual Deliverability Manager.
-
Le metriche del dashboard vengono visualizzate quasi in tempo reale.
-
I messaggi della dashboard vengono visualizzati entro pochi minuti dal momento dell'invio.
-
-
Nel pannello Panoramica completa dell'account, scegli un intervallo di date da utilizzare per tutti le metriche nelle schede, nelle serie temporali e nelle tabelle di approfondimento.
Nel campo Date range (Intervallo di date), scegli Relative range (Intervallo relativo) (impostazione predefinita) o Absolute range (Intervallo assoluto).
-
Relative range (Intervallo relativo): seleziona il pulsante di opzione che corrisponde al numero di giorni desiderato.
-
Intervallo personalizzato: inserisci un intervallo in giorni (fino a 60), settimane (fino a 8) o mesi (fino a 2).
-
-
Intervallo assoluto: la prima data scelta sarà la data di inizio, la seconda data sarà la data di fine, per un massimo di 60 giorni totali. Per specificare un singolo giorno, sceglilo sia come data di inizio che di fine.
Nota
Quanto segue si applica a tutti gli intervalli di date nella dashboard:
-
Date e orari sono tutti UTC.
-
Per le date in Relative range (Intervallo relativo), l'ultimo giorno termina con la mezzanotte UTC. Ad esempio, se scegli Last 7 days (Ultimi 7 giorni), il settimo giorno sarà ieri, con termine a mezzanotte.
-
Se l'intervallo di date è superiore a 30 giorni, la colonna Differenza % nella tabella Statistiche dell'account e le percentuali di modifica nelle schede non avranno un valore (indicato da un trattino
-).
-
-
Le schede, le serie temporali e tutte le tabelle di approfondimento, ovvero Statistiche account, ISP, Identità di invio e Set di configurazione, visualizzano i totali delle metriche calcolate in base all'intervallo di date inserito e utilizzano la matematica delle metriche descritta in Metodo di calcolo per i parametri della dashboard.
-
Per creare un file
.csvlocale dei dati che stai visualizzando nella tabella ISP, Identità di invio o Set di configurazione, seleziona il relativo pulsante Esporta.
-
-
I grafici delle serie temporali che illustrano l’avanzamento di Volume e Percentuale per l'intervallo di date inserito vengono visualizzati nel pannello Parametri. Quando si passa il mouse su un intervallo di date nei grafici, verrà visualizzato il conteggio del volume o la percentuale della frequenza esatti in base a un'aggregazione giornaliera. Puoi filtrare i parametri che desideri visualizzare utilizzando il menu a discesa Seleziona parametri.
-
Scegli la scheda Accounts (Account) per visualizzare la tabella Accounts statistics (Statistiche account).
-
Questa tabella offre una panoramica dei parametri relativi a efficacia del recapito e reputazione, mostrando i valori totali di Volume, % Rate (Tasso in %) e % Difference (Differenza in %) per Sent (Inviati), Delivered (Recapitati), Complaints (Reclami), Transient & Permanent bounces (Mancati recapiti temporanei e permanenti), Opens & Clicks (Aperture e clic), in base ai calcoli per l'intervallo di date specificato.
Nota
Se l'intervallo di date è superiore a 30 giorni, la colonna Differenza % non avrà un valore (indicato da un trattino
-).
-
Scegli la scheda ISP per visualizzare la tabella ISP.
-
Questa tabella mostra i parametri per Send volume (Volume invio), Delivered (Recapitati), Transient & Permanent bounces (Mancati recapiti temporanei e permanenti), Complaints (Reclami), Opens & Clicks (Aperture e clic) per ogni ISP a cui hai effettuato invii, in base ai calcoli per l'intervallo di date specificato.
-
Per filtrare in modo specifico ISPs, nella casella ISPs di ricerca Confronta, seleziona la casella di controllo corrispondente per ogni ISP da includere.
-
Per creare un file
.csvlocale dei dati che stai attualmente visualizzando in questa tabella, seleziona il relativo pulsante Esporta.
-
Scegli la scheda Sending identities (Identità di invio) per visualizzare la tabella Sending identities (Identità di invio).
-
Questa tabella mostra i parametri per Send volume (Volume invio), Delivered (Recapitati), Transient & Permanent bounces (Mancati recapiti temporanei e permanenti), Complaints (Reclami), Opens & Clicks (Aperture e clic) per ogni identità di invio utilizzata, in base ai calcoli per l'intervallo di date specificato.
-
Per applicare filtri in base a determinate identità di invio, nella casella di ricerca Confronta le identità, scegli la casella di controllo corrispondente a ogni identità da includere.
-
Per visualizzare in dettaglio un'identità di invio specifica, scegline il nome nella colonna Sending identity (Identità di invio).
-
Si apriranno le schede con informazioni su Velocità di consegna, Reclami, Mancati recapiti temporanei e permanenti, Tassi di apertura e clic per l'identità di invio selezionata, in base ai calcoli per l'intervallo di date specificato.
-
I grafici delle serie temporali verranno aggiornati mostrando tutti i parametri per l'identità di invio selezionata calcolata in base all'intervallo di date inserito.
-
Verrà visualizzata una tabella ISP che elenca tutte le identità mittenti a cui è stata inviata ISPs la posta, con le metriche fornite per ciascun ISP calcolate in base all'intervallo di date inserito.
-
-
Per creare un file
.csvlocale dei dati che stai attualmente visualizzando in questa tabella, seleziona il relativo pulsante Esporta.
-
Scegli la scheda Configuration sets (Set di configurazione) per visualizzare la tabella Configuration sets (Set di configurazione).
-
Questa tabella mostra i parametri per Send volume (Volume invio), Delivered (Recapitati), Transient & Permanent bounces (Mancati recapiti temporanei e permanenti), Complaints (Reclami), Opens & Clicks (Aperture e clic) per ogni set di configurazione utilizzato per inviare posta, in base ai calcoli per l'intervallo di date specificato.
-
Per applicare filtri in base a specifici set di configurazione, nella casella di ricerca Confronta i set di configurazione, scegli la casella di controllo corrispondente per ogni set di configurazione da includere.
-
Per approfondire un set di configurazione specifico, scegline il nome nella colonna Configuration set (Set di configurazione).
-
Si apriranno le schede con informazioni su Velocità di consegna, Reclami, Mancati recapiti temporanei e permanenti, Tassi di apertura e clic per il set di configurazione selezionato, in base ai calcoli per l'intervallo di date specificato.
-
I grafici delle serie temporali verranno aggiornati mostrando tutti i parametri per la configurazione selezionata calcolata in base all'intervallo di date inserito.
-
Verrà visualizzata una tabella ISP che elenca tutto ISPs il set di configurazione a cui è stato utilizzato per inviare la posta con le metriche fornite per ciascun ISP calcolate in base all'intervallo di date inserito.
-
-
Per creare un file
.csvlocale dei dati che stai attualmente visualizzando in questa tabella, seleziona il relativo pulsante Esporta.
-
-
Scegli la scheda Messaggi per visualizzare la tabella Messaggi.
Si tratta di una tabella interattiva che fornisce un modo per cercare e trovare i messaggi inviati. Per ciascun messaggio, puoi tenere traccia dello stato attuale di recapito e interazione, della cronologia degli eventi e visualizzare la risposta restituita dal fornitore di casella di posta. I seguenti punti illustrano i modi in cui è possibile cercare messaggi particolari:
-
Selezionando all'interno del selettore dell'intervallo di date, puoi filtrare i messaggi che hai inviato negli ultimi 30 giorni. Se non selezioni un intervallo di date, per impostazione predefinita la ricerca verrà eseguita sugli ultimi 7 giorni, incluso il giorno corrente all'interno del fuso orario.
-
Nel campo Messaggi di ricerca puoi filtrare in base a Destinatario, Indirizzo mittente, Oggetto, ISP, Evento di coinvolgimento, Evento di consegna, e ID messaggio; si applicano le seguenti proprietà:
-
A seconda del tipo di filtro, immettere una stringa di testo con distinzione tra maiuscole e minuscole o selezionare un valore da un elenco.
-
Evento di coinvolgimento è limitato a un singolo valore, Oggetto può avere fino a due valori e tutti gli altri filtri possono avere fino a cinque valori per ricerca. Filtrando per ID messaggio si escluderanno tutti gli altri filtri che possono essere stati selezionati, incluso l'intervallo di date.
-
La colonna ID messaggio è nascosta per impostazione predefinita, ma può essere visualizzata selezionando l'icona a forma di ingranaggio per personalizzare la modalità di visualizzazione della tabella Messaggi.
-
-
Dopo aver selezionato i filtri e l'intervallo di date, scegli Cerca; la tabella verrà popolata con i messaggi corrispondenti ai criteri di ricerca. La tabella può caricare fino a 100 messaggi. Se la ricerca restituisce più di 100 messaggi, i 100 messaggi nella tabella rappresentano un esempio casuale del totale restituito.
-
La selezione del pulsante di opzione di un messaggio e dell'opzione Visualizza dettagli visualizzerà una barra laterale Informazioni sul messaggio contenente i dettagli della cronologia completa degli eventi del messaggio, l'evento più recente in alto, e tutte le risposte o i codici diagnostici restituiti dal provider della casella postale.
-
Per creare un file
.csvlocale dei dati che stai attualmente visualizzando in questa tabella, seleziona il relativo pulsante Esporta.
-
Accesso ai dati dei parametri di Virtual Deliverability Manager tramite AWS CLI
Gli esempi seguenti illustrano come accedere ai ai dati dei parametri di Virtual Deliverability Manager tramite AWS CLI. Si tratta degli stessi dati utilizzati nella dashboard di Virtual Deliverability Manager nella console.
Per accedere ai dati delle metriche di deliverability utilizzando il AWS CLI
Puoi utilizzare l'operazione BatchGetMetricData nell'API Amazon SES v2 per accedere ai dati dei parametri sull'efficacia del recapito. Puoi richiamare questa operazione da AWS CLI
, come mostrato negli esempi seguenti.
-
Per accedere ai dati dei parametri sull'efficacia del recapito:
aws --region us-east-1 sesv2 batch-get-metric-data --cli-input-json file://sends.json -
Il file di input sarà simile al seguente:
{ "Queries": [ { "Id": "Retrieve-Account-Sends", "Namespace": "VDM", "Metric": "SEND", "StartDate": "2022-11-04T00:00:00", "EndDate": "2022-11-05T00:00:00" } ] }Maggiori informazioni sui valori dei parametri e i tipi di dati correlati sono reperibili collegandosi dal tipo di dati
BatchGetMetricDataQuerynel riferimento nell'API Amazon SES v2.
Filtrare ed esportare i dati delle metriche di deliverability utilizzando il AWS CLI
Questo esempio mostra come utilizzare l'operazione CreateExportJob per filtrare ed esportare i dati dei parametri di deliverability in un file .csv o .json utilizzando la AWS CLI. Si tratta degli stessi dati utilizzati nelle tabelle ISP, Identità di invio e Set di configurazione della dashboard del Gestore virtuale della deliverability delle email.
Per filtrare ed esportare i dati delle metriche di deliverability in un file.csv o .json utilizzando il AWS CLI
Puoi utilizzare l'operazione CreateExportJob insieme al tipo di dati MetricsDataSource nell'API v2 di Amazon SES per filtrare ed esportare i dati dei parametri in un file .csv o .json. Questa operazione viene richiamata da come illustrato nell'esempio seguente AWS CLI .
-
Filtrare ed esportare i dati dei parametri di deliverability utilizzando un file di input:
aws --region us-east-1 sesv2 create-export-job --cli-input-json file://metric-export-input.json -
In questo esempio, il file di input utilizza
MetricsDataSourcei parametri per filtrare tutti i messaggi a cui ISPs hai inviato i messaggi, mostrando la percentuale di recapito riuscito entro l'intervallo di date specificato e un formato.csv specificato per il file di output:{ "ExportDataSource": { "MetricsDataSource": { "Dimensions": { "ISP": ["*"] }, "Namespace": "VDM", "Metrics": [ { "Name": "DELIVERY", "Aggregation": "RATE" } ], "StartDate": "2023-06-13T00:00:00", "EndDate": "2023-06-20T00:00:00" } }, "ExportDestination": { "DataFormat": "CSV" } }Maggiori informazioni sui valori dei parametri e i tipi di dati correlati sono disponibili in
MetricsDataSourcecome un oggetto del tipoExportDataSourcenella documentazione di riferimento delle API v2 Amazon SES.
Individuazione dei messaggi inviati, del relativo stato di consegna e coinvolgimento ed esportazione dei risultati utilizzando il AWS CLI
In questi esempi viene mostrato come utilizzare l'operazione CreateExportJob per cercare e trovare determinati messaggi che hai inviato, visualizzare il relativo stato di consegna e coinvolgimento ed esportare i risultati della ricerca in un file .csv o .json utilizzando la AWS CLI. Si tratta degli stessi dati utilizzati nella tabella Messaggi della dashboard di Gestore virtuale della deliverability delle email.
Per trovare i messaggi inviati, il relativo stato di consegna e coinvolgimento ed esportare i risultati in un file.csv o .json utilizzando il AWS CLI
Puoi utilizzare l'operazione CreateExportJob insieme al tipo di dati MessageInsightsDataSource nell'API v2 Amazon SES per applicare filtri per trovare messaggi particolari che hai inviato, visualizzare il relativo stato di consegna e coinvolgimento ed esportare i risultati in un file.csv o .json. Questa operazione viene richiamata da AWS CLI come illustrato negli esempi seguenti.
Nota
Se la ricerca filtrata restituisce più di 10.000 messaggi, i 10.000 messaggi nel set di risultati dell'API rappresentano un esempio casuale del totale restituito.
-
Trova i messaggi inviati, visualizza il relativo stato attuale ed esporta i risultati utilizzando un file di input:
aws --region us-east-1 sesv2 create-export-job --cli-input-json file://message-insights-export-input.json -
In questo esempio, il file di input utilizza i parametri
MessageInsightsDataSourceper filtrare in base a un soggetto uguale a “I saldi terminano stasera!” e un formato .csv specificato per il file di output:{ "ExportDataSource": { "MessageInsightsDataSource": { "StartDate": "2023-07-01T00:00:00", "EndDate": "2023-07-10T00:00:00", "Include": { "Subject": [ "Sale Ends Tonight!" ] } } }, "ExportDestination": { "DataFormat": "CSV" } }
-
In questo esempio, il file di input utilizza
MessageInsightsDataSourceparametri per filtrare in base a un argomento che inizia con «Hello», inviato con una «informazione» FromEmailAddress contenente una «informazione» a destinazioni che terminano con «@example .com» e un formato.json specificato per il file di output:{ "ExportDataSource": { "MessageInsightsDataSource": { "StartDate": "2023-07-01T00:00:00", "EndDate": "2023-07-10T00:00:00", "Include": { "Subject": [ "Hello*" ], "FromEmailAddress": [ "*information*" ], "Destination": [ "*@example.com" ] } } }, "ExportDestination": { "DataFormat": "JSON" } }
-
In questo esempio, il file di input utilizza
MessageInsightsDataSourceparametri per filtrare un oggetto che inizia con «Hello», esclude i risultati con "noreply@example.com" come formato e un FromEmailAddress formato.csv specificato per il file di output:{ "ExportDataSource": { "MessageInsightsDataSource": { "StartDate": "2023-07-01T00:00:00", "EndDate": "2023-07-10T00:00:00", "Include": { "Subject": [ "Hello*" ] }, "Exclude": { "FromEmailAddress": [ "noreply@example.com" ] } } }, "ExportDestination": { "DataFormat": "CSV" } }
-
In questo esempio, il file di input utilizza
MessageInsightsDataSourceparametri per filtrare in base a un argomento che inizia con «Hello», inviato con una «informazione» FromEmailAddress contenente a destinazioni che terminano con «@example .com», utilizza Gmail come ISP, un ultimo evento di consegna di «DELIVERY», un ultimo evento di coinvolgimento che è «OPEN» o «CLICK» e un formato.json specificato per il file di output:{ "ExportDataSource": { "MessageInsightsDataSource": { "StartDate": "2023-07-01T00:00:00", "EndDate": "2023-07-10T00:00:00", "Include": { "Subject": [ "Hello*" ], "FromEmailAddress": [ "*information*" ], "Destination": [ "*@example.com" ], "Isp": [ "Gmail" ], "LastDeliveryEvent": [ "DELIVERY" ], "LastEngagementEvent": [ "OPEN", "CLICK" ] } } }, "ExportDestination": { "DataFormat": "JSON" } }
-
In questo esempio, il file di input utilizza
MessageInsightsDataSourceparametri per filtrare le destinazioni che terminano con «@example1 .com», «@example2 .com» o «@example3 .com», esclude i messaggi con un LastDeliveryEvent valore uguale a «SEND» o «DELIVERY» e un formato.csv specificato per il file di output:{ "ExportDataSource": { "MessageInsightsDataSource": { "StartDate": "2023-07-01T00:00:00", "EndDate": "2023-07-10T00:00:00", "Include": { "Destination": [ "*@example1.com", "*@example2.com", "*@example3.com" ] }, "Exclude": { "LastDeliveryEvent": [ "SEND", "DELIVERY" ] } } }, "ExportDestination": { "DataFormat": "CSV" } }Maggiori informazioni sui valori dei parametri e i tipi di dati correlati sono disponibili in
MessageInsightsDataSourcecome un oggetto del tipoExportDataSourcenella documentazione di riferimento delle API v2 Amazon SES.
Gestione dei processi di esportazione utilizzando la AWS CLI
In questi esempi viene illustrato come gestire i processi di esportazione elencandoli, ottenendo informazioni su di essi e annullandoli utilizzando la AWS CLI.
Per elencare i lavori di esportazione utilizzando il AWS CLI
Puoi utilizzare l'operazione ListExportJobs nell'API v2 Amazon SES per elencare i processi di esportazione. È possibile richiamare questa operazione da AWS CLI come illustrato negli esempi seguenti.
-
Elenca i tuoi processi di esportazione:
aws --region us-east-1 sesv2 list-export-jobs --export-source-type=METRICS_DATAaws --region us-east-1 sesv2 list-export-jobs --job-status=CREATEDaws --region us-east-1 sesv2 list-export-jobs --cli-input-json file://list-export-jobs-input.json -
Il file di input sarà simile al seguente:
{ "NextToken": "", "PageSize": 0, "ExportSourceType": "METRICS_DATA", "JobStatus": "CREATED" }Ulteriori informazioni sui valori dei parametri per l'operazione
ListExportJobssono disponibili nella documentazione di riferimento delle API v2 Amazon SES.
Per ottenere informazioni sul processo di esportazione, utilizza il AWS CLI
Puoi utilizzare l'operazione GetExportJob nell'API v2 Amazon SES per ottenere informazioni sul processo di esportazione. È possibile richiamare questa operazione da AWS CLI come illustrato negli esempi seguenti.
-
Ottieni informazioni sul processo di esportazione:
aws --region us-east-1 sesv2 get-export-job --job-id=<JobId>aws --region us-east-1 sesv2 get-export-job --cli-input-json file://get-export-job-input.json -
Il file di input sarà simile al seguente:
{ "JobId": "e2220d6b-dce5-45f2-bf60-3287a465b732" }Ulteriori informazioni sui valori dei parametri per l'operazione
GetExportJobsono disponibili nella documentazione di riferimento delle API v2 Amazon SES.
Per annullare il processo di esportazione, utilizzare il AWS CLI
Puoi utilizzare l'operazione CancelExportJob nell'API v2 Amazon SES per annullare il processo di esportazione. È possibile richiamare questa operazione da AWS CLI come illustrato negli esempi seguenti.
-
Annulla il processo di esportazione:
aws --region us-east-1 sesv2 cancel-export-job --job-id=<JobId>aws --region us-east-1 sesv2 cancel-export-job --cli-input-json file://cancel-export-job-input.json -
Il file di input sarà simile al seguente:
{ "JobId": "e2220d6b-dce5-45f2-bf60-3287a465b732" }Ulteriori informazioni sui valori dei parametri per l'operazione
CancelExportJobsono disponibili nella documentazione di riferimento delle API v2 Amazon SES.
Visualizzazione della cronologia completa degli eventi di un messaggio e delle risposte dell'ISP utilizzando il AWS CLI
Nell'esempio seguente viene mostrato come visualizzare i dettagli della cronologia eventi completa di un messaggio e tutte le risposte o i codici diagnostici restituiti dal provider della casella postale utilizzando la AWS CLI. Si tratta degli stessi dati utilizzati nella barra laterale Informazioni sul messaggio dopo aver selezionato il pulsante di opzione di un messaggio nella tabella Messaggi della dashboard del Gestore virtuale della deliverability delle email.
Per visualizzare la cronologia degli eventi di un messaggio e le risposte dell'ISP, utilizzare il AWS CLI
Puoi utilizzare l'operazione GetMessageInsights nell'API v2 Amazon SES per visualizzare i dettagli di un messaggio inviato. È possibile richiamare questa operazione da AWS CLI come illustrato nell'esempio seguente.
-
Visualizza i dettagli del messaggio su un'e-mail inviata identificata dal relativo message-id:
aws --region us-east-1 sesv2 get-message-insights --message-id 01000100001000dd-2a19190d-99d4-0000-9f00-deb5bbf2bfbe-000001Ulteriori informazioni sui valori dei parametri per l'operazione
GetMessageInsightssono disponibili nella documentazione di riferimento delle API v2 Amazon SES.
Metodo di calcolo per i parametri della dashboard di Virtual Deliverability Manager
Tutte le schede dei tassi e le tabelle dettagliate mostrate nel pannello di controllo di Gestore virtuale della deliverability delle email calcolano le metriche per l'intervallo di date specificato nel pannello Panoramica completa dell'account.
Le percentuali dei tassi dei parametri mostrati nella dashboard vengono calcolati come descritto nella tabella. Le ultime quattro colonne rappresentano i qualificatori per la matematica di base utilizzata per derivare i parametri visualizzate. Ad esempio, il tasso di apertura viene calcolato come il totale delle aperture diviso per il totale recapitato relativo ai messaggi HTML recapitati con il monitoraggio del coinvolgimento attivato. Non includono i messaggi inviati senza il monitoraggio del coinvolgimento e senza codifica HTML.
| Percentuale del tasso | Metodo di calcolo | Con tracciamento del coinvolgimento abilitato e HTML | E con almeno 1 link tracciato | Consegnato a ISPs con un FBL SES | Escluso se inserito in elenco di eliminazioni a livello di account |
|---|---|---|---|---|---|
| Percentuale di aperture | totale aperto/totale recapitato | ✓ | |||
| Percentuale di clic | totale clic/totale recapitato | ✓ | ✓ | ||
| Complaint rate (Percentuale di reclami) | totale reclami/totale recapitato | ✓ | ✓ | ||
| Percentuale di recapiti | totale recapitato/totale inviato | ||||
| Percentuale mancati recapiti temporanei | totale mancati recapiti temporanei/totale inviato | ✓ | |||
| Percentuale mancati recapiti permanenti | totale mancati recapiti permanenti/totale inviato | ✓ | |||
| Volume di invio totale | Percentuale del tasso non visualizzata (tutto ciò che hai inviato; sempre 100%) |
Metodo di calcolo del tasso di differenza e dei totali del volume per tutti i parametri:
-
% differenza: differenza nel totale del parametro rispetto al totale precedente del parametro per l'intervallo di date specificato. Ad esempio, se l'intervallo di date specificato è Last 7 days (Ultimi 7 giorni): tasso del parametro negli ultimi 7 giorni - tasso del parametro nei 7 giorni precedenti.
-
La percentuale di differenza per il volume totale di invio viene calcolata in modo diverso. Ad esempio, (Volume di invio degli ultimi 7 giorni - Volume di invio dei 7 giorni precedenti)/Volume di invio dei 7 giorni precedenti.
-
-
Volume: conteggio totale di ogni parametro.
Nota
-
La colonna Delivered (Recapitato) nelle tabelle di approfondimento mostra il semplice volume recapitato, senza i qualificatori di recapito utilizzati per il calcolo delle percentuali di apertura, clic e reclami.
-
Virtual Deliverability Manager tiene traccia dei parametri derivanti solo dalle e-mail con un unico destinatario: le e-mail con più destinatari non vengono conteggiate in nessun parametro della dashboard di Virtual Deliverability Manager.
-
In questi casi, i conteggi dei parametri di Virtual Deliverability Manager saranno inferiori ai conteggi dei parametri di Amazon CloudWatch perché i CloudWatch parametri includono e-mail con più destinatari.
-
-
Le e-mail inviate al simulatore di mailbox di SES non vengono conteggiate in nessun parametro della dashboard di Virtual Deliverability Manager.
-
Le e-mail inviate tramite l'account di un mittente delegato (in precedenza invio tra account) non vengono conteggiate in nessuna delle metriche della dashboard del Gestore virtuale della deliverability delle email.
Importante
Protezione della privacy di Apple Mail e suo impatto sui tassi di coinvolgimento: a seguito dell'implementazione da parte di Apple della funzionalità Mail Privacy Protection (MPP) per i dispositivi Apple a partire da iOS15, i numeri di coinvolgimento si sono gonfiati man mano che i trigger MPP si aprono all'avvio dell'app Apple Mail, non necessariamente quando un destinatario apre e and/or fa clic su un messaggio. Il risultato è che i dati sul coinvolgimento risultano molto più alti di quanto sarebbero normalmente e questo è un aspetto di cui gli esperti di marketing e-mail devono tenere in considerazione quando esaminano il coinvolgimento. Esistono diversi altri modi per identificare il coinvolgimento, come l'attività sul web, l' app/portal utilizzo e anche l'utilizzo di dati proxy provenienti da dispositivi non Apple per creare una metrica aggregata. La cosa importante su cui concentrarsi sono le tendenze del coinvolgimento, perché da esse possono emergere possibili problemi con l'invio di e-mail. Per ulteriori informazioni consulta la pagina Apple Mail's Privacy Protection