La documentazione del gateway di file Amazon S3 è stata spostata in Cos'è un gateway di file Amazon S3?
La documentazione di Amazon FSx File Gateway è stata spostata in Cos'è Amazon FSx File Gateway?
La documentazione del gateway di nastri virtuali è stata spostata in Cos'è un gateway di nastri virtuali?
Le traduzioni sono generate tramite traduzione automatica. In caso di conflitto tra il contenuto di una traduzione e la versione originale in Inglese, quest'ultima prevarrà.
Configurazione delle schede di rete per il gateway
In questa sezione è possibile trovare informazioni su come configurare più schede di rete per il gateway.
Argomenti
Configurazione del gateway per più NIC in un host VMware ESXi
La procedura seguente presuppone che la macchina virtuale del gateway disponga già di una scheda di rete definita e descrive come aggiungere una scheda su VMware ESXi.
Per configurare il gateway per l'uso di una scheda di rete aggiuntiva in un host VMware ESXi
-
Arresta il gateway.
-
Nel client VMware vSphere, seleziona la VM del gateway.
Per questa procedura, la macchina virtuale può rimanere attiva.
-
Nel client, apri il menu contestuale (clic con il pulsante destro del mouse) per la VM del gateway e scegli Edit Settings (Modifica impostazioni).
-
Nella scheda Hardware della finestra di dialogo Virtual Machine Properties (Proprietà macchina virtuale), scegli Add (Aggiungi) per aggiungere un dispositivo.
-
Segui la procedura guidata Add Hardware (Aggiungi hardware) per aggiungere una scheda di rete.
-
Nel riquadro Device Type (Tipo di dispositivo), scegli Ethernet Adapter (Scheda Ethernet) per aggiungere una scheda, quindi scegli Next (Avanti).
-
Nel riquadro Network Type (Tipo di rete), assicurati che Connect at power on (Connetti all'accensione) sia selezionato per Type (Tipo), quindi scegli Next (Avanti).
Con Storage Gateway, è consigliabile utilizzare la scheda di rete VMXNET3. Per ulteriori informazioni sui tipi di schede che potrebbero essere visualizzati nell'elenco delle schede, consulta la sezione relativa ai tipi di schede di rete nella documentazione di ESXi e vCenter Server
. -
Nel riquadro Ready to Complete (Pronto al completamento), rivedi le informazioni, quindi scegli Finish (Fine).
-
-
Scegli la scheda Riepilogo della VM, quindi scegli Visualizza tutto accanto alla casella Indirizzo IP. Nella finestra Indirizzi IP macchina virtuale vengono visualizzati tutti gli indirizzi IP da poter utilizzare per accedere al gateway. Verifica che un secondo indirizzo IP sia elencato per il gateway.
Nota
Potrebbero volerci alcuni istanti prima che le modifiche della scheda diventino effettive e che le informazioni di riepilogo della VM si aggiornino.
-
Nella console Storage Gateway, accendere il gateway.
-
Nel riquadro Navigazione della console Storage Gateway, scegliere Gateway, quindi scegliere il gateway a cui aggiungere la scheda. Verificare che il secondo indirizzo IP sia presente nell'elenco nella scheda Details (Dettagli).
Per informazioni sulle attività locali della console comuni a VMware e agli Hyper-V e KVM, consulta Esecuzione delle operazioni sulla console locale della VM di
Configurazione del gateway per più NIC nell'host Microsoft Hyper-V
La procedura seguente presuppone che la macchina virtuale del gateway disponga già di una scheda di rete definita e che si aggiunga una seconda scheda. Questa procedura mostra come aggiungere una scheda per un host Microsoft Hyper-V.
Per configurare il gateway per l'uso di una scheda di rete aggiuntiva in un host Microsoft Hyper-V
-
Nella console Storage Gateway, spegnere il gateway. Per istruzioni, consulta Per arrestare un gateway di volumi.
-
In Microsoft Hyper-V Manager selezionare la macchina virtuale del gateway.
-
Se la macchina virtuale non è ancora disattivata, aprire il menu contestuale (clic con il pulsante destro del mouse) per il gateway e scegliere Turn Off (Disattiva).
-
Nel client aprire il menu contestuale per la macchina virtuale del gateway e scegliere Settings (Impostazioni).
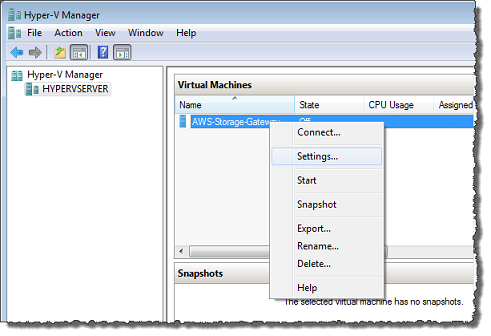
-
Nella finestra di dialogo Settings (Impostazioni) per la macchina virtuale, per Hardware scegliere Add Hardware (Aggiungi hardware).
-
Nel riquadro Add Hardware (Aggiungi hardware) scegliere Network Adapter (Scheda di rete) e quindi Add (Aggiungi) per aggiungere un dispositivo.

-
Configurare la scheda di rete e quindi scegliere Apply (Applica) per applicare le impostazioni.
Nell'esempio seguente è selezionata l'opzione Virtual Network 2 (Rete virtuale 2) per la nuova scheda.

-
Nella finestra di dialogo Settings (Impostazioni), per Hardware verificare che la seconda scheda sia stata aggiunta e quindi scegliere OK.
-
Nella console Storage Gateway, accendere il gateway. Per istruzioni, consulta Per avviare un gateway di volumi.
-
Nel riquadro Navigation (Navigazione) scegliere Gateways (Gateway), quindi selezionare il gateway a cui è stata aggiunta la scheda. Verificare che il secondo indirizzo IP sia presente nell'elenco nella scheda Details (Dettagli).
Nota
I comandi di montaggio di esempio forniti nella pagina delle informazioni per una condivisione di file nella console Storage Gateway includeranno sempre l'indirizzo IP della scheda di rete che è stata aggiunta più di recente al gateway associato alla condivisione di file.
Per informazioni sulle attività locali della console comuni a VMware e agli Hyper-V e KVM, consulta Esecuzione delle operazioni sulla console locale della VM di