Connessione a un database Amazon RDS
Con l'Esploratore AWS, puoi selezionare un database Amazon RDS, scegliere un metodo di autenticazione e quindi configurare le impostazioni di connessione. Dopo aver verificato che la connessione funziona, puoi iniziare a interagire con l'origine dati utilizzando JetBrains DataGrip.
Importante
Assicurati di aver completato i prerequisiti affinché gli utenti possano accedere ai database Amazon RDS e interagire con essi.
Seleziona una scheda per le istruzioni sulla connessione a un'istanza di database utilizzando il metodo di autenticazione preferito.
- Connect with IAM credentials
-
-
Aprire AWS Explorer, se non è già aperto.
-
Fai clic sul nodo Amazon RDS per espandere l'elenco dei motori di database supportati.
-
Fai clic su un nodo del motore di database supportato (Aurora, MySQL o PostgreSQL) per espandere l'elenco delle istanze di database disponibili.
Nota
Se si seleziona Aurora, è possibile scegliere tra espandere un cluster MySQL e un cluster PostgreSQL.
Fai clic con il pulsante destro del mouse su un database e scegli Connettiti tramite credenziali IAM.
Nota
È anche possibile scegliere Copia ARN per aggiungere il nome della risorsa Amazon (ARN) del database agli appunti.
-
Nella finestra di dialogo Origini dati e driver, esegui le operazioni seguenti per verificare che sia possibile stabilire una connessione al database:
Nel riquadro Origini dati importati, verifica che sia selezionata l'origine dati corretta.
Se appare il messaggio Scarica i file dei driver mancanti, scegli Vai al driver (l'icona a forma di chiave inglese) per scaricare i file richiesti.
Nella scheda Generale del riquadro Impostazioni, verifica che i seguenti campi visualizzino i valori corretti:
Host/Porta: l'endpoint e la porta utilizzati per le connessioni al database. Per i database Amazon RDS ospitati nel cloud AWS, gli endpoint terminano sempre con
rds.amazon.com. Se ti connetti a un'istanza di database tramite un proxy, utilizza questi campi per specificare i dettagli di connessione del proxy.Autenticazione: AWS IAM (autenticazione tramite credenziali IAM).
Utente: il nome dell'account dell'utente del database.
Credenziali: le credenziali utilizzate per accedere all'account AWS.
Regione: la regione AWS in cui è ospitato il database.
Host/Porta RDS: l'endpoint e la porta per il database come elencati nel AWS Management Console. Se utilizzi un endpoint diverso per connetterti a un'istanza di database, specifica i dettagli di connessione del proxy nei campi Host/Porta (descritti in precedenza).
Database: il nome del database.
URL: l'URL che l'IDE JetBrains utilizzerà per la connessione al database.
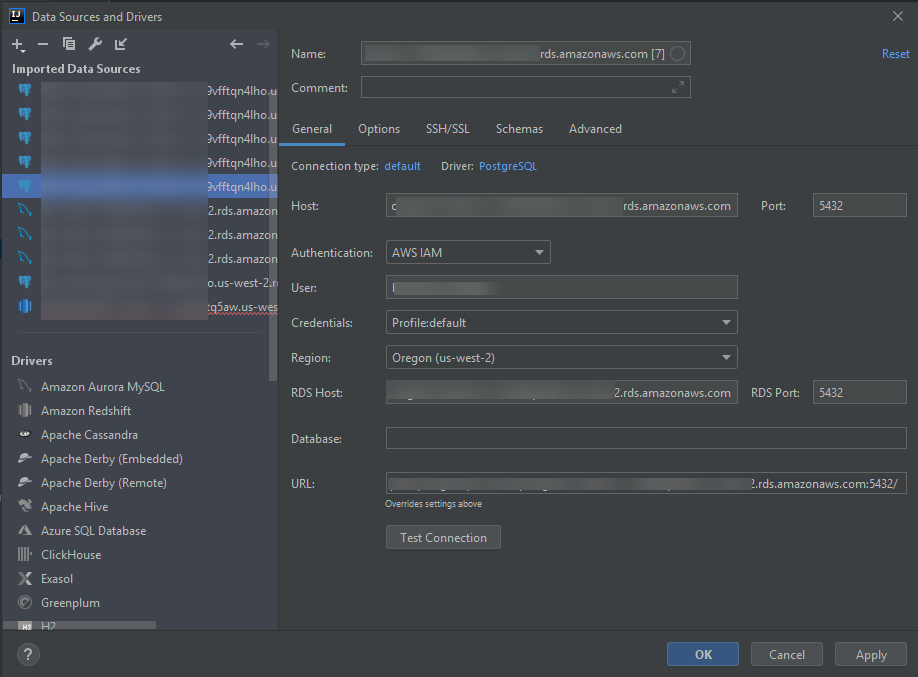
Nota
Per una descrizione completa delle impostazioni di connessione che puoi configurare dalla finestra di dialogo Origini dati e driver, consulta la documentazione relativa all'IDE JetBrains
che stai utilizzando. -
Per verificare che le impostazioni di connessione siano corrette, scegli Testa la connessione.
Un segno di spunta verde indica che il test è andato a buon fine.
-
Scegli Applica per applicare le impostazioni, quindi seleziona OK per iniziare a utilizzare l'origine dati.
Si apre la finestra degli strumenti Database. Le origini dati disponibili vengono visualizzate sotto forma di albero con nodi che rappresentano elementi del database come schemi, tabelle e chiavi.
Importante
Per utilizzare la finestra degli strumenti Database, devi prima scaricare e installare DataGrip da JetBrains. Per ulteriori informazioni, consulta la pagina https://www.jetbrains.com/datagrip/
.
-
- Connect with Secrets Manager
-
-
Aprire AWS Explorer, se non è già aperto.
-
Fai clic sul nodo Amazon RDS per espandere l'elenco dei motori di database supportati.
-
Fai clic su un nodo del motore di database supportato (Aurora, MySQL o PostgreSQL) per espandere l'elenco delle istanze di database disponibili.
Nota
Se si seleziona Aurora, è possibile scegliere tra espandere un cluster MySQL e un cluster PostgreSQL.
Fai clic con il pulsante destro del mouse su un database e scegli Connettiti tramite Secrets Manager.
Nota
È anche possibile scegliere Copia ARN per aggiungere il nome della risorsa Amazon (ARN) del database agli appunti.
Nella finestra di dialogo Seleziona un segreto del database, utilizza il campo a discesa per selezionare le credenziali per il database, quindi scegli Crea.
-
Nella finestra di dialogo Origini dati e driver, esegui le operazioni seguenti per verificare che sia possibile stabilire una connessione al database:
Nel riquadro Origini dati importati, verifica che sia selezionata l'origine dati corretta.
Se appare il messaggio Scarica i file dei driver mancanti, scegli Vai al driver (l'icona a forma di chiave inglese) per scaricare i file richiesti.
Nella scheda Generale del riquadro Impostazioni, verifica che i seguenti campi visualizzino i valori corretti:
Host/Porta: l'endpoint e la porta utilizzati per le connessioni al database. Per i database Amazon RDS ospitati nel cloud AWS, gli endpoint terminano sempre con
rds.amazon.com. Se ti connetti a un database tramite un proxy, utilizza questi campi per specificare i dettagli di connessione del proxy.Autenticazione: SecretsManager Auth (autenticazione tramite AWS Secrets Manager).
Credenziali: le credenziali utilizzate per accedere all'account AWS.
Regione: la regione AWS in cui è ospitato il database.
Nome/ARN del segreto: il nome e l'ARN del segreto contenente le credenziali di autenticazione. Per sovrascrivere le impostazioni di connessione nei campi Host/Porta, seleziona la casella di controllo Utilizza l'URL e la porta del segreto.
Database: il nome dell'istanza di database selezionata dall'Esploratore AWS.
URL: l'URL che l'IDE JetBrains utilizzerà per la connessione al database.
Nota
Se utilizzi Secrets Manager per l'autenticazione, non sono presenti campi per il nome utente e la password per il database. Queste informazioni sono contenute nella parte relativa ai dati segreti crittografati di un segreto.
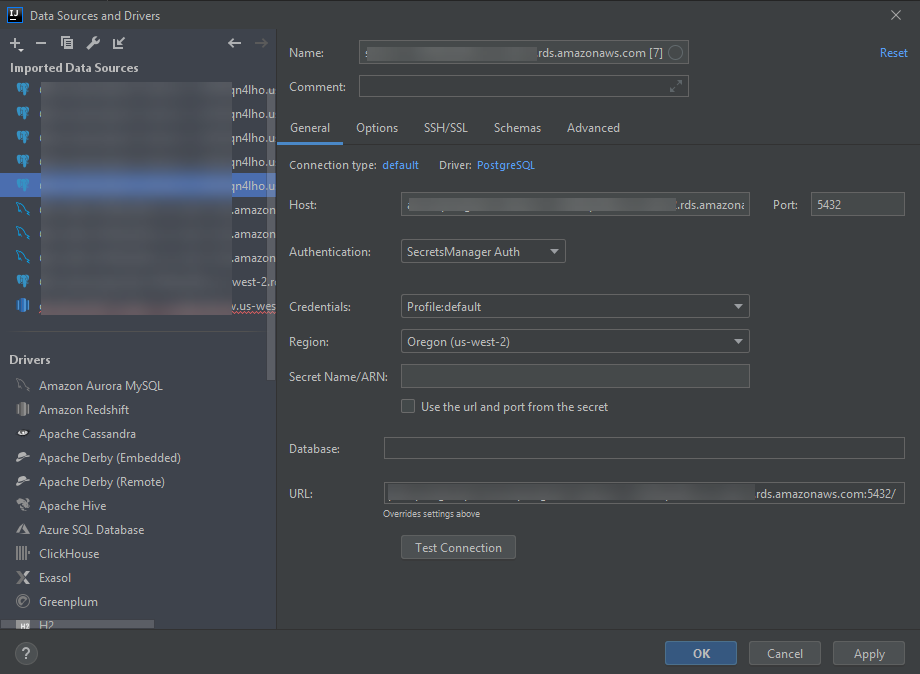
Nota
Per una descrizione completa delle impostazioni di connessione che puoi configurare dalla finestra di dialogo Origini dati e driver, consulta la documentazione relativa all'IDE JetBrains
che stai utilizzando. -
Per verificare che le impostazioni di connessione siano corrette, scegli Testa la connessione.
Un segno di spunta verde indica che il test è andato a buon fine.
-
Scegli Applica per applicare le impostazioni, quindi seleziona OK per iniziare a utilizzare l'origine dati.
Si apre la finestra degli strumenti Database. Le origini dati disponibili vengono visualizzate sotto forma di albero con nodi che rappresentano elementi del database come schemi, tabelle e chiavi.
Importante
Per utilizzare la finestra degli strumenti Database, devi prima scaricare e installare DataGrip da JetBrains. Per ulteriori informazioni, consulta la pagina https://www.jetbrains.com/datagrip/
.
-