Connessione a un cluster Amazon Redshift
Con l'Esploratore AWS, puoi selezionare un cluster Amazon Redshift, scegliere un metodo di autenticazione e quindi configurare le impostazioni di connessione. Dopo aver verificato che la connessione funziona, puoi iniziare a interagire con l'origine dati utilizzando JetBrains DataGrip.
Importante
Assicurati di aver completato i prerequisiti affinché gli utenti possano accedere ai cluster Amazon Redshift e interagire con essi.
Seleziona una scheda per ottenere istruzioni sulla connessione a un cluster utilizzando il tuo metodo di autenticazione preferito.
- Connect with IAM credentials
-
-
Aprire AWS Explorer, se non è già aperto.
-
Fai clic sul nodo Amazon Redshift per espandere l'elenco dei cluster disponibili.
Fai clic con il pulsante destro del mouse su un cluster e scegli Connettiti tramite credenziali IAM.
Nota
È anche possibile scegliere Copia ARN per aggiungere il nome della risorsa Amazon (ARN) del cluster agli appunti.
-
Nella finestra di dialogo Origini dati e driver, esegui le operazioni seguenti per verificare che sia possibile stabilire una connessione al database:
Nel riquadro Origini dati importati, verifica che sia selezionata l'origine dati corretta.
-
Se appare il messaggio Scarica i file dei driver mancanti, scegli Vai al driver (l'icona a forma di chiave inglese) per scaricare i file richiesti.
Nella scheda Generale del riquadro Impostazioni, verifica che i seguenti campi visualizzino i valori corretti:
Host/Porta: l'endpoint e la porta utilizzati per le connessioni al cluster. Per i cluster Amazon Redshift ospitati nel cloud AWS, gli endpoint terminano sempre con
redshift.amazon.com.Autenticazione: AWS IAM (autenticazione tramite credenziali IAM).
Utente: il nome dell'account dell'utente del database.
Credenziali: le credenziali utilizzate per accedere all'account AWS.
Regione: la regione AWS in cui è ospitato il database.
ID del cluster: l'ID del cluster in cui hai selezionato l'Esploratore AWS.
Database: il nome del database nel cluster al quale ti connetterai.
URL: l'URL che l'IDE JetBrains utilizzerà per la connessione al database del cluster.
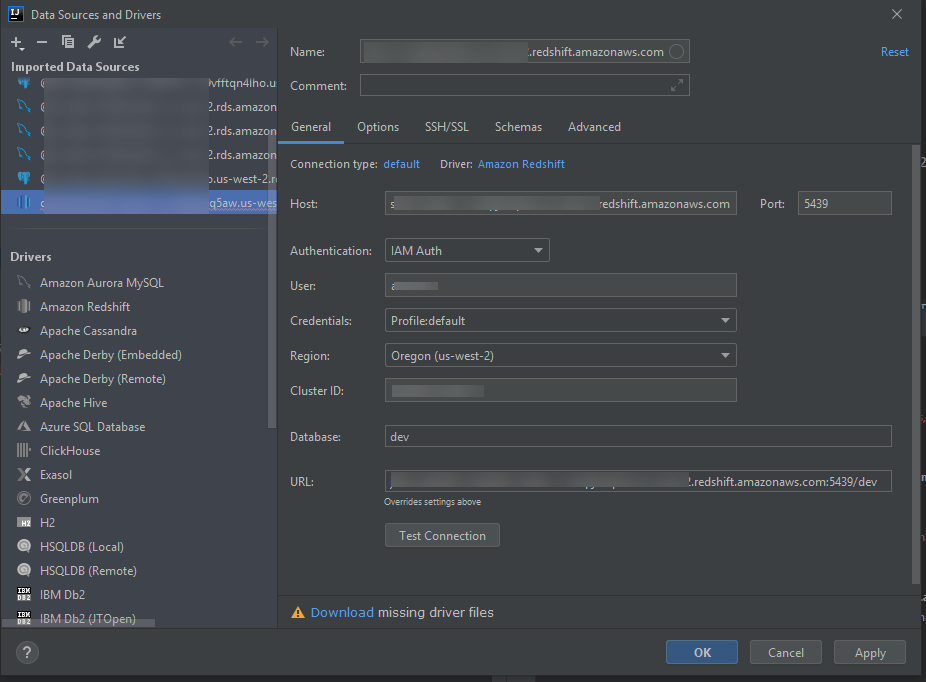
Nota
Per una descrizione completa delle impostazioni di connessione che puoi configurare dalla finestra di dialogo Origini dati e driver, consulta la documentazione relativa all'IDE JetBrains
che stai utilizzando. -
Per verificare che le impostazioni di connessione siano corrette, scegli Testa la connessione.
Un segno di spunta verde indica che il test è andato a buon fine.
-
Scegli Applica per applicare le impostazioni, quindi seleziona OK per iniziare a utilizzare l'origine dati.
Si apre la finestra degli strumenti Database. Le origini dati disponibili vengono visualizzate sotto forma di albero con nodi che rappresentano elementi del database come schemi, tabelle e chiavi.
Importante
Per utilizzare la finestra degli strumenti Database, devi prima scaricare e installare DataGrip da JetBrains. Per ulteriori informazioni, consulta la pagina https://www.jetbrains.com/datagrip/
.
-
- Connect with Secrets Manager
-
-
Aprire AWS Explorer, se non è già aperto.
-
Fai clic sul nodo Amazon Redshift per espandere l'elenco dei cluster disponibili.
Fai clic con il pulsante destro del mouse su un cluster e scegli Connettiti tramite Secrets Manager.
Nota
È anche possibile scegliere Copia ARN per aggiungere il nome della risorsa Amazon (ARN) del cluster agli appunti.
Nella finestra di dialogo Seleziona un segreto del database, utilizza il campo a discesa per selezionare le credenziali per il database, quindi scegli Crea.
-
Nella finestra di dialogo Origini dati e driver, esegui le operazioni seguenti per verificare che sia possibile stabilire una connessione al database:
Nel riquadro Origini dati importati, verifica che sia selezionata l'origine dati corretta.
Se nella finestra di dialogo viene visualizzato un messaggio per Scaricare i file dei driver mancanti, scegli Vai al driver (l'icona a forma di chiave inglese) per scaricare i file richiesti.
Nella scheda Generale del riquadro Impostazioni, verifica che i seguenti campi visualizzino i valori corretti:
Host/Porta: l'endpoint e la porta utilizzati per le connessioni al cluster. Per i cluster Amazon Redshift ospitati nel cloud AWS, gli endpoint terminano sempre con
redshift.amazon.com.Autenticazione: SecretsManager Auth (autenticazione tramite AWS Secrets Manager).
Credenziali: le credenziali utilizzate per effettuare la connessione all'account AWS.
Regione: la regione AWS in cui è ospitato il cluster.
Nome/ARN del segreto: il nome e l'ARN del segreto contenente le credenziali di autenticazione. Se desideri sovrascrivere le impostazioni di connessione nei campi Host/Porta, seleziona la casella di controllo Utilizza l'URL e la porta del segreto.
Database: il nome del database nel cluster al quale ti connetterai.
URL: l'URL che l'IDE JetBrains utilizzerà per la connessione al database.
Nota
Se utilizzi AWS Secrets Manager per l'autenticazione, non sono presenti campi per specificare il nome utente e la password per il cluster. Queste informazioni sono contenute nella parte relativa ai dati segreti crittografati di un segreto.

Nota
Per una descrizione completa delle impostazioni di connessione che puoi configurare dalla finestra di dialogo Origini dati e driver, consulta la documentazione relativa all'IDE JetBrains
che stai utilizzando. -
Per verificare che le impostazioni di connessione siano corrette, scegli Testa la connessione.
Un segno di spunta verde indica che il test è andato a buon fine.
-
Scegli Applica per applicare le impostazioni, quindi seleziona OK per iniziare a utilizzare l'origine dati.
Si apre la finestra degli strumenti Database. Le origini dati disponibili vengono visualizzate sotto forma di albero con nodi che rappresentano elementi del database come schemi, tabelle e chiavi.
Importante
Per utilizzare la finestra degli strumenti Database, devi prima scaricare e installare DataGrip da JetBrains. Per ulteriori informazioni, consulta la pagina https://www.jetbrains.com/datagrip/
.
-