Le traduzioni sono generate tramite traduzione automatica. In caso di conflitto tra il contenuto di una traduzione e la versione originale in Inglese, quest'ultima prevarrà.
Distribuisci un'applicazione ASP.NET tradizionale su Elastic Beanstalk
Questa sezione descrive come utilizzare la procedura guidata di pubblicazione su Elastic Beanstalk, fornita come parte del Toolkit for Visual Studio, per distribuire un'applicazione tramite Elastic Beanstalk. Per esercitarti, puoi usare un'istanza di un progetto di avvio di un'applicazione Web integrato in Visual Studio oppure puoi usare il tuo progetto.
Nota
La procedura guidata supporta anche la distribuzione di applicazioni ASP.NET Core. Per informazioni su ASP.NET Core, consulta la guida agli strumenti di AWS distribuzione.NET
Nota
Prima di poter utilizzare la procedura guidata di pubblicazione su Elastic Beanstalk, è necessario scaricare e installare Web Deploy.
Per creare un esempio di progetto di avvio di un'applicazione Web
-
In Visual Studio, dal menu File, scegli Nuovo, quindi scegli Progetto.
-
Nel riquadro di navigazione della finestra di dialogo New Project (Nuovo progetto), espandere Installed (Installato), espandere Templates (Modelli), espandere Visual C# e quindi scegliere Web.
-
Nell'elenco di modelli di progetto Web, scegliere un modello che contiene le parole
WebeApplicationnella descrizione. Per questo esempio, scegli ASP.NET Web Forms Application.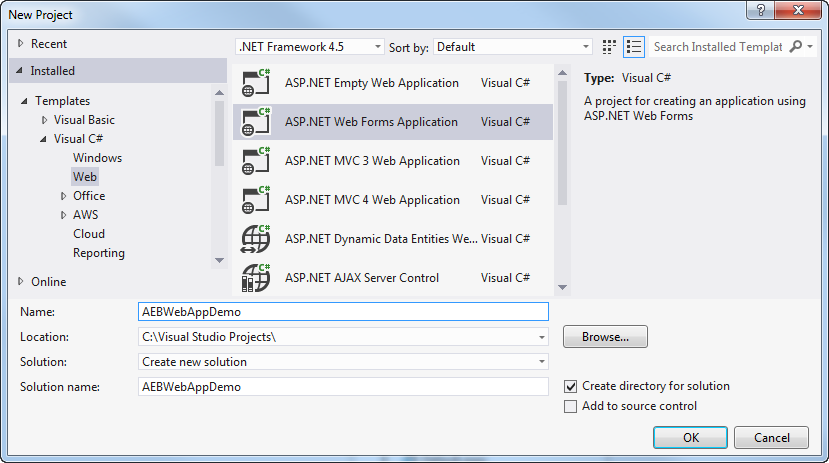
-
Nella casella Name (Nome), digitare
AEBWebAppDemo. -
Nella casella Posizione, digitate il percorso di una cartella di soluzione sul computer di sviluppo oppure scegliete Sfoglia, quindi cercate e scegliete una cartella della soluzione e scegliete Seleziona cartella.
-
Verificare che la casella Create directory for solution (Crea directory per soluzione) sia selezionata. Nell'elenco a discesa Soluzione, confermate che l'opzione Crea nuova soluzione è selezionata, quindi scegliete OK. Visual Studio creerà una soluzione e un progetto basati sul modello di progetto dell'applicazione ASP.NET Web Forms. Visual Studio mostrerà quindi Solution Explorer dove vengono visualizzati la nuova soluzione e il nuovo progetto.

Per distribuire un'applicazione utilizzando la procedura guidata di pubblicazione su Elastic Beanstalk
-
In Solution Explorer, apri il menu contestuale (con il AEBWebAppDemopulsante destro del mouse) per la cartella di progetto per il progetto creato nella sezione precedente oppure apri il menu contestuale per la cartella di progetto per la tua applicazione e scegli Pubblica su AWS Elastic Beanstalk.
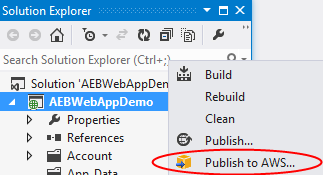
Si apre la procedura guidata Publish to Elastic Beanstalk (Pubblica su Elastic Beanstalk).
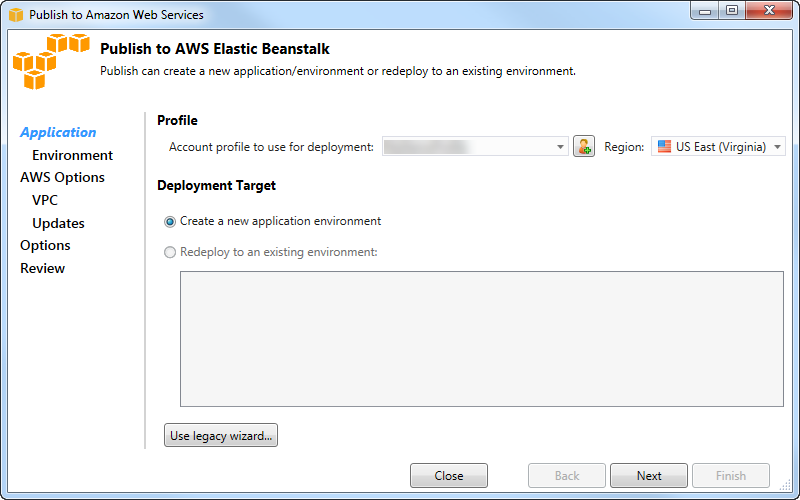
-
In Profilo, dall'elenco a discesa Profilo dell'account da utilizzare per la distribuzione, scegli il profilo dell' AWS account che desideri utilizzare per la distribuzione.
Facoltativamente, se desideri utilizzare un AWS account, ma non ne hai ancora creato un profilo, puoi scegliere il pulsante con il simbolo più (
+) per aggiungere un AWS profilo dell' AWS account. -
Dall'elenco a discesa Regione, scegli la regione in cui desideri che Elastic Beanstalk distribuisca l'applicazione.
-
In Deployment Target, puoi scegliere Crea un nuovo ambiente applicativo per eseguire una distribuzione iniziale di un'applicazione o Reimplementa in un ambiente esistente per ridistribuire un'applicazione precedentemente distribuita. (Le distribuzioni precedenti potrebbero essere state eseguite con la procedura guidata o il obsoleto Standalone Deployment Tool.) Se si sceglie Ridistribuisci in un ambiente esistente, potrebbe verificarsi un ritardo durante il recupero delle informazioni dalle distribuzioni precedenti attualmente in esecuzione.
Nota
Se scegli Ridistribuisci in un ambiente esistente, scegli un ambiente dall'elenco e quindi scegli Avanti, la procedura guidata ti porterà direttamente alla pagina Opzioni dell'applicazione. Se seguite questa strada, passate alle istruzioni riportate più avanti in questa sezione che descrivono come utilizzare la pagina Opzioni dell'applicazione.
-
Scegli Next (Successivo).
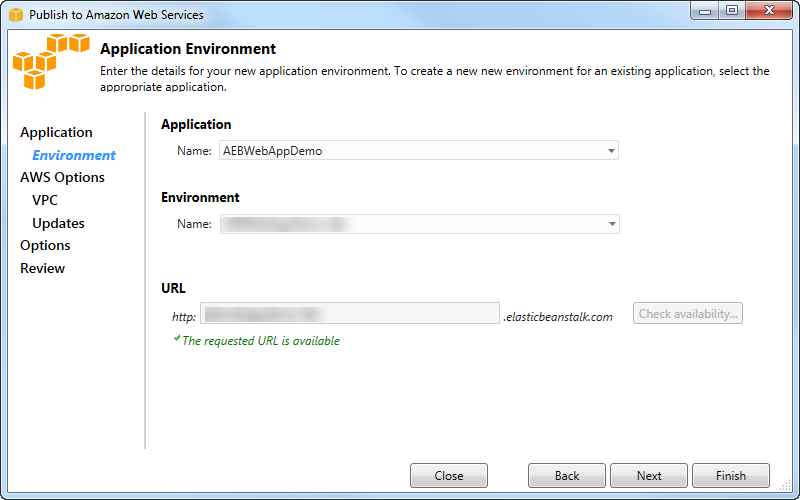
-
Nella pagina Ambiente dell'applicazione, nell'area Applicazione, l'elenco a discesa Nome propone un nome predefinito per l'applicazione. È possibile modificare il nome predefinito scegliendo un nome diverso dall'elenco a discesa.
-
Nell'area Ambiente, nell'elenco a discesa Nome, digita un nome per il tuo ambiente Elastic Beanstalk. In questo contesto, il termine ambiente si riferisce all'infrastruttura Elastic Beanstalk che fornisce l'applicazione. Un nome predefinito potrebbe già essere proposto in questo elenco a discesa. Se non è già stato proposto un nome predefinito, è possibile digitarne uno o sceglierne uno dall'elenco a discesa, se sono disponibili altri nomi. Il nome dell'ambiente non può contenere più di 23 caratteri.
-
Nell'area URL, la casella propone un sottodominio predefinito
.elasticbeanstalk.comche sarà l'URL dell'applicazione web. È possibile modificare il sottodominio predefinito digitando un nuovo nome di sottodominio. -
Scegli Verifica disponibilità per assicurarti che l'URL della tua applicazione web non sia già in uso.
-
Se l'URL dell'applicazione Web è accettabile, scegli Avanti.

-
Nella pagina AWS Opzioni, in Amazon EC2 Launch Configuration, dall'elenco a discesa Tipo di contenitore, scegli un tipo di Amazon Machine Image (AMI) che verrà utilizzato per la tua applicazione.
-
Nell'elenco a discesa Tipo di istanza, specifica un tipo di EC2 istanza Amazon da utilizzare. Per questo esempio, ti consigliamo di utilizzare Micro. Ciò ridurrà al minimo i costi associati all'esecuzione dell'istanza. Per ulteriori informazioni sui EC2 costi di Amazon, consulta la pagina EC2 dei prezzi
. -
Nell'elenco a discesa Coppia di chiavi, scegli una coppia di chiavi di EC2 istanze Amazon da utilizzare per accedere alle istanze che verranno utilizzate per la tua applicazione.
-
Facoltativamente, nella casella Usa AMI personalizzato, puoi specificare un AMI personalizzato che sostituirà l'AMI specificato nell'elenco a discesa Tipo di contenitore. Per ulteriori informazioni su come creare un'AMI personalizzata, consulta Using Custom AMIs nella AWS Elastic Beanstalk Developer Guide e Crea un'AMI da un'istanza Amazon. EC2
-
Facoltativamente, se desideri avviare le istanze in un VPC, seleziona la casella Usa un VPC.
-
Facoltativamente, se desideri avviare una singola EC2 istanza Amazon e poi distribuirvi l'applicazione, seleziona la casella Ambiente a istanza singola.
Se selezioni questa casella, Elastic Beanstalk creerà comunque un gruppo Auto Scaling, ma non lo configurerà. Se si desidera configurare il gruppo Auto Scaling in un secondo momento, è possibile utilizzare il. AWS Management Console
-
Facoltativamente, se desideri controllare le condizioni in cui l'applicazione viene distribuita sulle istanze, seleziona la casella Enable Rolling Deployments. È possibile selezionare questa casella solo se non è stata selezionata la casella Ambiente a istanza singola.
-
Se la tua applicazione utilizza AWS servizi come Amazon S3 e DynamoDB, il modo migliore per fornire le credenziali è utilizzare un ruolo IAM. Nell'area Deployed Application Permissions, puoi scegliere un ruolo IAM esistente o crearne uno che la procedura guidata utilizzerà per avviare il tuo ambiente. Le applicazioni che utilizzano AWS SDK per .NET utilizzeranno automaticamente le credenziali fornite da questo ruolo IAM quando effettuano una richiesta a un servizio. AWS
-
Se la tua applicazione accede a un database Amazon RDS, nell'elenco a discesa nell'area Relational Database Access, seleziona le caselle accanto a qualsiasi gruppo di sicurezza Amazon RDS che la procedura guidata aggiornerà in modo che le tue istanze Amazon possano accedere a quel database. EC2
-
Scegli Next (Successivo).
-
Se hai selezionato Usa un VPC, verrà visualizzata la pagina Opzioni VPC.
-
Se hai selezionato Enable Rolling Deployments, ma non hai selezionato Usa un VPC, verrà visualizzata la pagina Rolling Deployments. Passa alle istruzioni riportate più avanti in questa sezione che descrivono come utilizzare la pagina Rolling Deployments.
-
Se non hai selezionato Usa un VPC o Abilita distribuzioni in sequenza, verrà visualizzata la pagina Opzioni dell'applicazione. Passa alle istruzioni riportate più avanti in questa sezione che descrivono come utilizzare la pagina Opzioni dell'applicazione.
-
-
Se hai selezionato Usa un VPC, specifica le informazioni nella pagina Opzioni VPC per avviare l'applicazione in un VPC.
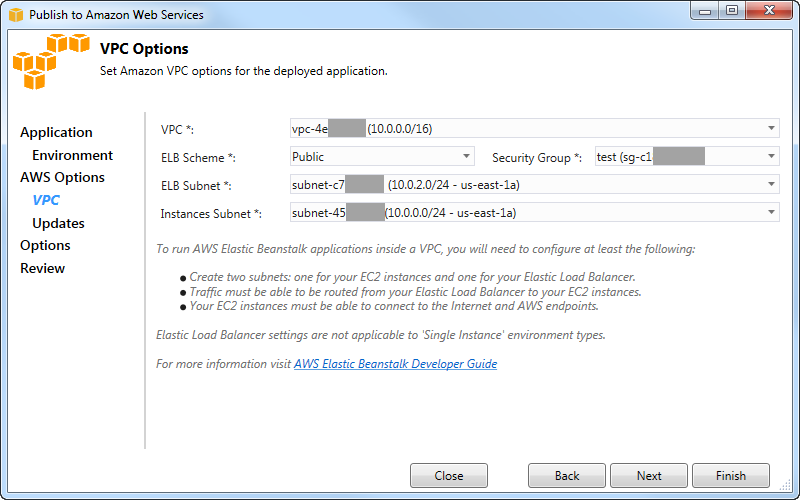
Il VPC deve essere già stato creato. Se hai creato il VPC nel Toolkit for Visual Studio, il Toolkit for Visual Studio popolerà questa pagina per te. Se hai creato il VPC nella console di AWS gestione, digita le informazioni sul tuo VPC in questa pagina.
Considerazioni chiave per l'implementazione su un VPC
-
Il tuo VPC necessita di almeno una sottorete pubblica e una privata.
-
Nell'elenco a discesa ELB Subnet, specifica la sottorete pubblica. Il Toolkit for Visual Studio distribuisce il load balancer Elastic Load Balancing per l'applicazione nella sottorete pubblica. La sottorete pubblica è associata a una tabella di routing con una voce che punta a un gateway Internet. È possibile riconoscere un gateway Internet perché ha un ID che inizia con
igw-(ad esempio,igw-83cddaex). Le sottoreti pubbliche create utilizzando Toolkit for Visual Studio hanno valori di tag che le identificano come pubbliche. -
Nell'elenco a discesa Subnet delle istanze, specifica la sottorete privata. Toolkit for Visual Studio distribuisce le istanze EC2 Amazon per la tua applicazione nella sottorete privata.
-
Le EC2 istanze Amazon della tua applicazione comunicano dalla sottorete privata a Internet tramite un' EC2 istanza Amazon nella sottorete pubblica che esegue la traduzione degli indirizzi di rete (NAT). Per abilitare questa comunicazione, è necessario un gruppo di sicurezza VPC
che consenta il flusso del traffico dalla sottorete privata all'istanza NAT. Specificare questo gruppo di sicurezza VPC nell'elenco a discesa Security Group.
-
Dopo aver inserito tutte le informazioni nella pagina Opzioni VPC, scegli Avanti.
-
Se hai selezionato Enable Rolling Deployments, verrà visualizzata la pagina Rolling Deployments.
-
Se non hai selezionato Enable Rolling Deployments, verrà visualizzata la pagina Opzioni dell'applicazione. Passa alle istruzioni riportate più avanti in questa sezione che descrivono come utilizzare la pagina Opzioni dell'applicazione.
-
-
Se hai selezionato Enable Rolling Deployments, specifichi le informazioni nella pagina Rolling Deployments per configurare il modo in cui le nuove versioni delle applicazioni vengono distribuite alle istanze in un ambiente con bilanciamento del carico. Ad esempio, se nell'ambiente sono presenti quattro istanze e si desidera modificare il tipo di istanza, è possibile configurare l'ambiente in modo da modificare due istanze alla volta. Questo aiuta a garantire che l'applicazione sia ancora in esecuzione mentre vengono apportate le modifiche.

-
Nell'area Versioni delle applicazioni, scegliete un'opzione per controllare le distribuzioni in base a una percentuale o a un numero di istanze alla volta. Specificate la percentuale o il numero desiderati.
-
Facoltativamente, nell'area Configurazione dell'ambiente, seleziona la casella se desideri specificare il numero di istanze che rimangono in servizio durante le distribuzioni. Se selezioni questa casella, specifica il numero massimo di istanze che devono essere modificate alla volta, il numero minimo di istanze che devono rimanere in servizio alla volta o entrambi.
-
Scegli Next (Successivo).
-
Nella pagina Opzioni dell'applicazione, si specificano le informazioni sulla build, su Internet Information Services (IIS) e sulle impostazioni dell'applicazione.

-
Nell'area Build and IIS Deployment Settings, nell'elenco a discesa Project build configuration, scegli la configurazione di build di destinazione. Se la procedura guidata riesce a trovarla, viene visualizzato Release; in caso contrario, la configurazione attiva viene visualizzata in questa casella.
-
Nell'elenco a discesa App pool, scegli la versione di.NET Framework richiesta dall'applicazione. La versione corretta di .NET Framework dovrebbe già essere visualizzata.
-
Se l'applicazione è a 32 bit, seleziona la casella Abilita applicazioni a 32 bit.
-
Nella casella Percorso dell'app, specifica il percorso che IIS utilizzerà per distribuire l'applicazione. Per impostazione predefinita, viene specificato Default Web Site/, che in genere si traduce nel percorso.
c:\inetpub\wwwrootSe si specifica un percorso diverso da Sito Web predefinito/, la procedura guidata inserirà un reindirizzamento nel percorso Sito Web predefinito/ che punta al percorso specificato. -
Nell'area Impostazioni dell'applicazione, nella casella Health check URL, digita un URL per Elastic Beanstalk da verificare per determinare se l'applicazione Web è ancora reattiva. Questo URL è relativo all'URL del server principale. L'URL del server principale è specificato per impostazione predefinita. Ad esempio, se l'URL completo è
example.com/site-is-up.html, devi digitare/site-is-up.html. -
Nell'area Chiave e Valore, è possibile specificare tutte le coppie di chiavi e valori che si desidera aggiungere al
Web.configfile dell'applicazione.Nota
Sebbene non sia consigliabile, è possibile utilizzare l'area Chiave e Valore per specificare AWS le credenziali con cui eseguire l'applicazione. L'approccio preferito consiste nello specificare un ruolo IAM nell'elenco a discesa Identity and Access Management Role nella pagina AWS Opzioni. Tuttavia, se è necessario utilizzare AWS le credenziali anziché un ruolo IAM per eseguire l'applicazione, nella riga Chiave, scegli Chiave. AWSAccess Nella riga Valore, digita la chiave di accesso. Ripeti questi passaggi per AWSSecretKey.
-
Scegli Next (Successivo).

-
Nella pagina Revisione, esamina le opzioni configurate e seleziona la casella Apri la finestra di stato dell'ambiente alla chiusura della procedura guidata.
-
Se tutto è corretto, scegliere Deploy (Distribuisci).
Nota
Quando si distribuisce l'applicazione, all'account attivo verranno addebitati costi per le AWS risorse utilizzate dall'applicazione.
Le informazioni sulla distribuzione verranno visualizzate nella barra di stato di Visual Studio e nella finestra Output. L'operazione potrebbe richiedere alcuni minuti. Una volta completata la distribuzione, nella finestra Output verrà visualizzato un messaggio di conferma.
-
Per eliminare la distribuzione, in AWS Explorer, espandi il nodo Elastic Beanstalk, apri il menu contestuale (fai clic con il pulsante destro del mouse) per il sottonodo per la distribuzione, quindi scegli Elimina. Il processo di eliminazione potrebbe richiedere alcuni minuti.