Performance Insights ダッシュボードにアクセスする
Amazon RDS のPerformance Insights ダッシュボードでは、Performance Insights と CloudWatch メトリクスの統合ビューが提供されます。
Performance Insights ダッシュボードにアクセスするには、以下の手順を使用します。
AWS マネジメントコンソールで Performance Insights ダッシュボードを表示するには
Amazon RDS コンソール (https://console.aws.amazon.com/rds/
) を開きます。 -
ナビゲーションペインで、[Performance Insights] を選択します。
-
DB インスタンスを選択します。
Performance Insights を有効にした DB インスタンスでは、DB インスタンスのリストで [セッション] 項目を選択して Performance Insights ダッシュボードにアクセスすることもできます。[現在のアクティビティ] の [セッション] 項目には、直近 5 分間におけるアクティブなセッションの平均データベースロードが表示されます。負荷はバーでグラフィカルに示されます。バーが空の場合、DB インスタンスはアイドル状態です。負荷が増加すると、バーが青色で塗りつぶされます。負荷が DB インスタンスクラスのおける仮想 CPU (vCPU) の数を超えると、バーが赤色になり、ボトルネックとなる可能性があることが示されます。
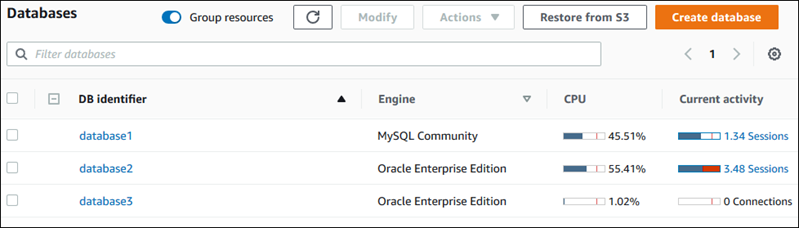
-
(オプション) 右上の日付または時間範囲を選択し、別の相対時間間隔または絶対時間間隔を指定します。これで、期間を指定して、データベースパフォーマンス分析レポートを生成できます。レポートには、特定されたインサイトと推奨事項が記載されています。詳細については、「Performance Insights でのパフォーマンス分析レポートの作成」を参照してください。
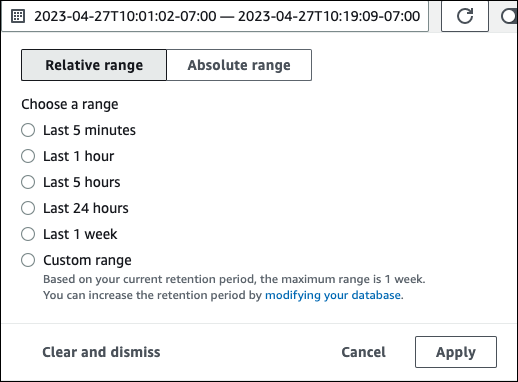
以下のスクリーンショットでは、DB 負荷の間隔は 5 時間です。
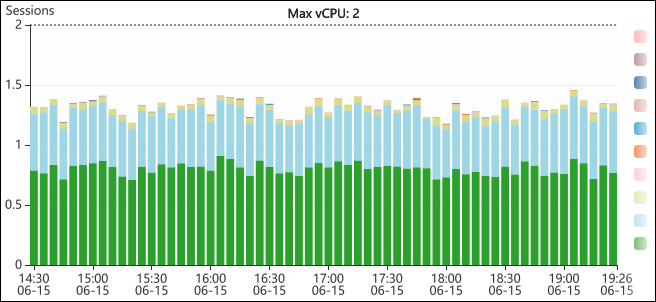
-
(オプション) DB ロードグラフの一部を拡大表示するには、スタート時間を選択し、目的の期間の最後までドラッグします。
選択した領域が DB ロードチャートで強調表示されます。
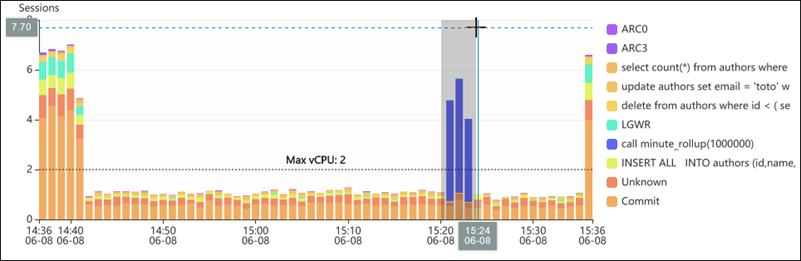
マウスを離すと、選択した AWS リージョンの DB ロードグラフが拡大表示され、上位ディメンションのテーブルが再計算されます。
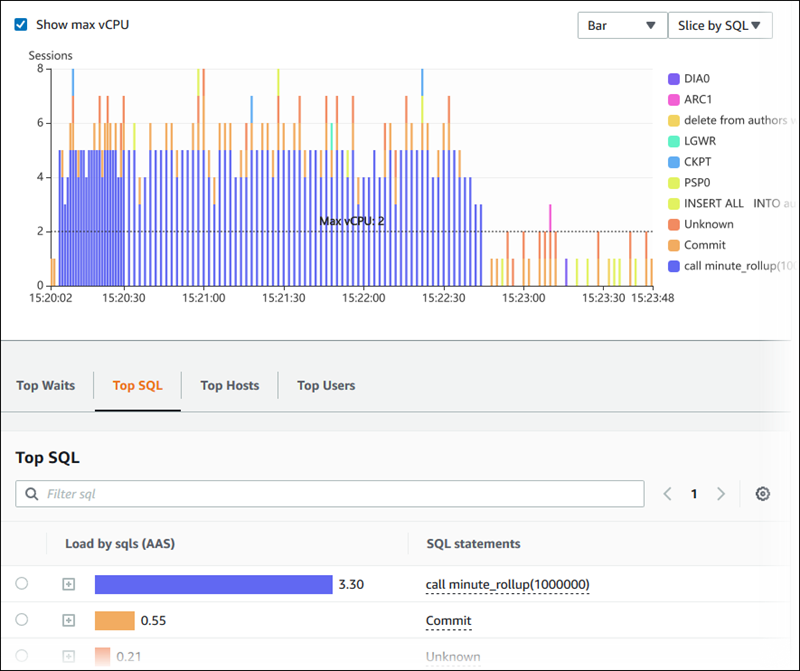
-
(オプション) データを自動的に更新するには、[自動更新] を選択します。

Performance Insights ダッシュボードが自動的に新しいデータで更新されます。更新の頻度は、表示されるデータの量によって異なります。
-
「5 分」は 10 秒ごとに更新されます。
-
「1 時間」は 5 分ごとに更新されます。
-
「5 時間」は 5 分ごとに更新されます。
-
「24 時間」は 30 分ごとに更新されます。
-
「1 週間」は 1 日ごとに更新されます。
-
「1 か月」は 1 日ごとに更新されます。
-