翻訳は機械翻訳により提供されています。提供された翻訳内容と英語版の間で齟齬、不一致または矛盾がある場合、英語版が優先します。
コンソールを使用してデータをエクスポートする
トピック
ステップ 1: Amazon S3 バケットを設定する
-
Amazon S3 コンソール
を開きます。 -
[バケットを作成する] を選択します。

-
バケットに名前を付け、適切なリージョンを選択します。ページ下部にある [バケットの作成] を選択します。
重要
現時点では、Amazon Monitron は次の 3 つのリージョンでのみサポートされています。
-
米国東部 (バージニア北部) us-east-1
-
欧州 (アイルランド) eu-west-1
-
アジアパシフィック (シドニー) ap-south-east-2
そのため、Amazon S3 バケットはそれらのリージョンのいずれかでなければなりません。
また、Amazon Monitron サービスを使用しているリージョンと同じリージョンである必要があります。
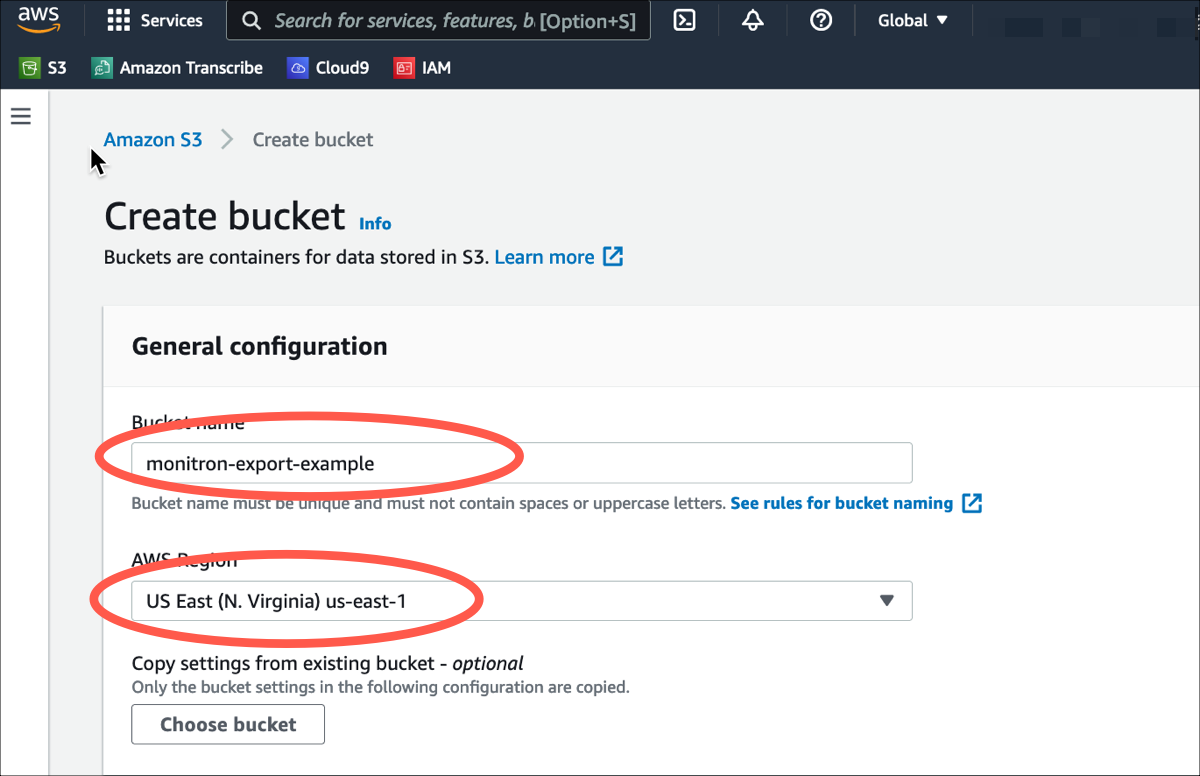
-
-
ページにある残りのオプションを確認し、セキュリティのニーズとポリシーに応じて適切な選択を行います。
重要
ユーザーはデータを保護するための適切な措置を講じる責任があります。サーバー側の暗号化を使用し、バケットへのパブリックアクセスをブロックすることを強くお勧めします。
-
検索ボックスを使用して、先ほど作成したバケットを検索し、選択します。

-
[プロパティ] タブから、バケットの名前、ARN、リージョンをメモします。

ステップ 2: Amazon Monitron に Amazon S3 へのアクセス権限を付与する
-
IAM コンソール
を開き、[ポリシー] を選択します。 
-
[ポリシーの作成] を選択します。

-
[JSON] タブを選択します。
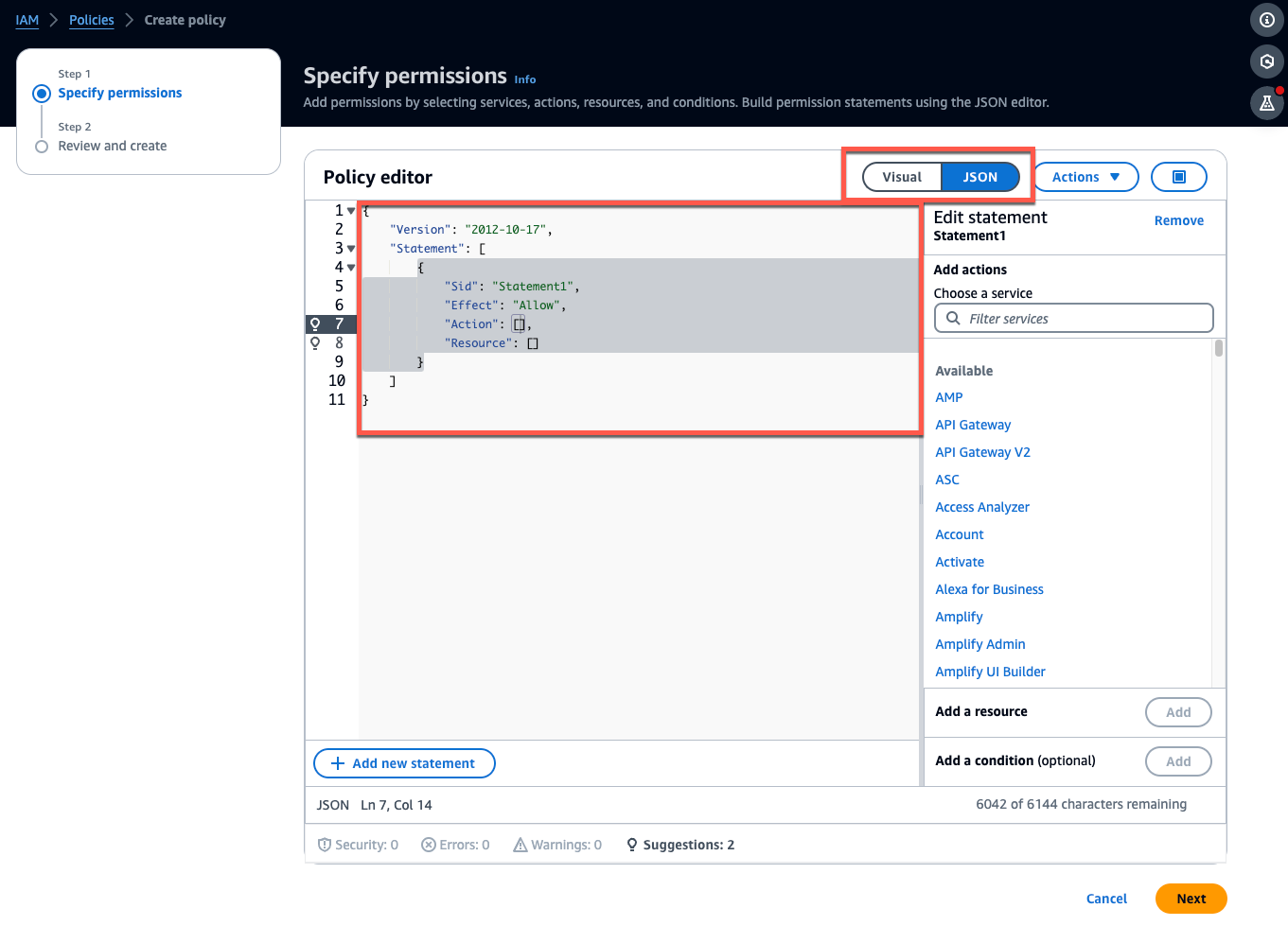
-
デフォルトの JSON テキストを削除して、フォームを空にします。
-
バケットアクセスポリシーを貼り付けます。
{ "Statement": [ { "Action": [ "s3:GetBucketAcl", "s3:GetBucketLocation", "s3:ListBucket" ], "Effect": "Allow", "Resource": [ "arn:aws:s3:::bucketname" ] }, { "Action": [ "s3:PutObject", "s3:GetBucketAcl" ], "Effect": "Allow", "Resource": [ "arn:aws:s3:::bucketname/*" ] } ], "Version": "2012-10-17" }
-
[次へ] を選択します。
-
確認と作成ページで、次の操作を行います。
-
「ポリシーの詳細」に、ポリシー名とオプションの説明を入力します。
-
このポリシーセクションで定義されているアクセス許可はそのままにしておきます。
-
タグの追加 — オプション では、タグを追加してリソースを追跡できます。
-
[ポリシーの作成] を選択します。
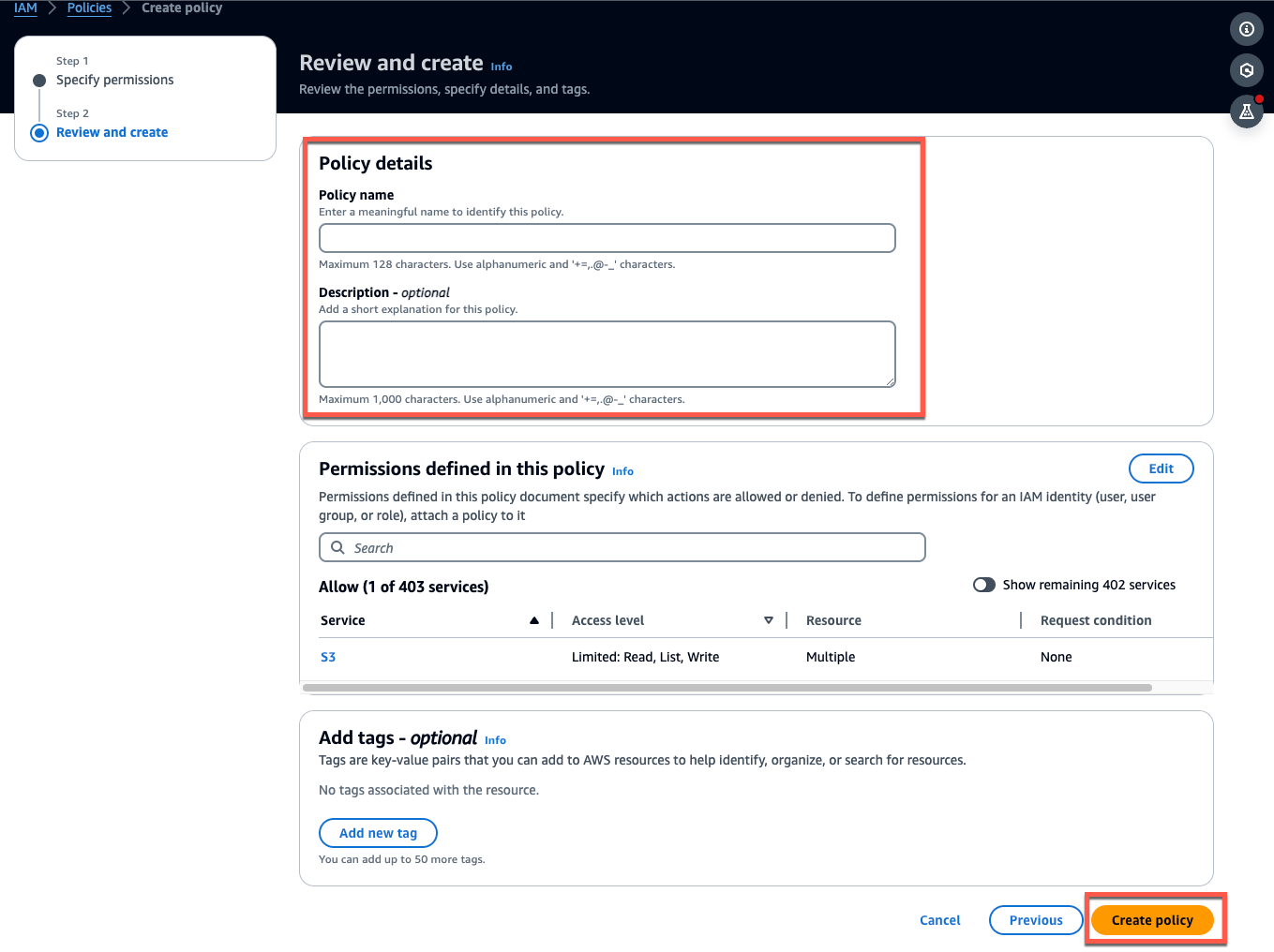
-
ステップ 3: ロールを作成する
-
IAM コンソール
を開き、ロール を選択します。 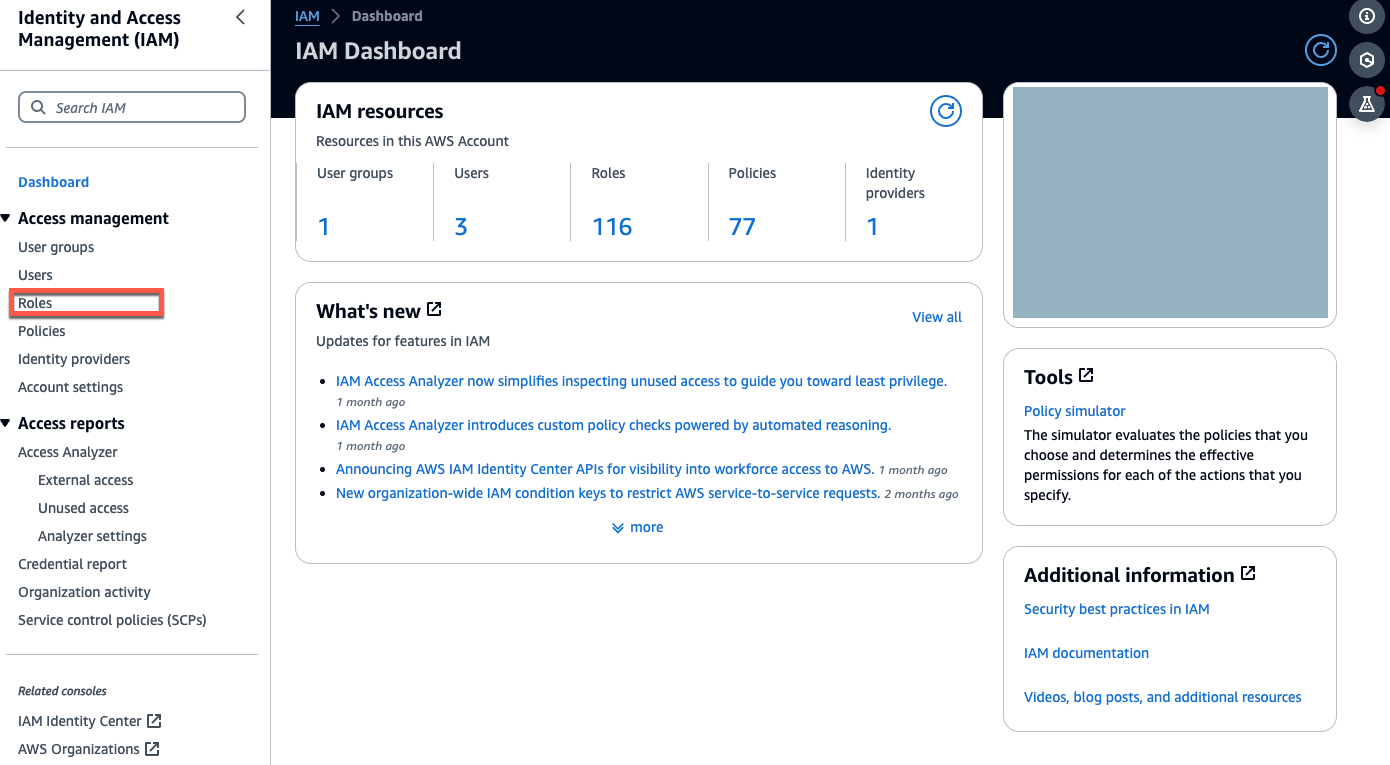
-
[ロールの作成] を選択します。
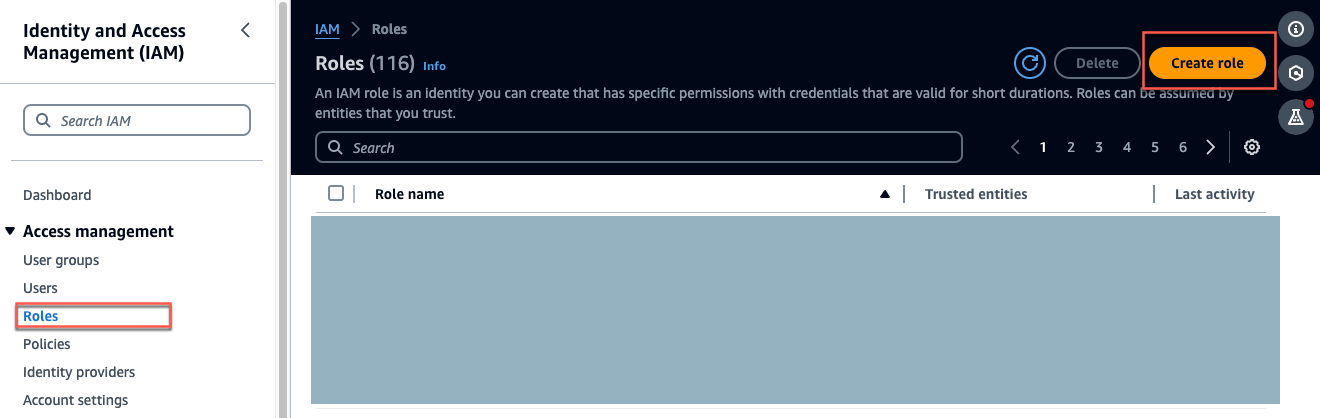
-
信頼されたエンティティを選択 で、信頼されたエンティティタイプ で、AWSアカウント を選択します。
-
AWS アカウント で、このアカウント を選択します。オプション を使用して追加設定をカスタマイズできます。
-
[次へ] をクリックします。
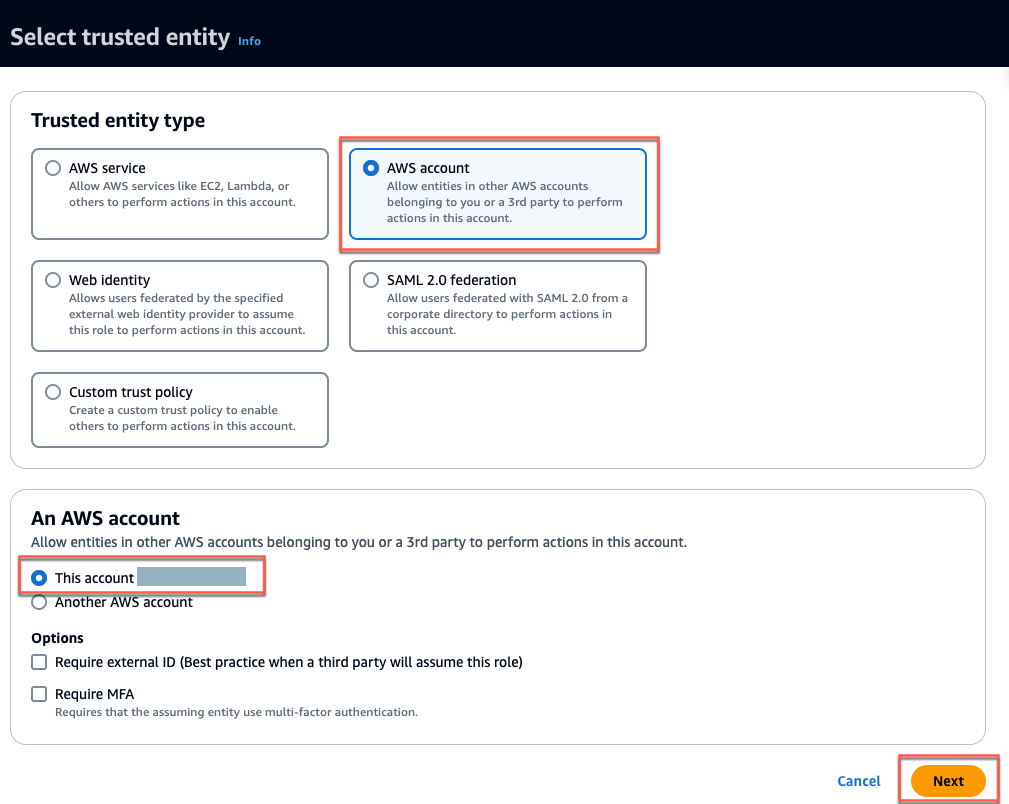
-
「アクセス許可の追加」で、「アクセス許可ポリシー」で、先ほど作成したポリシーを検索ボックスに検索し、ポリシーを選択します。

-
名前、レビュー、作成 ページで、次の操作を行います。
-
「ロールの詳細」に「ロール名」と「オプションの説明」を入力します。
-
ステップ 1: 信頼できるエンティティを選択するおよびステップ 2: 許可を追加するを無視することを選択できます。
-
ステップ 3: タグを追加する の場合、タグを追加する - オプション の場合、リソースを追跡するためにオプションのタグを追加します。
-
-
[ロールの作成] を選択します。
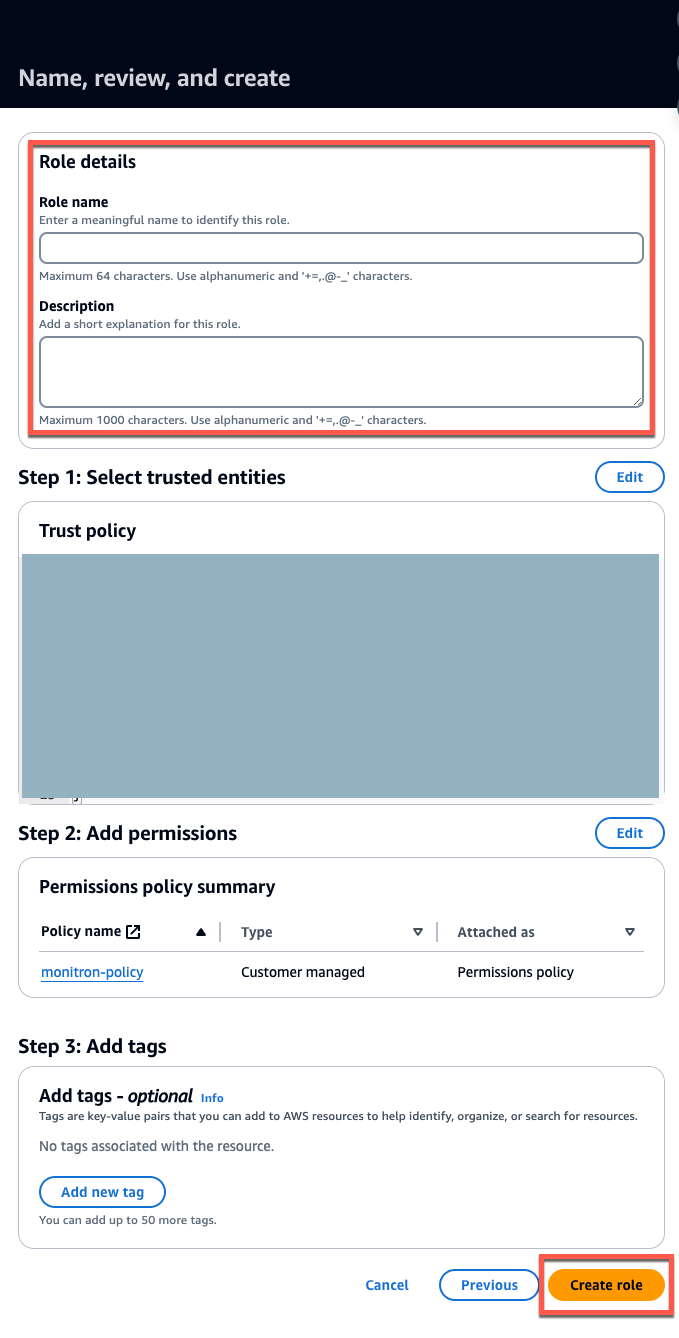
ステップ 4: 信頼ポリシーを作成する
-
先ほど作成したロールを検索し、選択します。
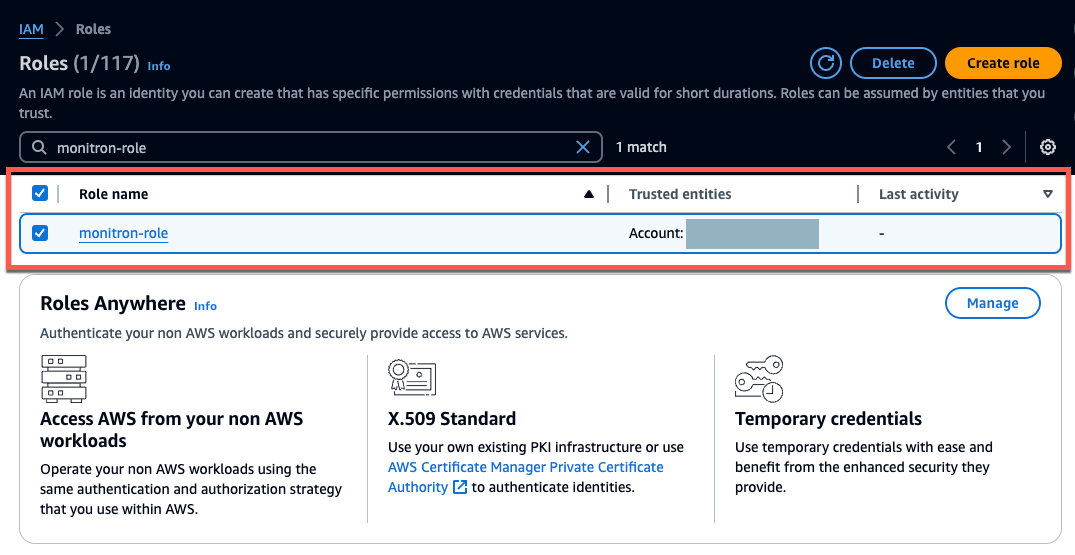
-
[信頼関係] タブを選択します。

-
[Edit trust relationship (信頼関係の編集)] を選択します。

-
デフォルトの JSON テキストを消去して、フォームを空にします。
-
Amazon Monitron がロールを引き受けることを許可するポリシーを貼り付けます。
{ "Version": "2012-10-17", "Statement": [{ "Effect": "Allow", "Principal": { "Service": ["monitron.amazonaws.com"] }, "Action": "sts:AssumeRole" }] }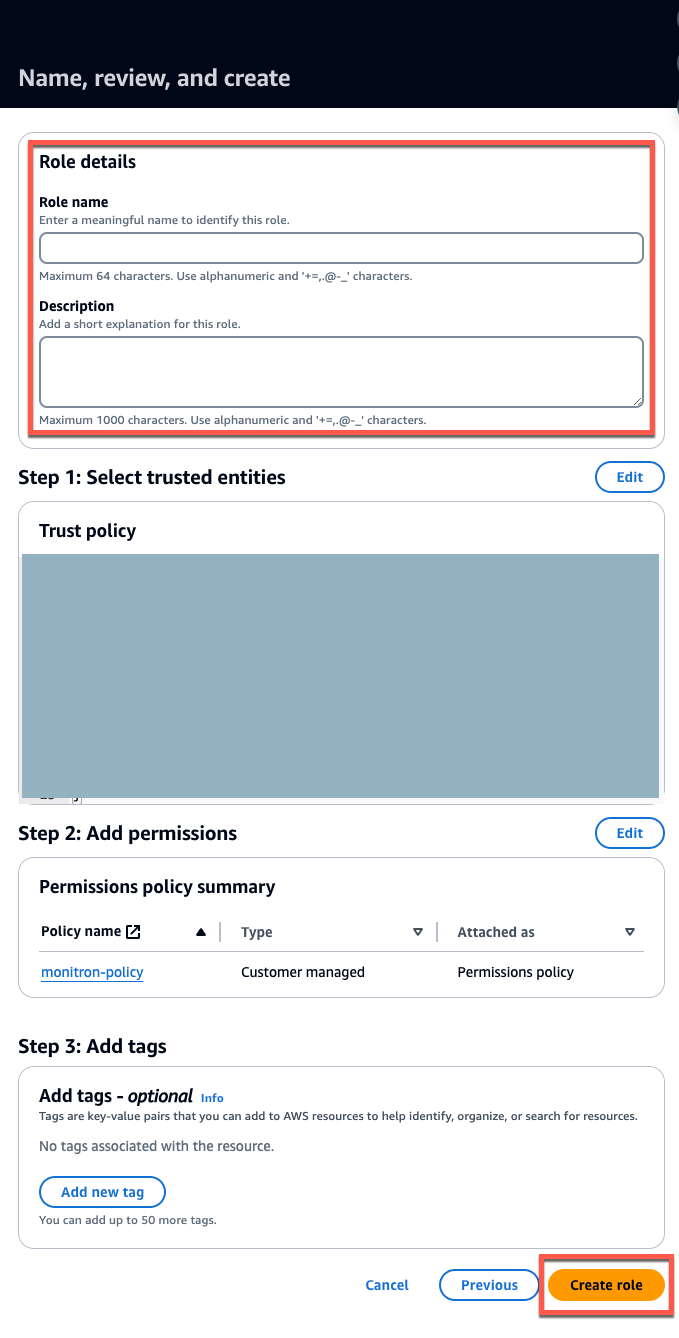
-
信頼ポリシーの更新 を選択します。
ステップ 5: サポートケースを作成する
-
AWSコンソールから、任意のページの右上隅にある疑問符アイコンを選択し、[サポートセンター] を選択します。
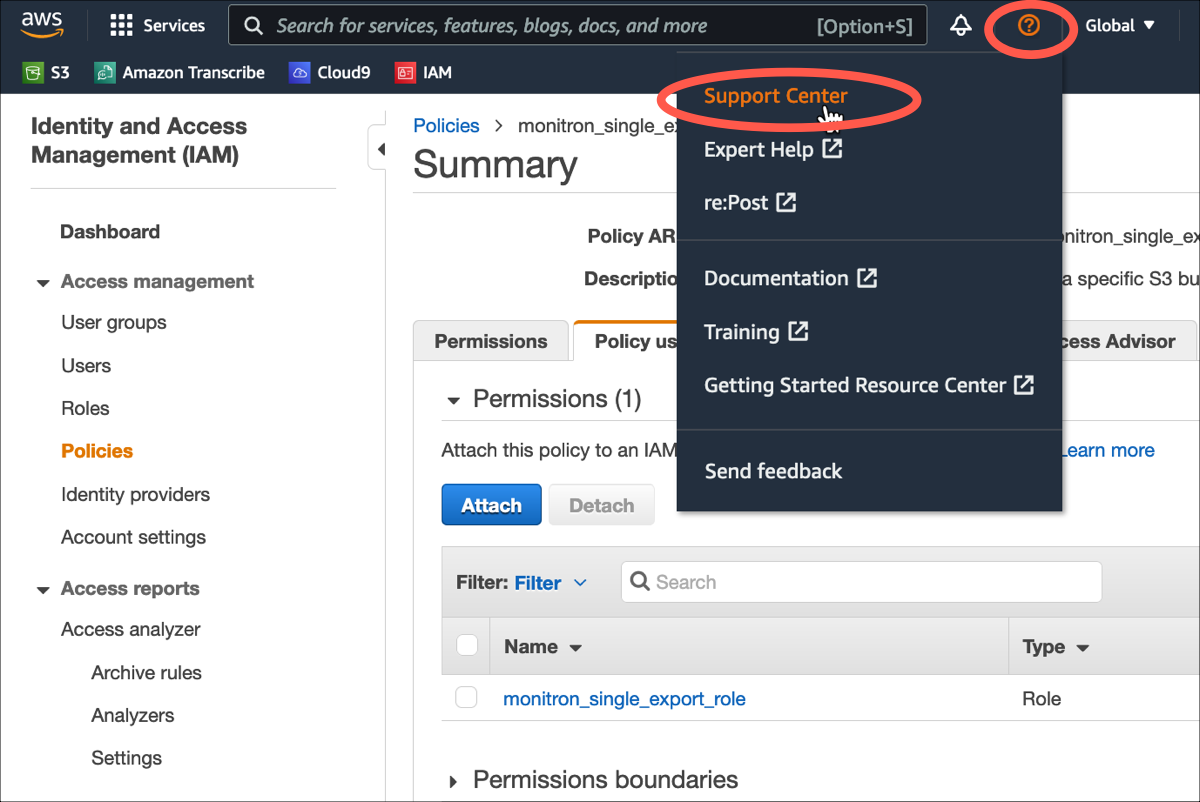
-
次のページで、[ケースの作成] を選択します。
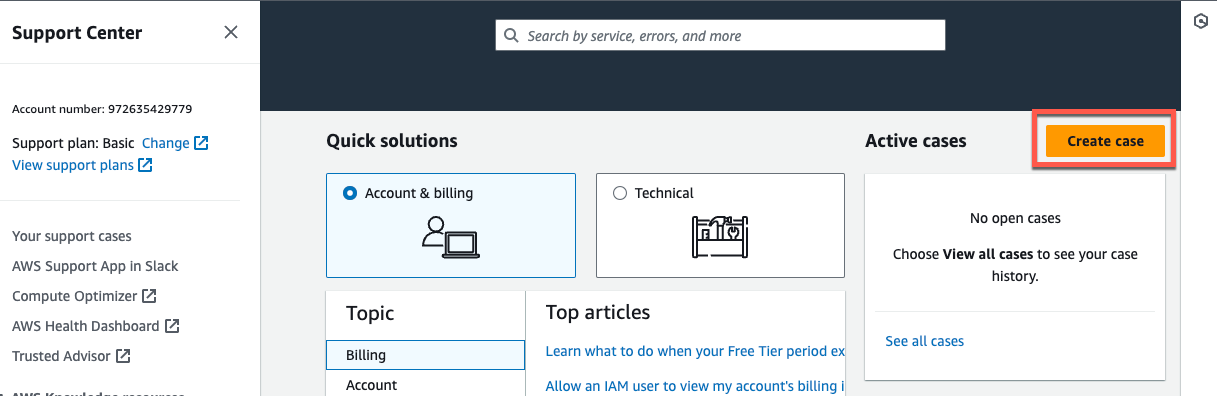
-
「How can we help?」ページで、次の操作を行います。
-
[アカウントおよび請求サポート] を選択します。
-
サービス で、アカウント を選択します。
-
[カテゴリ] で、[コンプライアンスと認定] を選択します。
-
サポート契約に基づいてそのオプションが利用できる場合は、[重要度] を選択します。
-
[Next step: Additional information] (次のステップ:追加情報) を選択します。
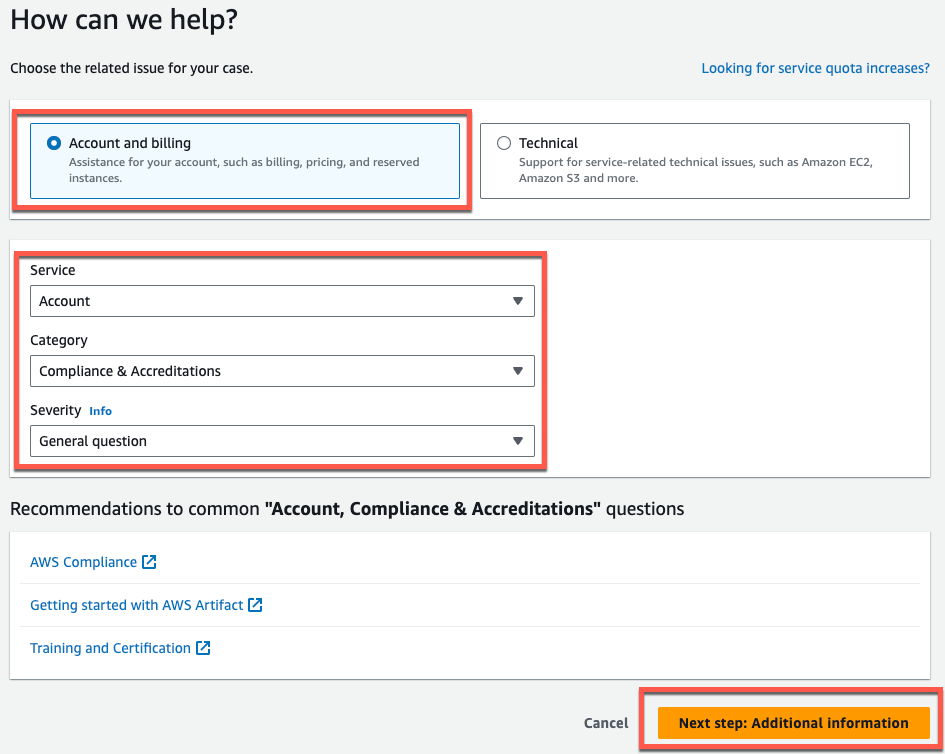
-
-
「追加情報」で、次の操作を行います。
-
[件名] に Amazon Monitron data export request と入力します。
-
[説明] フィールドに、次のように入力します。
-
アカウント ID
-
作成したバケットのリージョン
-
作成したバケットの ARN (例:「arn:aws:s3:::bucketname」)
-
作成したロールの ARN (例:「arn:aws:iam::273771705212:role/role-for-monitron」)。

-
-
次のステップ:今すぐ解決するか、お問い合わせくださいを選択します。
-
-
今すぐ解決するか、当社にお問い合わせください。
-
「今すぐ解決する」で、「次へ」を選択します。
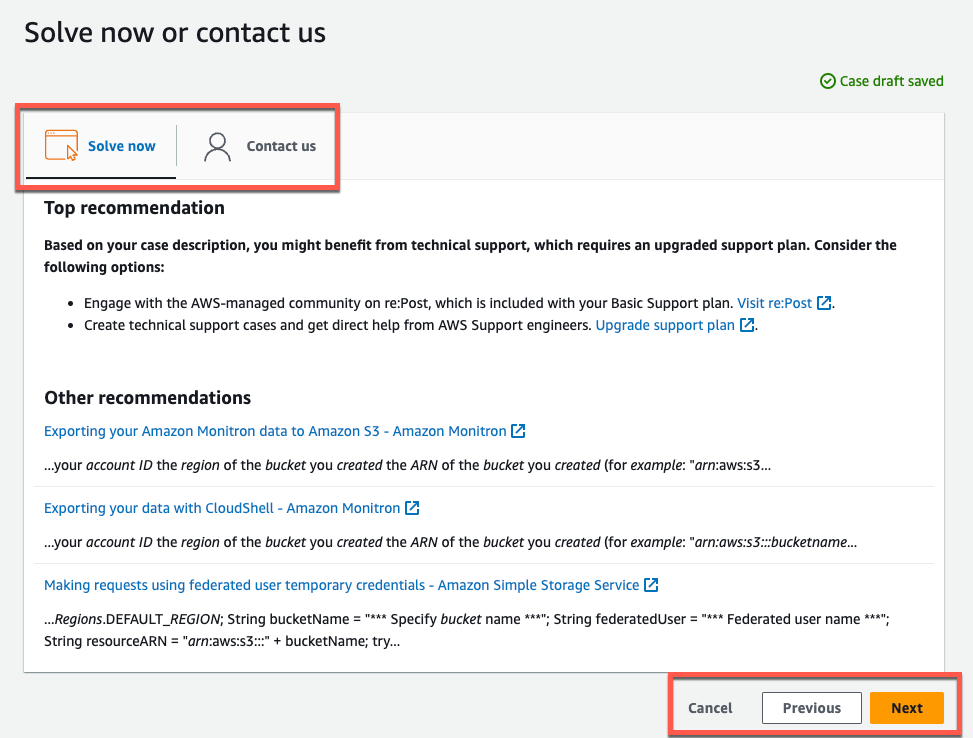
-
お問い合わせ で、お好みの連絡先言語とお好みの連絡方法を選択します。
-
送信 を選択します。ケース ID と詳細を含む確認画面が表示されます。

-
AWS カスタマーサポートのスペシャリストができるだけ早くご連絡いたします。記載されている手順に問題がある場合、スペシャリストが詳細情報を伺うことがあります。必要な情報がすべて提供されている場合は、上記で作成した Amazon S3 バケットにデータがコピーされ次第、スペシャリストからご連絡いたします。