Amazon Athena Power BI コネクタを使用する
Windows オペレーティングシステムでは、Amazon Athena 向けの Microsoft Power BI コネクタを使用して、Microsoft Power BI Desktop で Amazon Athena からのデータを分析することができます。Power BI の詳細については、「Microsoft Power BI
前提条件
使用を開始する前に、環境が次の要件を満たしていることを確認してください。Amazon Athena ODBC ドライバーが必要です。
サポートされる機能
-
インポート - 選択したテーブルと列がクエリ実行用に Power BI Desktop にインポートされます。
-
DirectQuery - Power BI Desktop にデータがインポートまたはコピーされることはありません。Power BI Desktop が、基盤となるデータソースに直接クエリを実行します。
-
Power BI ゲートウェイ – Microsoft Power BI サービスと Athena の間の橋渡しのように機能する、AWS アカウント 内のオンプレミスデータゲートウェイです。このゲートウェイは、Microsoft Power BI サービスでデータを表示するために必要です。
Amazon Athena への接続
Power BI Desktop を Amazon Athena データに接続するには、次の手順を実行します。
Power BI Desktop から Athena データに接続する
-
Power BI Desktop を起動します。
-
次のいずれかを行ってください。
-
[File] (ファイル) 、[Get Data] (データを取得) の順に選択します。
-
[Home] (ホーム) リボンから、[Get Data] (データを取得) を選択します。
-
-
検索ボックスに「Athena」と入力します。
-
[Amazon Athena] を選択してから、[Connect] (接続) をクリックします。

-
Amazon Athena 接続ページで、次の情報を入力します。
-
[DSN] では、使用する ODBC DSN の名前を入力します。DSN の設定手順については、ODBC ドライバーのドキュメントをご覧ください。
-
[Data Connectivity] (データ接続モード) では、次の一般的なガイドラインに従って、ユースケースに適したモードを選択します。
-
小さいデータセットの場合は、[インポート] を選択します。インポートモードを使用する場合、Power BI が Athena と連携して、可視化に使用するデータセット全体のコンテンツをインポートします。
-
大規模なデータセットの場合は、[DirectQuery] を選択します。DirectQuery モードでは、データがワークステーションにダウンロードされることはありません。可視化を作成または操作している間、Microsoft Power BI が Athena と連携して基盤となるデータソースに動的にクエリを実行するため、常に最新のデータが表示されます。DirectQuery の詳細については、Microsoft のドキュメントの「Power BI Desktop の DirectQuery を使用する
」を参照してください。
-
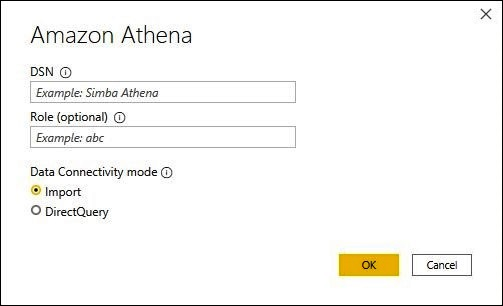
-
-
[OK] を選択します。
-
データソース認証を設定するプロンプトで、[Use Data Source Configuration] (データソース設定を使用) または [AAD Authentication] (AAD 認証) を選択してから、[Connect] (接続) をクリックします。
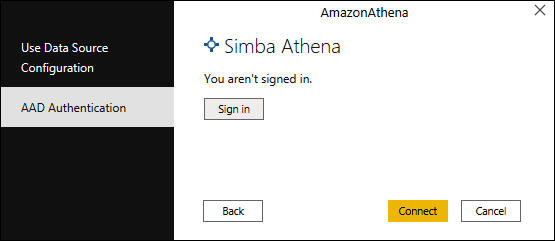
データカタログ、データベース、およびテーブルが [Navigator] (ナビゲータ) ダイアログボックスに表示されます。
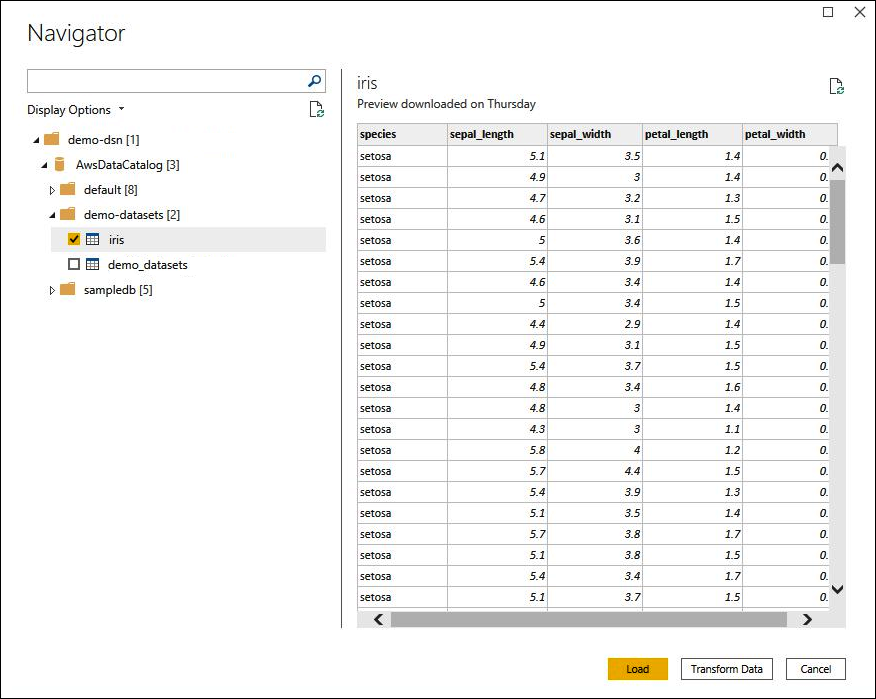
-
[Display Options] (表示オプション) ペインで、使用するデータセットのチェックボックスをオンにします。
-
インポートする前にデータセットを変換する場合は、ダイアログボックスの下部に移動し、[Transform Data] (データを変換する) をクリックします。これにより、Power Query エディターが開き、使用するデータのセットをフィルタリングして絞り込むことができます。
-
ロード] を選択します。ロードが完了すると、次の画像のような可視化を作成できます。DirectQuery をインポートモードとして選択した場合、Power BI はユーザーがリクエストした可視化のクエリを Athena に対して発行します。
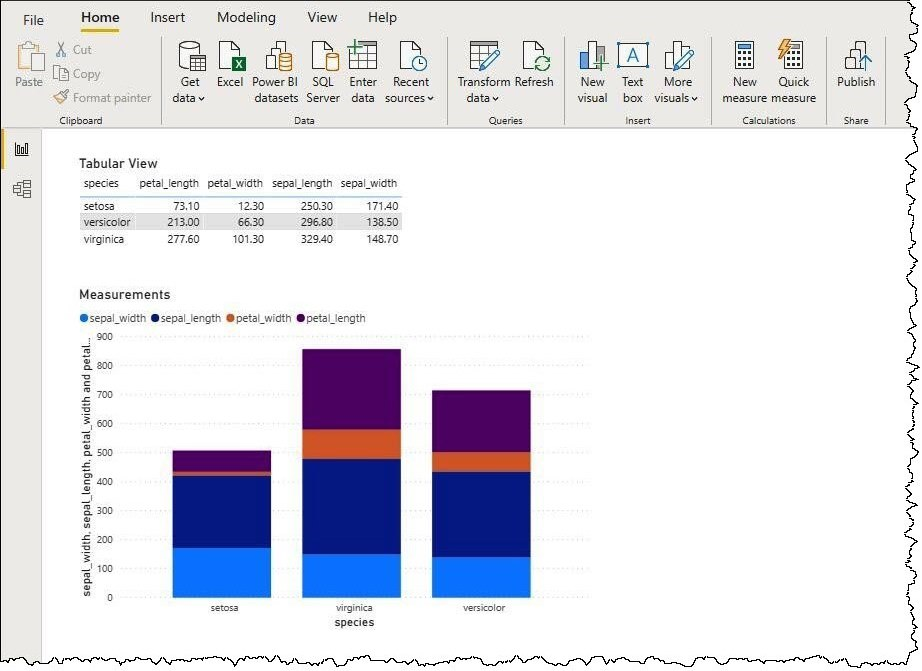
オンプレミスゲートウェイの設定
ダッシュボードとデータセットを Power BI サービスに公開すると、他のユーザーがウェブアプリ、モバイルアプリ、埋め込みアプリを使用してダッシュボードやデータセットを操作できるようになります。Microsoft Power BI サービスでデータを表示するには、Microsoft Power BI オンプレミスデータゲートウェイを AWS アカウント にインストールします。ゲートウェイは、Microsoft Power BI サービスと Athena の間の橋渡しのように機能します。
オンプレミスデータゲートウェイをダウンロードしてインストールし、テストを行う
-
「Microsoft Power BI ゲートウェイのダウンロード
」ページにアクセスし、個人モードまたは標準モードを選択します。個人モードは、Athena コネクタをローカルでテストする場合に便利です。標準モードは、マルチユーザーの本番稼働の設定に適しています。 -
オンプレミスゲートウェイ (個人モードまたは標準モード) をインストールするには、Microsoft のドキュメントの「オンプレミス データ ゲートウェイをインストールする
」を参照してください。 -
ゲートウェイをテストするには、Microsoft のドキュメントの「オンプレミス データ ゲートウェイでカスタム データ コネクタを使用する
」を参照してください。
オンプレミスデータゲートウェイの詳細については、次の Microsoft リソースを参照してください。
Athena で使用するための Power BI ゲートウェイの設定例については、AWS Big Data ブログの記事「Creating dashboards quickly on Microsoft Power BI using Amazon Athena