翻訳は機械翻訳により提供されています。提供された翻訳内容と英語版の間で齟齬、不一致または矛盾がある場合、英語版が優先します。
証拠ファインダーでの結果の表示
検索が終了すると、検索基準に一致した結果を表示できます。
証拠収集中に複数のリソースが評価される場合がありますので、ご注意ください。その結果、証拠には、関連するリソースが 1 つ以上含まれることがあります。証拠ファインダーでは、結果はリソースレベルで表示され、リソースごとに 1 行ずつ表示されます。ページを離れることなく、各リソースの概要をプレビューできます。
検索結果を確認したら、その証拠を含む評価レポートを生成できます。検索結果をカンマ区切り値 (CSV) ファイルにエクスポートすることもできます。
重要
検索結果の調査が終了するまで、証拠ファインダーを開いたままにしておくことをお勧めします。結果表示表から移動すると、検索結果は破棄されます。必要に応じて、https://console.aws.amazon.com/cloudtrail/
前提条件
次の手順は、証拠ファインダーで検索を実行するための手順が実行済みであることを前提としています。
手順
証拠ファインダーで検索結果を表示するには、次の手順に従います。
ステップ 1. グループ化された結果の表示
結果をグループ化した場合は、証拠を詳しく調べる前にそのグループを確認できます。
注記
結果をグループ化しなかった場合、証拠ファインダーには結果によるグループ化表が表示されません。代わりに、結果表示表に直接移動します。
結果によるグループ化表を使用すると、一致する証拠の範囲と、それが特定のディメンションにどのように分布しているかを確認できます。結果は選択した値によってグループ化されます。たとえば、リソースタイプでグループ化した場合、テーブルには AWS リソースタイプのリストが表示されます。証拠の合計列には、リソースタイプごとに一致する結果の数が表示されます。

グループの結果を取得するには
-
結果によるグループ化 の表から、取得したい結果の行を選択します。
-
結果を取得を選択します。新しい検索クエリが開始され、結果表示表にリダイレクトされ、そのグループの結果を確認できます。
ステップ 2. 検索結果の表示
結果表示表には検索結果が表示されます。ここから、表示設定を管理し、リソースの概要をプレビューできます。
表示設定の管理
表示設定によって、結果ページに表示される内容がコントロールされます。
表示設定を管理するには
-
結果表示表の上部にある設定アイコン (⚙) を選択します。
-
必要に応じて、以下の設定を確認して変更します。
設定 説明 表示可能な表の列を選択
トグルオプションを使用して、表示する列を変更します。 ページサイズ
ラジオボタンを選択して、各ページに表示する結果の数を指定します。 テキストの折り返し このチェックボックスをオンにすると、長いテキスト行が読みやすくなるように折り返されます。
-
設定を保存するには確認を選択します。
リソースの概要のプレビュー
関連リソースをプレビューして、検索クエリに一致した証拠を探すことができます。これにより、検索クエリが意図した結果を返したのか、フィルターを調整して検索クエリを再実行する必要があるのかを判断できます。
証拠には、関連するリソースが 1 つ以上含まれている可能性がありますので、ご注意ください。証拠ファインダーは、リソースレベル (リソースごとに 1 行) で結果を表示します。
注記
証拠ファインダーは、自動証拠と手動証拠の結果を返します。ただし、自動証拠をプレビューできるのは、自動証拠の詳細のみです。これは、Audit Manager が手動証拠のリソース評価を実行しないためです。その結果、リソースの概要は利用できません。
手動証拠に関する詳細を表示するには、証拠名を選択して証拠詳細ページを開きます。証拠ファインダーの結果から評価レポートを生成すると、手動証拠の詳細が評価レポートに含まれます。
リソースの概要をプレビューするには
-
結果の横にあるラジオボタンを選択します。現在のページにリソース概要パネルが開きます。
-
(オプション) 関連する証拠の詳細を確認するには、証拠名を選択します。
-
(オプション) 水平線 (=) を使用して、リソースサマリーペインをドラッグしてサイズを変更します。
-
(x) を選択してリソースサマリーペインを閉じます。
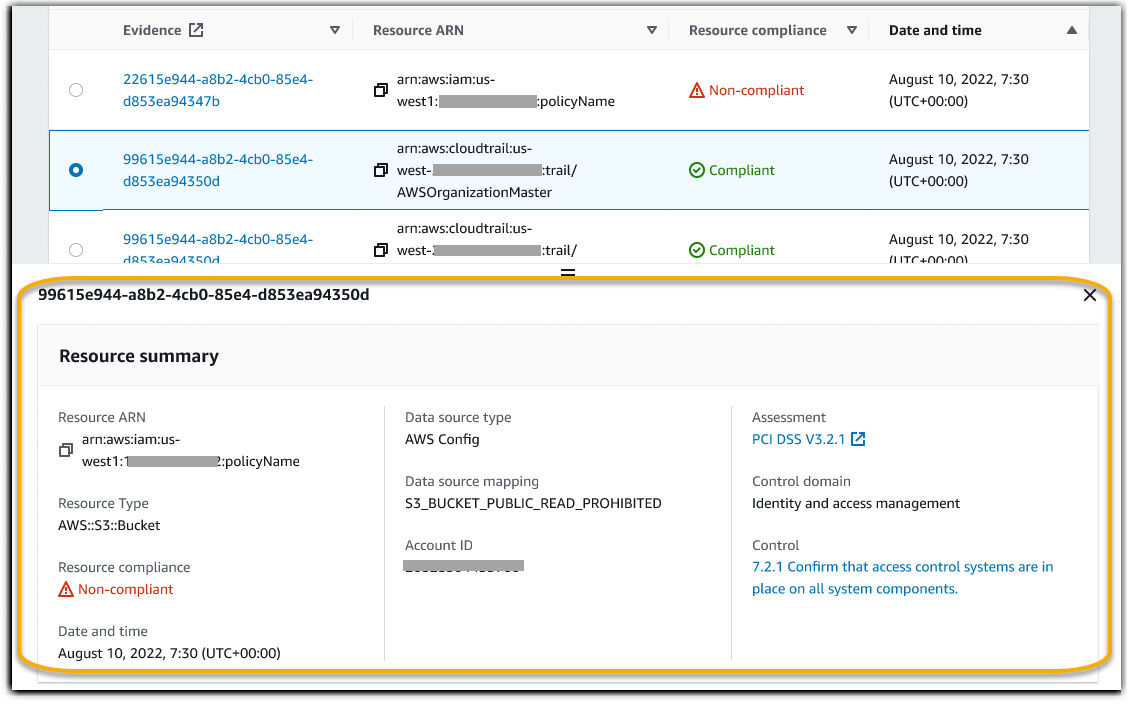
次のステップ
検索結果の確認後、評価レポートを生成したり、CSV ファイルとしてエクスポートしたりすることができます。手順については、「証拠ファインダーからの検索結果のエクスポート」を参照してください。