翻訳は機械翻訳により提供されています。提供された翻訳内容と英語版の間で齟齬、不一致または矛盾がある場合、英語版が優先します。
ゲートウェイの使用
を使用して仮想マシン (VMs) をバックアップおよび復元するには AWS Backup、まず Backup ゲートウェイをインストールする必要があります。ゲートウェイは、OVF (Open Virtualization Format) テンプレート形式のソフトウェアで、 Amazon Web Services Backup をハイパーバイザーに接続して仮想マシンを自動的に検出し、バックアップと復元を可能にします。
1 つのゲートウェイで最大 4 つのバックアップジョブまたは復元ジョブを同時に実行できます。4 つ以上のジョブを同時に実行するには、ゲートウェイをさらに作成してハイパーバイザーに関連付けます。
ゲートウェイの作成
ゲートウェイを作成するには
https://console.aws.amazon.com/backup
で AWS Backup コンソールを開きます。 -
左のナビゲーションペインの [外部リソース] セクションで、[ゲートウェイ] をクリックします。
-
[Create gateway (ゲートウェイの作成) ] を選択します。
-
[ゲートウェイの設定] セクションで、この手順に従って OVF テンプレートをダウンロードしてデプロイします。
ハイパーバイザーの接続
ゲートウェイはハイパーバイザー AWS Backup に接続するため、仮想マシンのバックアップを作成して保存できます。VMware ESXi でゲートウェイをセットアップするには、「OVF テンプレート
完了したら、次のステップを実行します。
-
VMware vSphere を使用して仮想マシンのハイパーバイザーに接続します。
-
仮想マシンの [親オブジェクト] を右クリックし、[OVF テンプレートのデプロイ] を選択します。

-
ローカルファイル を選択し、ダウンロードした aws-appliance-latest.ova ファイルをアップロードします。

-
デプロイウィザードの手順に従ってデプロイします。[ストレージの選択] ページで、仮想ディスクフォーマット [シックプロビジョニング Lazy Zeroed] を選択します。

-
OVF をデプロイしたら、ゲートウェイを右クリックして [設定の編集] を選択します。
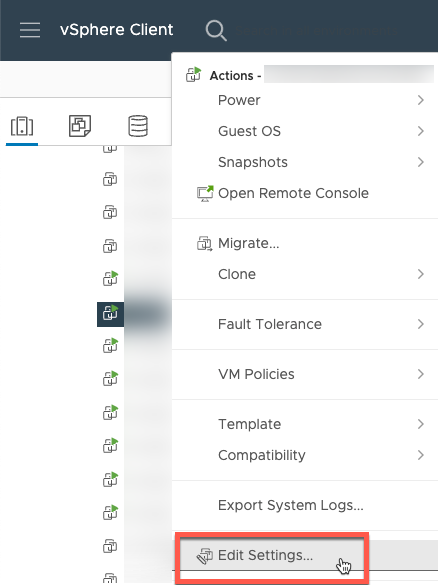
[VM オプション] で、[VM ツール] に移動します
[ホストと時刻を同期] で、[起動時と再開時に同期する] が選択されていることを確認します。
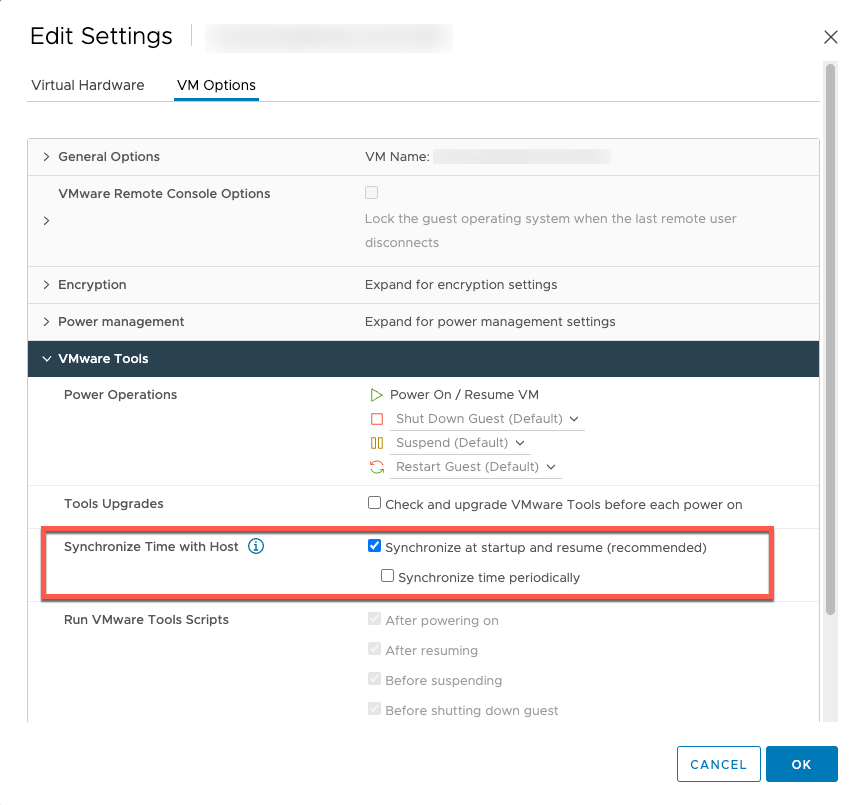
-
[アクション] メニューから [パワーオン] を選択して、仮想マシンをオンにします。
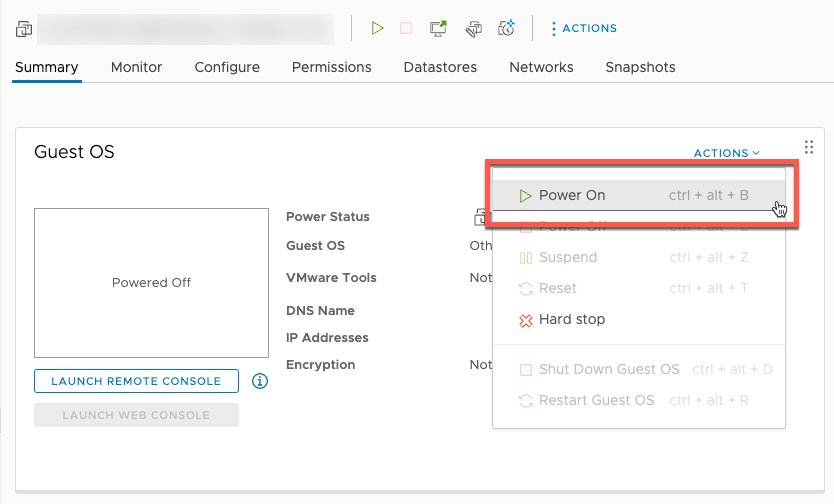
-
VM の概要から IP アドレスをコピーし、以下に入力します。
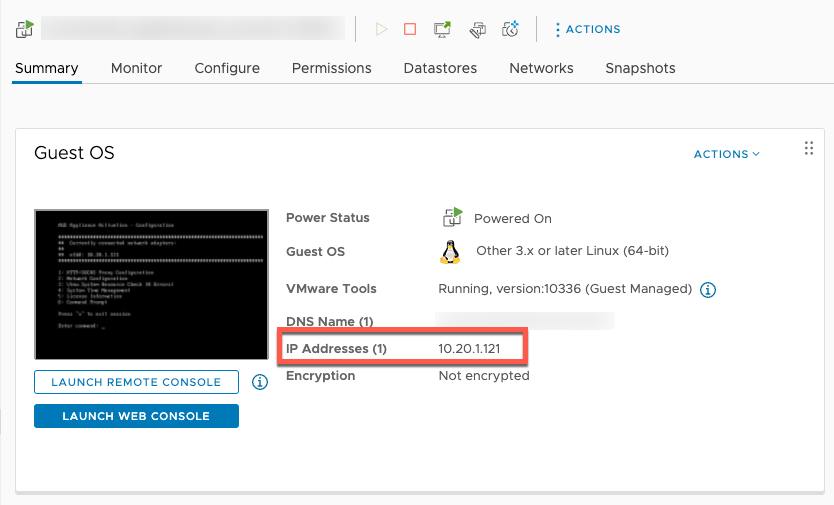
VMware ソフトウェアをダウンロードしたら、以下の手順を実行します。
-
[ゲートウェイの接続] セクションで、ゲートウェイの IP アドレス を入力します。
この IP アドレスを見つけるには、vSphere クライアントに移動します。
[概要] タブでゲートウェイを選択します。
IP アドレスをコピーし、 AWS Backup コンソールのテキストバーに貼り付けます。
-
[ゲートウェイの設定] セクションで、
[ゲートウェイ名] を入力します。
AWS リージョンを確認します。
エンドポイントをパブリックにアクセス可能にするか、Virtual Private Cloud (VPC) でホストするかを選択します。
選択したエンドポイントに応じて、VPC エンドポイントの DNS 名を入力します。
詳細については、「VPC エンドポイントの作成」を参照してください
[オプション] [ゲートウェイタグ] セクションでは、[キー] と [オプション] の [値] を入力してタグを割り当てることができます。複数のタグを追加するには、[別のタグを追加] をクリックします。
-
プロセスを完了するには、[ゲートウェイを作成] をクリックすると、ゲートウェイの詳細ページが表示されます。
ゲートウェイの編集または削除
ゲートウェイを編集または削除するには
-
左のナビゲーションペインの [外部リソース] セクションで、[ゲートウェイ] をクリックします。
-
[ゲートウェイ] セクションで、ゲートウェイ名でゲートウェイを選択します。
-
ゲートウェイ名を編集するには、[編集] をクリックします。
-
ゲートウェイを削除するには、[削除] をクリックして [ゲートウェイを削除] を選択します。
削除されたゲートウェイを再アクティブ化することはできません。ハイパーバイザーに再度接続する場合は、「ゲートウェイの作成」の手順に従ってください。
-
ハイパーバイザーに接続するには、接続されたハイパーバイザーセクションで、[接続] を選択します。
各ゲートウェイは 1 つのハイパーバイザーに接続します。ただし、複数のゲートウェイを同じハイパーバイザーに接続して、最初のゲートウェイの帯域幅を超えてそれらの間の帯域幅を増やすことができます。
-
タグを割り当て、編集、または管理するには、[タグ] セクションで、[タグの管理] を選択します。
バックアップゲートウェイの帯域幅スロットリング
注記
この機能は、2022 年 12 月 15 日以降にデプロイされた新しいゲートウェイで利用できるようになります。既存のゲートウェイでは、この新機能は 2023 年 1 月 30 日までにソフトウェアの自動更新により利用できるようになります。ゲートウェイを手動で最新バージョンに更新するには、 AWS CLI コマンドを使用しますUpdateGatewaySoftwareNow。
ゲートウェイから へのアップロードスループットを制限 AWS Backup して、ゲートウェイが使用するネットワーク帯域幅の量を制御できます。デフォルトでは、アクティブ化されたゲートウェイのレート制限は設定されていません。
帯域幅レート制限スケジュールは、 AWS Backup コンソールを使用するか、 () で AWS CLI API を使用して設定できますPutBandwidthRateLimitSchedule。帯域幅レート制限スケジュールを使用すると、制限が 1 日または 1 週間を通して自動的に変更されるように設定できます。
帯域幅レート制限は、アップロードされるすべてのデータのスループットを 1 秒あたりに平均して調整することで機能します。アップロードがマイクロ秒単位またはミリ秒単位で帯域幅レート制限を一時的に超えることもありますが、これによって長時間にわたって大きなスパイクが発生することは通常ありません。
最大 20 個の間隔を追加できます。アップロード速度の最大値は 8,000,000 (百万) メガバイト/秒 (Mbps) です。
AWS Backup コンソールを使用して、ゲートウェイの帯域幅レート制限スケジュールを表示および編集します。
このセクションでは、ゲートウェイの帯域幅レート制限スケジュールを表示および編集する方法について説明します。
帯域幅レート制限スケジュールを表示および編集するには
https://console.aws.amazon.com/backup
で AWS Backup コンソールを開きます。 左のナビゲーションペインで [ゲートウェイ] を選択します。[ゲートウェイ] ペインでは、ゲートウェイは名前ごとに表示されます。管理するゲートウェイ名の横にあるラジオボタンをクリックします。
ラジオボタンを選択すると、ドロップダウンメニューの [アクション] をクリックできるようになります。[アクション] をクリックし、[帯域幅レート制限スケジュールを編集] をクリックします。現在のスケジュールが表示されます。デフォルトでは、新規または未編集のゲートウェイには、帯域幅レート制限が定義されていません。
注記
ゲートウェイの [詳細] ページの [スケジュールを管理] をクリックして [帯域幅の編集] ページに移動することもできます。
(オプション) [間隔を追加] を選択して、設定可能な新しい間隔をスケジュールに追加します。間隔ごとに、次の情報を入力します。
曜日 — 間隔を適用する定期的な曜日を選択します。選択すると、ドロップダウンメニューの下に曜日が表示されます。曜日の横にある [X] をクリックすると削除できます。
開始時刻 — [HH:MM] 24 時間形式を使用して、帯域幅間隔の開始時刻を入力します。時刻は協定世界時 (UTC) で表示されます。
注: bandwidth-rate-limit 間隔は、指定した分の開始から始まります。
終了時刻 — [HH:MM] 24 時間形式を使用して、帯域幅間隔の終了時刻を入力します。時刻は協定世界時 (UTC) で表示されます。
重要
bandwidth-rate-limit 間隔は、指定した分の最後に終了します。1 時間の終わりに終了する期間をスケジュールするには、「
59」と入力します。連続する期間を続けてスケジュールする際に、1 時間の開始時に移行し、期間の間に中断がないようにするには、最初の期間の終了時間を「59」分と入力します。後の期間の開始時間は、「00」分と入力します。アップロード速度 — アップロード速度の制限をメガビット/秒 (Mbps) 単位で入力します。最小値は 102 メガバイト/秒 (Mbps) です。
(オプション) 帯域幅レート制限スケジュールが完了するまで、必要に応じて前のステップを繰り返します。スケジュールから間隔を削除する必要がある場合は、[削除] を選択します。
重要
帯域幅レート制限間隔はオーバーラップできません。間隔の開始時刻は、前の間隔の終了時刻より後で、かつ、次の間隔の開始時刻より前である必要があります。間隔の終了時刻は、次の間隔の開始時刻より前である必要があります。
完了したら、[変更を保存] ボタンをクリックします。
AWS CLIを使用して、ゲートウェイの帯域幅レート制限スケジュールを表示および編集します。
GetBandwidthRateLimitSchedule アクションを使用して、指定したゲートウェイの帯域幅スロットルスケジュールを表示できます。スケジュールが設定されていない場合、スケジュールは空の間隔リストになります。を使用してゲートウェイの帯域幅スケジュール AWS CLI を取得する例を次に示します。
aws backup-gateway get-bandwidth-rate-limit-schedule --gateway-arn "arn:aws:backup-gateway:region:account-id:gateway/bgw-gw id"
ゲートウェイの帯域幅スロットルスケジュールを編集するには、PutBandwidthRateLimitSchedule アクションを使用できます。更新できるのはゲートウェイのスケジュール全体のみで、個々の間隔は変更、追加、削除できないことに注意してください。このアクションを呼び出すと、ゲートウェイの以前の帯域幅スロットルスケジュールが上書きされます。
aws backup-gateway put-bandwidth-rate-limit-schedule --gateway-arn "arn:aws:backup-gateway:region:account-id:gateway/gw-id" --bandwidth-rate-limit-intervals ...