翻訳は機械翻訳により提供されています。提供された翻訳内容と英語版の間で齟齬、不一致または矛盾がある場合、英語版が優先します。
会議名簿の使用
会議の参加者一覧は、会議中に [参加者] パネルに表示されます。名簿には、会議中に追加されたユーザーを含め、会議の招待状に記載されているすべての人が一覧表示されます。パネルを使用して、参加者の追加や検索、特定の参加者への直接メッセージの送信など、さまざまな操作を行うことができます。
トピック
会議の参加者一覧セクションについて
会議の参加者一覧は参加者をいくつかのセクションにグループ化します。会議中に表示されるセクションは、参加者のステータスによって異なります。参加者は、以下のいずれかのステータスを設定できます。
注記
セクション名の横にあるキャレット (^) を選択すると、会議の参加者一覧のセクションを開いたり閉じたりできます。
- スピーカー
現在話している人の名前が表示されます。
- 待合室
匿名の参加者、つまり Amazon Chime アカウントを持っていない参加者、またはアカウントはあるがアカウント認証情報を使用してサインインしていない参加者のリストを表示します。およびルートの詳細については、「ウェイティングルームの利用」を参照してください。
- ゲスト
-
Amazon Chime アカウントを持っていない参加者、サインインせずに参加する参加者、会議にダイヤルインする参加者、CallMe 機能を使用する参加者を一覧表示します。
注記
参加者がゲストとして表示されるには、ホストと同じ Amazon Chime アカウントに属している必要があります。
- 出席
会議に参加する認証されたユーザーを一覧表示します。デフォルトでは、参加者一覧には、アカウントに記載されている名前で Amazon Chime アカウントにサインインしている参加者が表示されます。
次の場合に、名前は山括弧で囲まれて表示されます (例: <Mary Major>)。
参加者が会議に参加するときに、Amazon Chime アカウントに登録されている名前とは異なる名前を入力します。
参加者は Amazon Chime アカウントにサインインせずに会議に参加します。
Amazon Chime アカウントを持たない参加者が会議に参加します。
ダイヤルインした参加者は、<2075551212> のように山括弧で囲まれた電話番号として表示されます。
- Invited (招待済み)
会議に招待されたが、まだ [出席] していない参加者が一覧表示されます。
- 遅刻
遅刻マークを付けた参加者と、会議に参加するまでの推定時間を一覧表示します。
- Left (左)
会議を退席した参加者を一覧表示します。
- 除外
-
ネットワーク接続の問題により接続が切断された参加者の一覧が表示されます。
参加者一覧のアイコンについて
参加者一覧では、各参加者の名前の横に、その参加者に関する特定のステータスを示すアイコンが表示されます。これらのアイコンは、参加者が行うアクションに応じて、会議中に変わる可能性があります。例えば、誰かがウィンドウや画面を共有すると、画面共有アイコンが参加者の名前の横に表示されます。別の参加者が画面共有を引き継ぐと、その参加者の名前の横にアイコンが表示されます。
以下の表では、アイコンの一覧と説明を示しています。
アイコン |
ステータス |
|---|---|
|
|
会議の主催者を示します。 |
|
|
参加者のカメラはオンになっています。 |
|
参加者のマイクはオンになっています。マイクアイコンの内側には、参加者が話しているときのオーディオレベルが表示されます。 |
|
参加者のマイクはミュートされています。参加者がマイクのミュートを解除すると
|
|
参加者が電話からダイヤルインしたことを示します。 |
|
現在画面を共有している参加者を示します。 |
参加者パネルを開くまたは閉じる
[参加者] パネルは、会議中いつでも開くまたは閉じることができます。パネルを閉じると、会議の参加者一覧が非表示になります。
パネルを開いたり閉じたりするには
[参加者パネル] アイコン (
 ) を選択します。
) を選択します。- または -
[参加者パネルを閉じる] アイコン (
 ) を選択してパネルを閉じます。
) を選択してパネルを閉じます。
参加者を追加する
会議中はいつでも参加者を追加することができます。ただし、参加者は連絡先リストに登録されている必要があります。彼らもまた、招待を受け入れる必要があります。連絡先の詳細については、このユーザーガイドの「開始方法」セクションの「連絡先を追加する」を参照してください。
参加者を追加するには
パネル上部の [参加者を追加] アイコン (
 ) を選択するか、
Ctrl
+N
を押します。
) を選択するか、
Ctrl
+N
を押します。[参加者を追加] ダイアログボックスで、追加する参加者の名前を入力して選択します。次に、[Add] (追加) を選択します。
参加者を検索する
会議中に特定の参加者を検索できます。参加者を検索すると、その参加者の連絡先情報を表示したり、ダイレクトメッセージを送信したりできます。
参加者を検索するには
[参加者] パネルの上部にある [参加者を検索] アイコン (
 ) を選択します。
) を選択します。
ウェイティングルームの利用
匿名ユーザーが会議に参加しようとすると、待合室が参加者パネルに表示されます。匿名ユーザーを会議に参加させることができます。詳細については、「ウェイティングルームの利用」を参照してください。
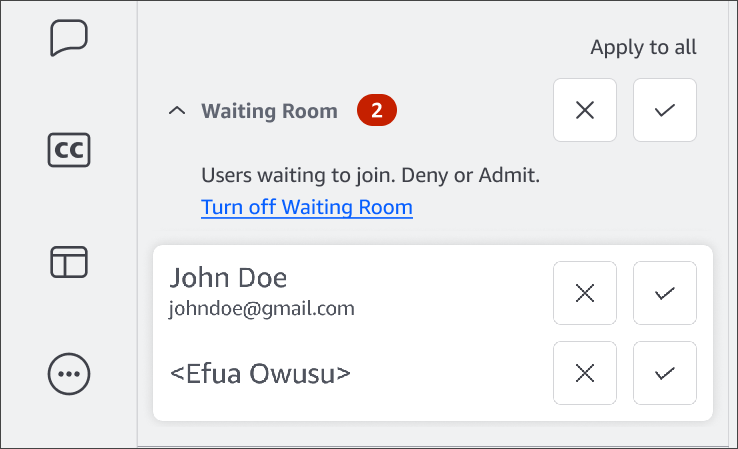
参加者に直接メッセージを送信する
会議内チャットを使用すると、会議の参加者全員にメッセージが届きます。特定の参加者とコミュニケーションを取りたい場合は、通常の Chime チャットを使用してその参加者に直接メッセージを送信してください。
直接メッセージを送るには
メッセージを送信したい参加者の横にある横の省略記号メニューを開き、[直接メッセージを送信] を選択します。
参加者をミュートする
必要に応じて、参加者のマイクをミュートできます。
参加者をミュートするには
-
ミュートしたい参加者の横にある横の省略記号メニューを開き、[ミュート] を選択します。参加者をミュート解除するには、メニューを開いて [ミュート解除] を選択します。