翻訳は機械翻訳により提供されています。提供された翻訳内容と英語版の間で齟齬、不一致または矛盾がある場合、英語版が優先します。
パイプラインを表示する (コンソール)
パイプラインのステータス、移行、およびアーティファクトの更新を表示できます。
注記
1 時間後には、パイプラインの詳細ビューがブラウザで自動的に更新されなくなります。現在の情報を表示するには、ページを更新します。
パイプラインを表示するには
-
にサインイン AWS Management Console し、http://console.aws.amazon.com/codesuite/codepipeline/home
で CodePipeline コンソールを開きます。 [パイプライン] ページが表示されます。そのリージョンのすべてのパイプラインのリストが表示されます。
AWS アカウントに関連付けられたすべてのパイプラインの名前、タイプ、ステータス、バージョン、作成日、最終変更日、および最後に開始された実行時刻が表示されます。
-
直近 5 回の実行のステータスが表示されます。
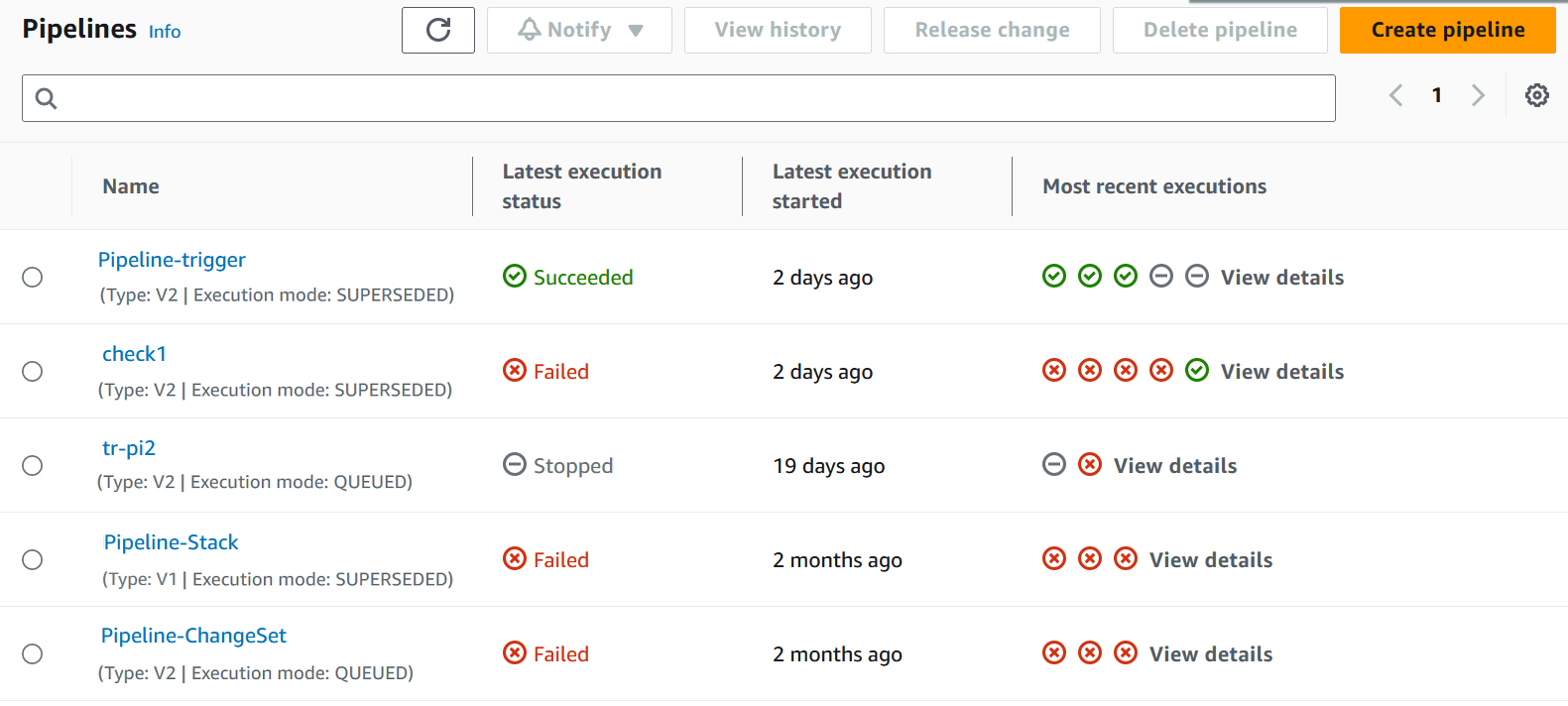
特定の行の横にある [詳細を表示] を選択すると、最新の実行を一覧表示する詳細ダイアログボックスが表示されます。
![[最新の実行] ダイアログボックスには、パイプラインの直近 5 回の実行が表示されます。](images/pipelines-view-list-details.png)
パイプラインの最新の実行の詳細を表示するには、[履歴の表示] を選択します。過去の実行については、実行 ID、ステータス、開始時刻と終了時刻、継続時間、コミット ID、メッセージなど、ソースアーティファクトに関連するリビジョンの詳細を表示できます。
注記
PARALLEL 実行モードのパイプラインの場合、メインパイプラインビューにはパイプライン構造や進行中の実行は表示されません。PARALLEL 実行モードのパイプラインの場合、パイプライン構造にアクセスするには、表示する実行の ID を実行履歴ページで選択します。左側のナビゲーションで [履歴] を選択し、並列実行の実行 ID を選択して、[可視化] タブでパイプラインを表示します。
-
1 つのパイプラインの詳細を表示するには、[Name] でパイプラインを選択します。パイプラインの詳細ビューが開いて、各ステージの各アクションの状態や遷移の状態などが表示されます。

グラフィカルビューには、各ステージについて以下の情報が表示されます。
-
ステージ名です。
-
ステージ用に設定されたすべてのアクション。
-
ステージ間の遷移の状態 (有効または無効)。ステージ間の矢印の状態によって示されます。有効な移行は矢印とその横にある [移行を無効にする] ボタンとともに示されます。無効にされた移行は、下に取り消し線が付いた矢印、およびその横の [移行を有効にする] ボタンで示されます。
-
ステージのステータスを示すカラーバー:
-
グレー: まだ実行はなし
-
青: 進行中
-
緑: 成功
-
赤: 失敗
-
グラフィカルビューには、各ステージのアクションについて以下の情報も表示されます。
-
アクションの名前。
-
CodeDeploy などのアクションのプロバイダー
-
アクションが最後に実行されたとき。
-
アクションが成功したか失敗したか。
-
アクションの最後の実行について、他の詳細へのリンク (使用可能であれば)。
-
最新のパイプラインの実行によりステージで実行されているソースリビジョンの詳細、または、CodeDeploy デプロイの場合は、ターゲットインスタンスにデプロイされた最新のソースリビジョンの詳細
-
[詳細を表示] ボタンをクリックすると、アクションの実行、ログ、アクション設定に関する詳細を含むダイアログボックスが開きます。
注記
[ログ] タブは、CodeBuild とパイプラインのアカウントで実行された AWS CloudFormation アクションで使用できます。
-
-
アクションのプロバイダーの詳細を表示するには、プロバイダーを選択します。例えば、上記の例のパイプラインの [Staging] または [Production] ステージで CodeDeploy を選択した場合、そのステージ用に設定されたデプロイグループの CodeDeploy コンソールのページが表示されます。
-
アクションの進捗状況を表示するには、進行中のアクション ([進行中] メッセージによって示される) の横に表示される [詳細] を選択します。アクションが進行中の場合は、段階的な進行状況と、実行されたステップまたはアクションが表示されます。
-
手動承認用に設定されたアクションを承認または拒否するには、[確認] を選択します。
-
正常に完了しなかったステージでアクションを再試行するには、[Retry] を選択します。
-
アクションが最後に実行されたときのステータスが、そのアクションの結果も含めて ([成功] または [失敗]) 表示されます。