翻訳は機械翻訳により提供されています。提供された翻訳内容と英語版の間で齟齬、不一致または矛盾がある場合、英語版が優先します。
ステップ 4: フローを作成する
Amazon Connect には一連の組み込みのフローが付属していますが、独自のフローを作成して、お客様のコンタクトセンターで顧客がどのような体験をするかを決定できます。フローには、お客様が聞いたり見たりするプロンプトが含まれ、適切なキューまたはエージェントに転送されます。
このステップでは、作成している IT ヘルプデスクエクスペリエンスに固有のフローを作成します。
-
Amazon Connect ナビゲーションメニューで、[ルーティング]、[フロー] に移動します。
![ナビゲーションメニュー、[ルーティング] アイコン、[フロー] オプション。](images/tutorial1-routing-contact-flows.png)
-
[フローの作成] を選択します。
![フローとフローモジュールのページ、[フローの作成] ボタン。](images/tutorial1-create-contact-flow.png)
-
フローデザイナーが開きます。[Test flow] (フローのテスト) など、フローの名前を入力します。
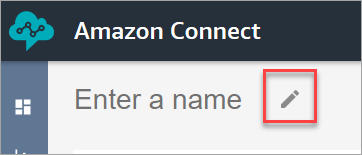
-
検索ボックスを使用して次のブロックを検索し、グリッド ログ記録動作の設定、音声の設定、プロンプトの再生 にドラッグします。
![フローデザイナー、[ロギング動作の設定] ブロック、[音声の設定] ブロック、[プロンプトの再生] ブロック。](images/tutorial1-add-blocks1.png)
-
マウスを使用して、[Entry] (エントリ) ブロックから [Set logging behavior] (ログ記録動作の設定) ブロックに矢印をドラッグします。
![フローデザイナー、[ロギング動作の設定] ブロック。](images/tutorial1-connect-blocks1.png)
-
次のイメージに示すように、残りのブロックを接続します。
![フローデザイナー、[ロギング動作の設定] ブロック、[音声の設定] ブロック、[プロンプトの再生] ブロックのすべてが接続済みです。](images/tutorial1-connect-blocks2.png)
-
[Play prompt (プロンプトの再生)] タイトルを選択して、プロパティページを開きます。
![フローデザイナー、[プロンプトの再生] ブロック。](images/tutorial1-play-prompt-title.png)
-
次のイメージに示すように、[Play prompt (プロンプトの再生)] ブロックを設定し、[Save (保存)] を選択します。[テキスト読み上げまたはチャットテキスト] を選択し、[手動で設定] を選択し、「IT ヘルプデスクへようこそ」と入力します。
![[プロンプトの再生] ブロック、[プロパティ] ページ、テキスト読み上げまたはチャットテキスト、手動で設定、IT ヘルプデスクへようこそ。](images/tutorial1-play-prompt1.png)
-
顧客の入力を取得する ブロックを追加し、[Play prompt (プロンプトの再生)] ブロックに接続します。
![[顧客の入力の取得] ブロックに接続されているプロンプトの再生成功ブランチ。](images/tutorial1-add-get-customer-input3.png)
-
顧客の入力を取得する ブロックのタイトルを選択して、プロパティページを開きます。
![[顧客の入力の取得] ブロック。](images/tutorial1-add-get-customer-input.png)
-
次のイメージに示すように、[Get customer input (お客様の入力を取得する)] ブロックを設定します。[テキスト読み上げまたはチャットテキスト] を選択し、[手動で設定] を選択して、テキストボックスに「どうされましたか」と入力します。[解釈方法] ドロップダウンボックスを [テキスト] に設定します。
![[顧客の入力の取得] ブロックの [プロパティ] ページ。](images/tutorial1-configure-get-customer-input1.png)
次の画像は、[Amazon Lex] タブを示しています。ドロップダウンリストから Amazon Lex ボットの名前を選択します。[エイリアス] として [$LATEST] と入力します。
![[Amazon Lex] タブ、ボットの名前とエイリアス。](images/tutorial1-configure-get-customer-input2.png)
-
[Get customer input (お客様の入力を取得する)] ブロックで、[Add an intent (インテントの追加)] を選択します。
![[インテント] セクション、[インテントの追加] オプション。](images/tutorial1-configure-get-customer-input4.png)
-
Amazon Lex ボットで作成したインテントの名前 (PasswordReset や NetworkIssue など) を入力します。大文字と小文字が区別されます。
![[インテント] セクション、PasswordReset インテントと NetworkIssue インテント。](images/tutorial1-configure-get-customer-input3.png)
-
[Save (保存)] を選択します。
-
[Play prompt] (プロンプトの再生) ブロックを追加して、[PasswordReset] ブランチに接続します。
-
[Play prompt (プロンプトの再生)] タイトルを選択して、プロパティページを開きます。[プロンプトの再生] ブロックに、「パスワードのリセットを支援するためにキューに入っています」というメッセージを設定します。[Save (保存)] を選択します。
-
2 番目の [Play prompt (プロンプトの再生)] ブロックを追加し、[NetworkIssue] ブランチに接続します。
-
[Play prompt (プロンプトの再生)] タイトルを選択して、プロパティページを開きます。[プロンプトの再生] ブロックに、「ネットワークの問題への対処を支援するためキューに入っています」というメッセージを設定します。[Save (保存)] を選択します。
-
切断/ハングアップ ブロックをグリッドに追加します。[Default (デフォルト)] ブランチおよび [Error (エラー)] ブランチを接続します。
-
作業キューの設定 ブロックをグリッドに追加します。PasswordReset の [プロンプトの再生] に接続します。

-
[Set working queue (作業キューの設定)] タイトルを選択して、プロパティページを開きます。ドロップダウン矢印を使用して [PasswordReset] キューを選択して、[Set working queue (作業キューの設定)] ブロックを設定します。[Save] (保存) を選択します。

-
NetworkIssue の [Set working queue (作業キューの設定)] ブロックを追加し、NetworkIssue キューに設定します。

-
[Terminate/Transfer (終了/転送)] グループから 2 つの [Transfer to queue (キューへの転送)] ブロックをグリッドにドラッグします。
-
[Set working queue] (作業キューの設定) の各ブロックを [Transfer to queue] (キューへ転送) ブロックに接続します。
-
別の [Disconnect/hang up (切断/ハングアップ)] ブロックをグリッドにドラッグします。残りのすべての [Error (エラー)] ブランチと [At capacity (容量)] ブランチを接続します。
-
完成したフローは、次のイメージのようになります。

-
[Save (保存)] を選択し、[Publish (発行)] を選択します。
![フローデザイナーの [公開] ボタンと [保存] ボタン。](images/tutorial1-save-publish.png)
ヒント
接続または正しく設定されていないブロックは、エラーを生成します。このような場合は、すべてのブランチが接続されていることを再確認してください。
-
フローが発行されると、正常に保存されたというメッセージが表示されます。

フローが保存されない場合は、すべてのブランチがブロックに接続されていることを再確認してください。これが、フローが発行されない最も一般的な原因です。