翻訳は機械翻訳により提供されています。提供された翻訳内容と英語版の間で齟齬、不一致または矛盾がある場合、英語版が優先します。
選択したモニターに全画面表示を拡張
3 台以上のモニターが接続されている場合、DCV は選択した使用可能なモニターに全画面表示を拡張することもできます。選択したモニターを全画面表示にできない場合はエラーメッセージが表示されるため、再度手順を実行する必要があります。
選択したモニターは、お互いに隣り合うか、1 つの側面を共有するようなディスプレイ設定にする必要があります。
隣接するモニターの配置例
注記
青いボックスは DCV 対応モニターです。
グレーのボックスはその他のモニターです。

隣接していないモニター配置の例。

Windows ディスプレイ構成でモニターが隣接していない場合は DCV を終了し、ローカルマシンのディスプレイ設定を変更する必要があります。
Windows クライアント
トップメニューに移動します。
[全画面表示] アイコンを選択します。
注記
[全画面表示] ドロップダウンメニューが表示されます。

ドロップダウンメニューから [選択したモニターで] を選択します。
注記
[選択したモニターで] ウィンドウが開き、現在のモニターレイアウトが表示されます。

DCV を全画面表示するモニターを選択します。
[適用] をクリックします。
macOS クライアント
トップメニューに移動します。
[表示] を選択します。
注記
[表示] ドロップダウンメニューが表示されます。

ドロップダウンメニューから [選択したモニターを全画面表示] を選択します。
注記
[選択したモニターを全画面表示] ウィンドウが開き、現在のモニターレイアウトが表示されます。

DCV を全画面表示するモニターを選択します。
[適用] をクリックします。
Linux クライアント
トップメニューに移動します。
[全画面表示] アイコンを選択します。
注記
[全画面表示] ドロップダウンメニューが表示されます。

ドロップダウンメニューから [選択したモニターで] を選択します。
注記
[選択したモニターで] ウィンドウが開き、現在のモニターレイアウトが表示されます。
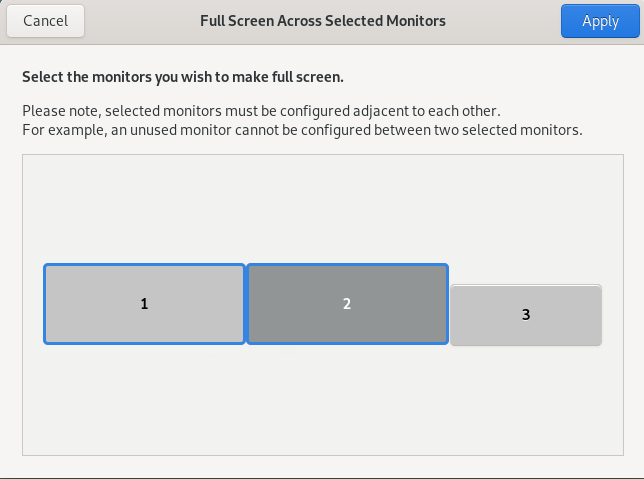
DCV を全画面表示するモニターを選択します。
[適用] をクリックします。