翻訳は機械翻訳により提供されています。提供された翻訳内容と英語版の間で齟齬、不一致または矛盾がある場合、英語版が優先します。
Windows、Linux、macOS クライアントでのウェブカメラの使用
使用するカメラを選択する手順は、Windows、Linux、macOS クライアントで同様です。
使用するウェブカメラを選択する方法
-
クライアントを起動し、Amazon DCV セッションに接続します。
-
使用するクライアントに応じて、以下のいずれかを実行します。
-
Windows クライアントと Linux クライアント
[設定] アイコンを選択します。
[カメラ] を選択します。
ドロップダウンリストからカメラを選択します。
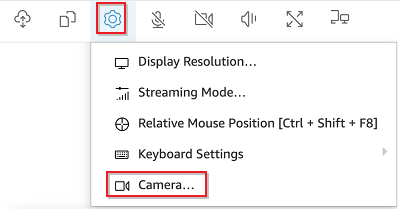
-
macOS クライアント
[DCV ビューア] アイコンを選択します。
[一般] タブを選択します。
[カメラを選択:] フィールドで下向きの矢印を選択し、カメラのドロップダウンリストを開きます。
ドロップダウンリストからカメラを選択します。

-
注記
-
カメラメニュー項目は、セッションでのウェブカメラの使用について認可を受けている場合にのみ表示されます。カメラメニュー項目が表示されない場合は、ウェブカメラの使用に対する認可を受けていない可能性があります。
-
ウェブカメラの使用中、または別のクライアントでセッションのウェブカメラが有効になっている間、ウェブカメラの選択を変更することはできません。
セッションでウェブカメラの使用を開始する方法
最初にウェブカメラを有効にしておく必要があります。ツールバーのウェブカメラアイコンを使用して、セッションで使用する ウェブカメラを有効または無効にします。このアイコンを使用して現在の状態を判断することもできます。ウェブカメラアイコンは、次の場合に限り、ツールバーに表示されます。
-
ウェブカメラの使用に対する認可を受けている場合。
-
ローカルコンピュータに少なくとも 1 つの ウェブカメラが接続されている場合。
-
セッションでウェブカメラを使用できるユーザーが他にはいない場合。
| ツールバーアイコン | 説明 |
|---|---|

|
ウェブカメラはセッションで無効になっています。他のクライアントでウェブカメラを有効にしてセッションで使用することができます。 セッションでウェブカメラを有効にするにはこのアイコンをクリックします。使用するためにそのウェブカメラをあらかじめ選択していない場合は、デフォルトのウェブカメラが使用されます。 |

|
ウェブカメラがセッションで有効になっていますが、使用中ではありません。ウェブカメラが有効になっている間は、セッションに接続されている他のクライアントではウェブカメラを使用できません。 セッションでウェブカメラを無効にするにはこのアイコンをクリックします。 |

|
ウェブカメラが Amazon DCV セッションのリモートアプリケーションで使用されています。ウェブカメラの使用中に他のクライアントでそのウェブカメラを有効にすることはできません。 セッションでウェブカメラを無効にするにはこのアイコンをクリックします。 |
トラブルシューティング
ウェブカメラが Windows 10 で作動しない
Windows 10 には、デバイスカメラへのアクセスを管理するための組み込みのプライバシー設定が用意されています。クライアントコンピュータで Windows 10 を実行している場合、これらのプライバシー設定によりウェブカメラの使用が妨げられる可能性があります。
注記
Windows 2019 Amazon DCV サーバーに接続している場合は、Amazon DCV サーバーでもこれらのステップの実行が必要になる可能性があります。
コンピュータのプライバシー設定を変更するには、次の手順を実行します。
-
ツールバーの検索アイコンを選択します。
-
Settingsを入力して Enter を押します。 -
左側のパネルで、[Camera] (カメラ) を選択します。
-
[Allow apps to access your camera] (カメラへのアクセスをアプリに許可する) で、トグルを [On] の位置に切り替えます。
-
変更内容を反映させるためにコンピュータの再起動が必要になる場合があります。
クライアントアプリケーションにウェブカメラ使用中と表示される
1 台のウェブカメラを同時に使用できるアプリケーションは 1 つだけです。ウェブカメラを複数のアプリケーションで使用している場合は、まず不要になったアプリケーションを閉じます。