翻訳は機械翻訳により提供されています。提供された翻訳内容と英語版の間で齟齬、不一致または矛盾がある場合、英語版が優先します。
しきい値を設定する
プロジェクト所有者として、アセットのプロパティが通常の動作範囲外にある場合に表示するしきい値をビジュアライゼーションに設定することができます。しきい値を追加する際には、ルールと色を定義します。プロパティのデータポイントの少なくとも 1 つが、選択した時間範囲についてしきい値を超えた場合、ビジュアライゼーションではそのプロパティの凡例が選択した色で表示されます。ビジュアライゼーションでは、プロパティのデータも選択した色で表示するかどうかを選択することができます。各ビジュアライゼーションに複数のしきい値を追加し、重要度を表す色を選択することができます。
注記
アラーム付きのプロパティをビジュアライゼーションに追加すると、ビジュアライゼーションは自動的にアラームをしきい値として表示します。
次の例のしきい値は、風力発電所の総発電量が 30,000 W 未満である場合を示す。プロパティ値がしきい値を満たしているため、ビジュアライゼーションでは凡例が緑色で表示されます。
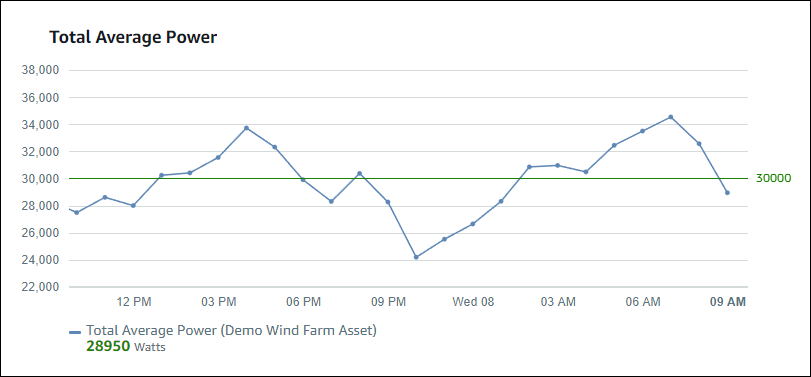
複数のしきい値がデータポイントに適用される場合、SiteWise Monitor は次のルールを使用して、どのしきい値の色を表示するかを選択します。
-
データポイントが正またはゼロの場合、ビジュアライゼーションでは最大値を持つしきい値の色が表示されます。
-
データポイントが負の値である場合、ビジュアライゼーションでは最も負の値を持つしきい値の色が表示されます。
-
データポイントが同じ値で複数のしきい値に合致する場合、ビジュアライゼーションでは最後に追加したしきい値の色が表示されます。
注記
SiteWise Monitor は、ビジュアライゼーションでデータポイントを切り上げますが、しきい値と比較する際には実際の値を使用します。例えば、値 5.549 のデータポイントがある場合を考えてみましょう。このデータポイントは 5.55 と表示されますが、このデータポイントは5.55 以上 (5.55を含む) のデータポイントをチェックするしきい値を満たしません。
ビジュアライゼーションにしきい値を追加する
プロジェクト所有者として、各ビジュアライゼーションにしきい値を定義することができます。
注記
各ビジュアライゼーションに最大 6 つのしきい値を追加することができます。
ビジュアライゼーションにしきい値を追加するには。
-
変更する視覚化の [Configuration] (設定) アイコンを選択します。
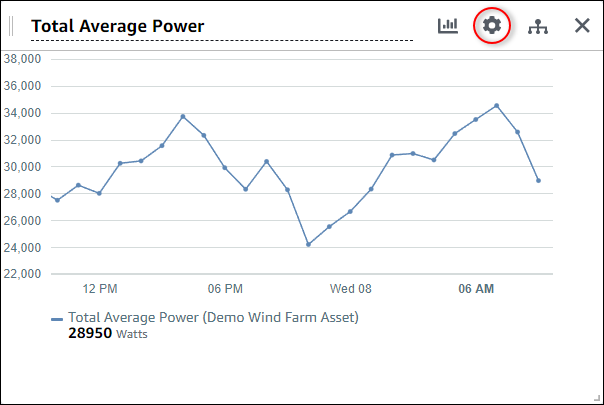
-
ビジュアライゼーションにすでにしきい値がある場合、新しい [しきい値を追加する] ためにしきい値の追加を選択します。
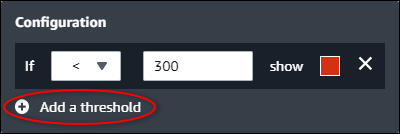
-
次の比較演算子から一つを選んでください。
-
[<] - 指定した値より小さいデータポイントを少なくとも 1 つ持つプロパティを強調表示します。
-
[>] - 指定した値より大きいデータポイントを少なくとも 1 つ持つプロパティを強調表示します。
-
[≤] - 指定した値次のデータポイントを少なくとも 1 つ持つプロパティを強調表示します。
-
[≥] - 指定された値以上のデータポイントを少なくとも 1 つ持つプロパティを強調表示します。
-
[=] - 指定した値に等しいデータポイントを少なくとも 1 つ持つプロパティを強調表示します。
-
-
指定した演算子でデータ点を比較するためのしきい値を入力します。
-
しきい値の色を選択します。ビジュアライゼーションでは、しきい値ルールを満たすデータポイントが少なくとも 1 つあるプロパティについて、この色でプロパティの凡例が表示されます。[違反値の色付け] を有効にすると、しきい値ルールを満たすデータも色付けしてビジュアライゼーションします。カラーピッカーの使用、16 進数のカラーコードの入力、色の成分値の入力が可能です。
-
(オプション) [カラー違反値] をトグルします。このオプションを有効にすると、ビジュアライゼーションでは、データがしきい値を満たした場合に色付きで表示されます。
-
ダッシュボードの編集が終了したら、[Save dashboard] (ダッシュボードを保存) を選択して変更内容を保存します。ダッシュボードエディタが閉じます。保存されていない変更があるダッシュボードを閉じようとすると、保存するよう促されます。
ビジュアライゼーションからしきい値を削除する
プロジェクト所有者として、不要になったしきい値をビジュアライゼーションから削除することができます。
ビジュアライゼーションからしきい値を削除するには。
-
変更する視覚化の [Configuration] (設定) アイコンを選択します。
-
削除するしきい値の [X] アイコンを選択します。
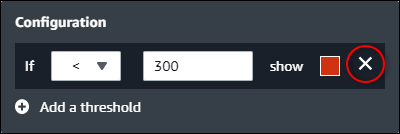
-
ダッシュボードの編集が終了したら、[Save dashboard] (ダッシュボードを保存) を選択して変更内容を保存します。ダッシュボードエディタが閉じます。保存されていない変更があるダッシュボードを閉じようとすると、保存するよう促されます。