翻訳は機械翻訳により提供されています。提供された翻訳内容と英語版の間で齟齬、不一致または矛盾がある場合、英語版が優先します。
でダッシュボードを表示する AWS IoT SiteWise
AWS IoT SiteWise Monitor を使用すると、アセットデータの一貫したビューを適切なユーザーに提供できます。ポータル管理者、プロジェクト所有者、プロジェクトビューワーは、自分のプロジェクトに定義されているすべてのダッシュボードを閲覧することができます。[ダッシュボード] ですべてのダッシュボードを一度に表示したり、プロジェクトページからダッシュボードを表示したりすることができます。
ダッシュボードページでダッシュボードを表示するには。
ナビゲーションバーで、[Dashboards] (ダッシュボード) アイコンを選択します。

-
[プロジェクトで絞り込む] ドロップダウンリストで、表示するダッシュボードを持つプロジェクトを選択します。
![[Wind Farm 1] が強調表示されたリストビューの [ダッシュボード] ページ。](images/dashboards-list-view-console.png)
ダッシュボードのリストは、列の見出しを使用して並べ替えることができます。
注記
特定のプロジェクトが見つからない場合は、そのプロジェクトの閲覧に招待されていない可能性があります。招待状をご希望の方は、プロジェクト所有者にご連絡ください。
-
[ダッシュボード] リストで、表示するダッシュボードを選択します。
プロジェクトページでダッシュボードを表示するには。
ナビゲーションバーで、[Projects] (プロジェクト) アイコンを選択します。

-
[プロジェクト] ページで、ダッシュボードを表示するプロジェクトを選択します。
![[Wind Farm 3] が強調表示された [プロジェクト] ページ。](images/projects-portal-admin-choose-project-console.png)
-
プロジェクトの詳細ページの [ダッシュボード] セクションで、表示するダッシュボードの [ダッシュボードで開く] を選択します。また、ダッシュボードの横にあるチェックボックスを選択し、[開く] を選択することもできます。
![[Wind Farm ダッシュボード] が強調表示された [プロジェクト] ページの [ダッシュボード] セクション。](images/project-project-owner-view-dashboard-console.png)
-
ダッシュボードで利用可能なビジュアライゼーションを閲覧することができます。
![[時間範囲] ドロップダウンが強調表示されたダッシュボードの例。](images/dashboard-project-owner-view-dashboard-console.png)
-
[adjust the time range for your data] (データの時間範囲を調整する) ことができます。プロジェクト所有者やポータル管理者であれば、ダッシュボードを変更することができます。詳細については、「AWS IoT SiteWise Monitor でビジュアライゼーションを追加する」を参照してください。
ダッシュボードの時間範囲を調整する。
ダッシュボードを表示する際、表示するデータの時間範囲を変更することができます。この機能により、最近の行動と過去の行動を比較したり、特定の時間範囲に焦点を当てたりすることができます。あらかじめ定義された時間範囲のセットから選択することも、時間範囲の開始と終了を正確に指定して表示することも可能です。また、表示を元に戻してライブデータを表示することもできます。
注記
ダッシュボードの各ページには、それぞれ [時間範囲] が設定されています。あるダッシュボードの [時間範囲] を変更しても、他のダッシュボードの時間範囲は変更されません。ダッシュボード上のすべてのビジュアライゼーションは、選択した時間範囲を使用します。
事前定義された時間範囲を使用するには。
-
時間範囲ドロップダウンリストで、表示する時間範囲を選択します。
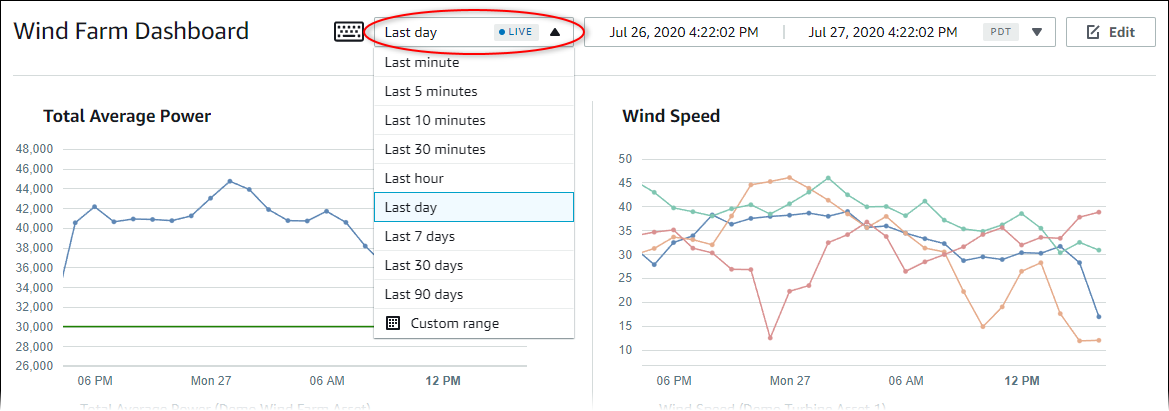
カスタム時間範囲を使用するには。
-
カレンダーを開くための時間範囲コントロールを選択します。
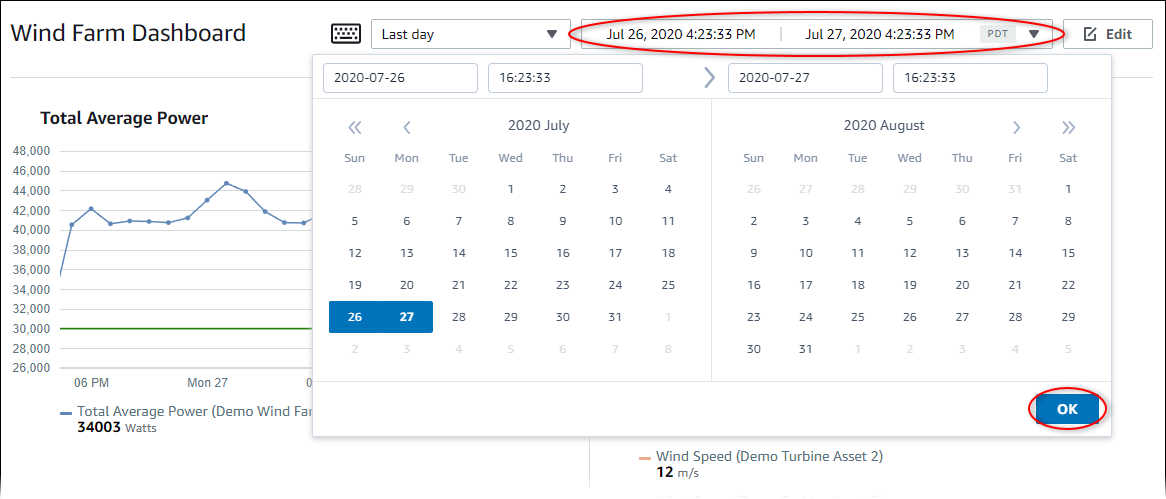
-
時間帯の開始と終了を選択します。スクリーンショットの例では、開始日が 7 月 26 日、終了日が 7 月 27 日となっています。
-
[オッケー] を選択して変更を保存します。
ビジュアライゼーションを拡大または縮小するには。
-
折れ線グラフや棒グラフの時間範囲をクリック & ドラッグすると、選択した時間範囲にズームインします。
-
時間範囲をダブルクリックすると、選択した地点が拡大表示されます。
-
Shift を押した後、時間範囲をダブルクリックすると、選択したポイントから縮小表示します。
選択した時間範囲をシフトするには。
-
Shift を押した後、時間範囲上でマウスをドラッグすると、範囲を左右に移動することができます。