翻訳は機械翻訳により提供されています。提供された翻訳内容と英語版の間で齟齬、不一致または矛盾がある場合、英語版が優先します。
ステップ 3: Lake Formation のデータベースを作成する
このステップでは、テスト目的で 2 つのデータベースを作成し、LF タグをデータベースと特定の列にアタッチします。
データベースレベルのアクセス用にデータベースとテーブルを作成する
-
まず、データベース
tag_database、テーブル を作成しsource_data、適切な LF タグをアタッチします。Lake Formation コンソール (https://console.aws.amazon.com/lakeformation/
) で、データカタログ でデータベース を選択します。 [データベースの作成] を選択します。
[Name] (名前) に「
tag_database」と入力します。ロケーション には、 AWS CloudFormation テンプレート によって作成された Amazon S3 ロケーションを入力します
(s3://lf-tagbased-demo-。Account-ID/tag_database/)[Use only IAM access control for new tables in this database] (このデータベース内の新しいテーブルには IAM アクセスコントロールのみを使用する) を選択解除します。
[データベースの作成] を選択します。
-
次に、
tag_database内に新しいテーブルを作成します。[Databases] (データベース) ページで、データベース
tag_databaseを選択します。[View tables] (テーブルの表示) を選択し、[Create table] (テーブルを作成) をクリックします。
[Name] (名前) に「
source_data」と入力します。[Database] (データベース) で、データベース
tag_databaseを選択します。テーブル形式 で、標準 AWS Glue テーブル を選択します。
[Data is located in] (データの場所) で、[Specified path in my account] (自分のアカウントで指定したパス) を選択します。
インクルードパス に、 AWS CloudFormation テンプレート によって
tag_database作成された へのパスを入力します(s3://lf-tagbased-demo。Account-ID/tag_database/)[Data format] (データ形式) で、[CSV] を選択します。
[Upload schema] (スキーマのアップロード) で、次の JSON 配列の列構造を入力してスキーマを作成します。
[ { "Name": "vendorid", "Type": "string" }, { "Name": "lpep_pickup_datetime", "Type": "string" }, { "Name": "lpep_dropoff_datetime", "Type": "string" }, { "Name": "store_and_fwd_flag", "Type": "string" }, { "Name": "ratecodeid", "Type": "string" }, { "Name": "pulocationid", "Type": "string" }, { "Name": "dolocationid", "Type": "string" }, { "Name": "passenger_count", "Type": "string" }, { "Name": "trip_distance", "Type": "string" }, { "Name": "fare_amount", "Type": "string" }, { "Name": "extra", "Type": "string" }, { "Name": "mta_tax", "Type": "string" }, { "Name": "tip_amount", "Type": "string" }, { "Name": "tolls_amount", "Type": "string" }, { "Name": "ehail_fee", "Type": "string" }, { "Name": "improvement_surcharge", "Type": "string" }, { "Name": "total_amount", "Type": "string" }, { "Name": "payment_type", "Type": "string" } ][アップロード] を選択します。スキーマをアップロードすると、テーブルスキーマは次のスクリーンショットのようになります。
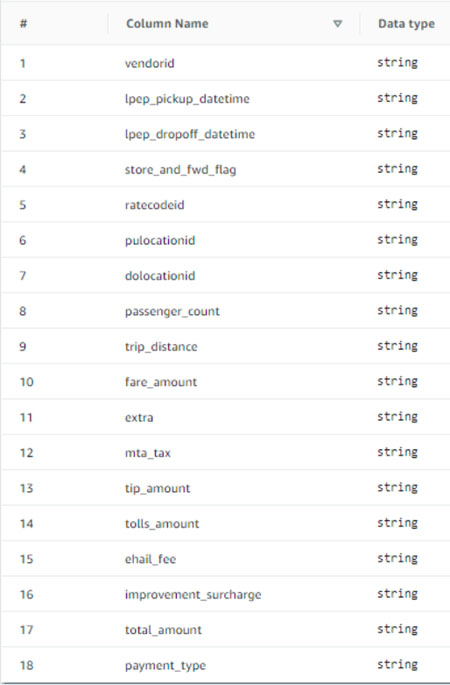
[送信] を選択します。
-
次に、LF タグをデータベースレベルでアタッチします。
[Databases] (データベース) ページで、
tag_databaseを見つけて選択します。アクションメニューで、LF タグの編集 を選択します。
[Assign new LF-tag] (新しい LF タグを割り当てる) を選択します。
「割り当てられたキー」で、前に作成した
ConfidentialLF タグを選択します。[Values] (値) で、
Trueを選択します。[Save] (保存) を選択します。
これで、tag_database データベースへの LF タグの割り当ては完了です。
列レベルのアクセス用にデータベースとテーブルを作成する
次の手順を繰り返してデータベースとcol_tag_databaseテーブル を作成しsource_data_col_lvl、列レベルで LF タグをアタッチします。
[Databases] (データベース) ページで、[Create database] (データベースを作成) を選択します。
-
[Name] (名前) に「
col_tag_database」と入力します。 -
ロケーション には、 AWS CloudFormation テンプレート によって作成された Amazon S3 ロケーションを入力します
(s3://lf-tagbased-demo-。Account-ID/col_tag_database/) -
[Use only IAM access control for new tables in this database] (このデータベース内の新しいテーブルには IAM アクセスコントロールのみを使用する) を選択解除します。
-
[データベースの作成] を選択します。
[Databases] (データベース) ページで、新しいデータベース
(col_tag_database)を選択します。テーブルを表示 を選択し、テーブルの作成 をクリックします。
[Name] (名前) に「
source_data_col_lvl」と入力します。[Database] (データベース) で、新しいデータベース
(col_tag_database)を選択します。テーブル形式 で、標準 AWS Glue テーブル を選択します。
[Data is located in] (データの場所) で、[Specified path in my account] (自分のアカウントで指定したパス) を選択します。
col_tag_database(s3://lf-tagbased-demo-に Amazon S3 パスを入力します。Account-ID/col_tag_database/)[Data format] (データ形式) で、
CSVを選択します。Upload schemaの下に、次のスキーマ JSON を入力します。[ { "Name": "vendorid", "Type": "string" }, { "Name": "lpep_pickup_datetime", "Type": "string" }, { "Name": "lpep_dropoff_datetime", "Type": "string" }, { "Name": "store_and_fwd_flag", "Type": "string" }, { "Name": "ratecodeid", "Type": "string" }, { "Name": "pulocationid", "Type": "string" }, { "Name": "dolocationid", "Type": "string" }, { "Name": "passenger_count", "Type": "string" }, { "Name": "trip_distance", "Type": "string" }, { "Name": "fare_amount", "Type": "string" }, { "Name": "extra", "Type": "string" }, { "Name": "mta_tax", "Type": "string" }, { "Name": "tip_amount", "Type": "string" }, { "Name": "tolls_amount", "Type": "string" }, { "Name": "ehail_fee", "Type": "string" }, { "Name": "improvement_surcharge", "Type": "string" }, { "Name": "total_amount", "Type": "string" }, { "Name": "payment_type", "Type": "string" } ][
Upload] を選択します。スキーマをアップロードすると、テーブルスキーマは次のスクリーンショットのようになります。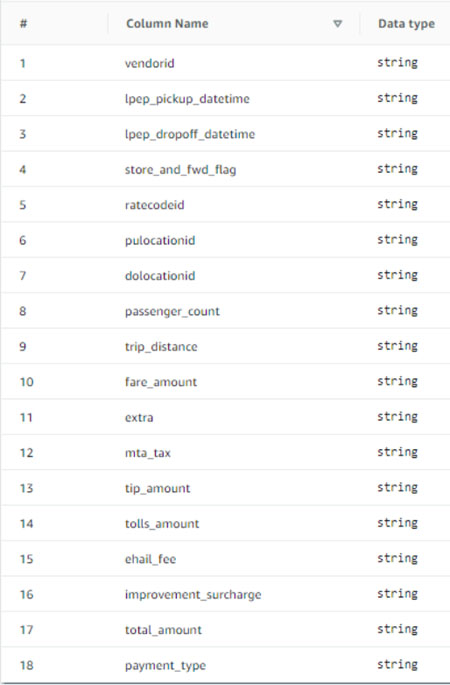
[Submit] (送信) を選択して、テーブルの作成を完了します。
-
次に、LF タグを列
Sensitive=Truevendoridと に関連付けますfare_amount。[Tables] (テーブル) ページで、
(source_data_col_lvl)で作成したテーブルを選択します。アクションメニューで、スキーマ を選択します。
列を選択し
vendorid、LF タグの編集 を選択します。[Assigned keys] (割り当てられたキー) で、[Sensitive] (機密) を選択します。
[Values] (値) で、True を選択します。
[Save] (保存) を選択します。
-
次に、LF タグ
Confidential=Falseを に関連付けますcol_tag_database。これは、 からログインcol_tag_databaseしたときに がデータベースを記述できるようにするためlf-data-analystに必要です Amazon Athena。[Databases] (データベース) ページで、
col_tag_databaseを見つけて選択します。アクションメニューで、LF タグの編集 を選択します。
[Assign new LF-Tag] (新しい LF タグを割り当てる) を選択します。
割り当て済みキー で、前に作成した
ConfidentialLF タグを選択します。[Values] (値) で、
Falseを選択します。[Save] (保存) を選択します。