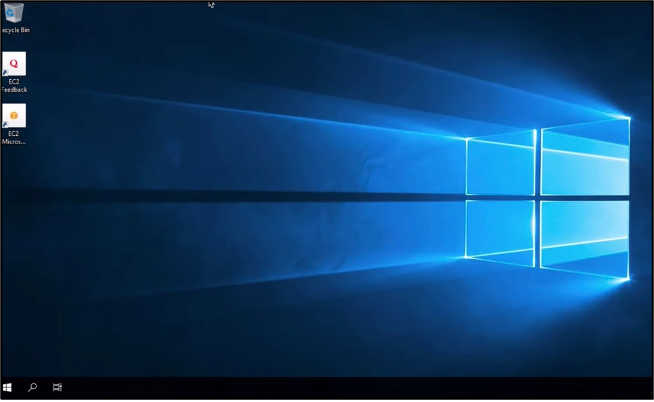翻訳は機械翻訳により提供されています。提供された翻訳内容と英語版の間で齟齬、不一致または矛盾がある場合、英語版が優先します。
Remote Desktop を使用して Windows から Lightsail Windows インスタンスに接続する
Windows オペレーティングシステムに含まれているリモートデスクトップ接続 (RDC) クライアントを使用して、Amazon Lightsail の Windows インスタンスに接続できます。RDC では、Windows インスタンスの管理者ユーザー名とパスワードを使用する必要があります。この場合のパスワードは、インスタンスの作成時にインスタンスに割り当てられるデフォルトのパスワード、またはデフォルトのパスワードを変更した場合は自分のパスワードです。
このトピックでは、Lightsail コンソールからデフォルトの管理者パスワードを取得し、Windows インスタンスに接続するように RDC を設定するステップについて説明します。ブラウザを使用して、Lightsail コンソールからインスタンスに接続することもできます。詳細については、「ウェブベースの RDP クライアントを使用して Windows インスタンスに接続する」を参照してください。
Windows インスタンスのデフォルトの管理者パスワードを取得する
次のステップに従って、RDC を使用してインスタンスに接続するために必要な Windows インスタンスのデフォルトの管理者パスワードを取得します。
注記
デフォルトの管理者パスワードを変更した場合、インスタンスの Lightsail コンソールに表示されるパスワードは機能しません。パスワードは覚えておく必要があります。RDC で管理者パスワードを使用せずにインスタンスに接続することはできません。
-
Lightsail コンソール
にサインインします。 -
接続先の Windows インスタンスを選択します。
-
インスタンス管理ページの [接続] タブで、[デフォルトのパスワードを表示] を選択します。
-
表示されるデフォルトのパスワードをハイライト表示し、[Ctrl+C] または [Cmd+C] を押してコピーします。これで、パスワードがクリップボードにコピーされます。
このガイドの次のセクションに進んで RDC を設定し、パスワードをクライアントに貼り付けます。
RDC を設定し、Windows インスタンスに接続する
以下のステップに従って、RDC を設定し、Windows インスタンスに接続します。
-
Windows メニューを開き、
Remote Desktop ConnectionまたはRDCを検索します。 -
検索結果の [リモートデスクトップ接続] を選択します。
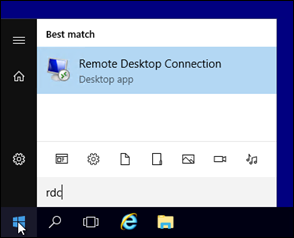
-
[コンピュータ] テキストボックスに、Windows インスタンスのパブリック IP アドレスを入力します。
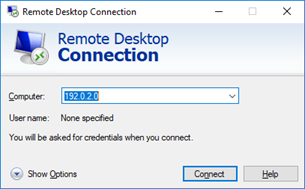
次の例に示すように、パブリック IP は、Lightsail コンソールのインスタンスの横に表示されます。
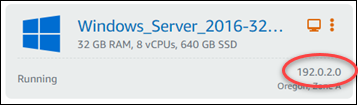
-
[オプションの表示] を選択して追加の接続オプションを表示します。
-
[User Name] (ユーザー名) テキストボックスに
Administratorを入力します。これは、Lightsail 内のすべての Windows インスタンスのデフォルトユーザー名です。
-
[接続]を選択してください。
-
表示されるプロンプトで、この手順の前半で Lightsail コンソールからコピーしたデフォルトの管理者パスワードを入力するか貼り付け、[OK] を選択します。
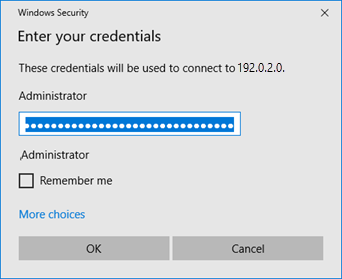
-
表示されるプロンプトで、[はい] を選択して Windows インスタンスに接続します。証明書エラーが出ても無視します。
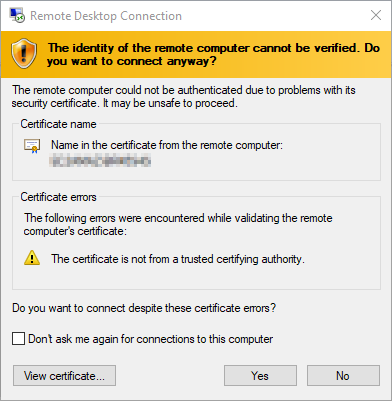
インスタンスに接続されると、次の例のような画面が表示されます。