翻訳は機械翻訳により提供されています。提供された翻訳内容と英語版の間で齟齬、不一致または矛盾がある場合、英語版が優先します。
Lightsail で PrestaShop ウェブサイトを設定する
PrestaShop インスタンスが Amazon Lightsail で起動して実行された後に開始するには、いくつかのステップを完了する必要があります。
目次
ステップ 1: PrestaShop ウェブサイトのデフォルトのアプリケーションパスワードを取得する
ウェブサイトのデフォルトのアプリケーションパスワードを取得するには、次のステップを実行します PrestaShop。
-
インスタンス管理ページの [Connect] (接続) タブで、[SSH を使用して接続] を選択します。
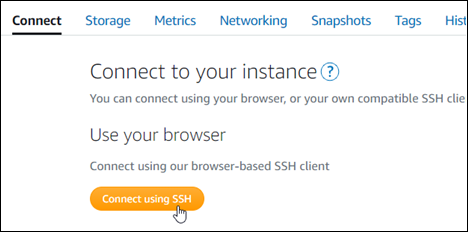
-
接続後に、次のコマンドを入力してデフォルトのアプリケーションのパスワードを取得します。
cat $HOME/bitnami_application_passwordアプリケーションのデフォルトパスワードを含んだ、次の例のようなレスポンスが表示されます。このパスワードを安全な場所に保存します。このチュートリアルの次のセクションで、ウェブサイトの管理ダッシュボードにサインインするために使用します PrestaShop。

詳細については、Amazon Lightsail」を参照してください。
ステップ 2: PrestaShop インスタンスに静的 IP アドレスをアタッチする
インスタンスを最初に作成した際に割り当てられたパブリック IP アドレスは、インスタンスを停止してスタートするたびに変更されます。パブリック IP アドレスが変更されないように、静的 IP アドレスを作成してインスタンスにアタッチする必要があります。それ以降、example.com などの登録したドメイン名をインスタンスで使用する際、毎回インスタンスを停止してスタートするたびにドメインの DNS レコードを更新する必要がなくなります。1 つの静的 IP を 1 つのインスタンスにアタッチできます。
インスタンス管理ページの [ネットワーク] タブで、[静的 IP の作成] または [静的 IP のアタッチ] (インスタンスにアタッチできる静的 IP を既に作成している場合) を選択して、ページの手順に従います。
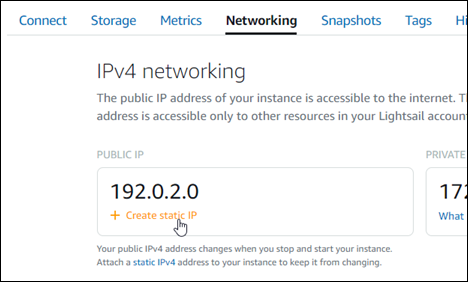
詳細については、「静的 IP を作成してインスタンスにアタッチする」を参照してください。
新しい静的 IP アドレスがインスタンスにアタッチされたら、次の手順を実行して、 PrestaShop ソフトウェアに新しい静的 IP アドレスを認識させる必要があります。
-
インスタンスの静的 IP アドレスは書き留めておきます。このIP アドレスはインスタンス管理ページの ヘッダーセクションに表示されます。
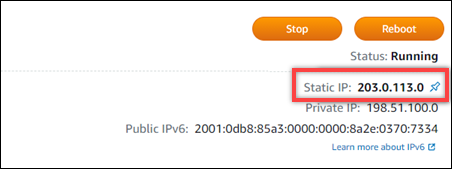
-
インスタンス管理ページの [Connect] (接続) タブで、[SSH を使用して接続] を選択します。
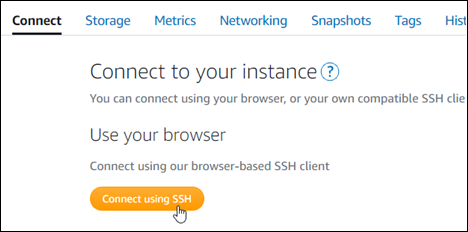
-
接続後に、次のコマンドを入力します。
<StaticIP>はインスタンスの新しい静的 IP アドレス必ず置き換えてください。sudo /opt/bitnami/configure_app_domain --domain<StaticIP>例:
sudo /opt/bitnami/configure_app_domain --domain203.0.113.0次の例のようなレスポンスが表示されます。これで、 PrestaShop ソフトウェアは新しい静的 IP アドレスを認識しているはずです。

注記
PrestaShop は現在IPv6 アドレスをサポートしていません。インスタンスの IPv6 を有効にできますが、 PrestaShop ソフトウェアは IPv6 ネットワーク経由でリクエストに応答しません。
ステップ 3: PrestaShop ウェブサイトの管理ダッシュボードにサインインする
次の手順を実行してウェブサイトにアクセスし PrestaShop 、管理ダッシュボードにサインインします。サインインするには、このガイドの前のセクションで取得したデフォルトのユーザー名 (user@example.com) とデフォルトのアプリケーションパスワードを使用します。
-
Lightsail コンソールで、インスタンス管理ページのヘッダー領域にリストされているパブリック IP アドレスまたは静的 IP アドレスを書き留めます。
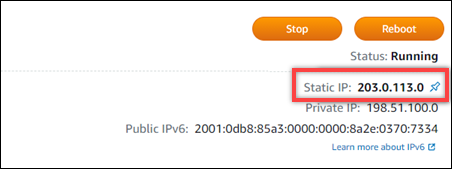
-
次のアドレスを参照して、 PrestaShop ウェブサイトの管理ダッシュボードのサインインページにアクセスします。
<InstanceIpAddress>をインスタンスのパブリック IP アドレスまたは静的 IP アドレスに置き換えてください。http://<InstanceIpAddress>/administration例:
http://203.0.113.0/administration -
デフォルトのユーザー名 (
user@example.com) と、このガイドの前のセクションで取得したデフォルトのアプリケーションパスワードを入力して [ログイン] を選択します。
PrestaShop 管理ダッシュボードが表示されます。
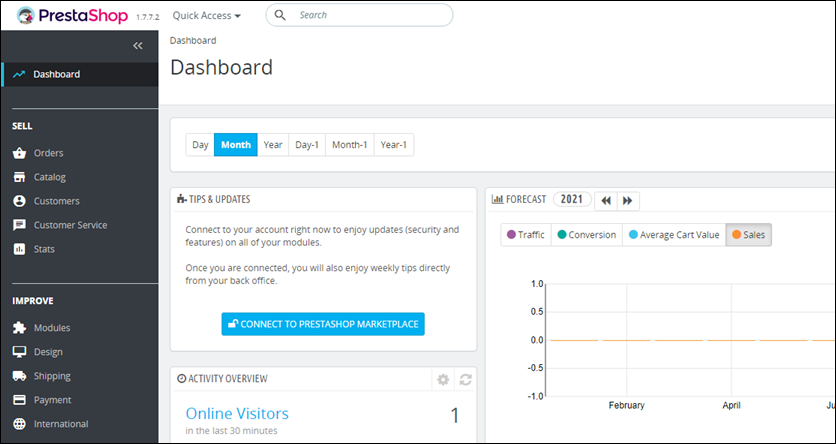
PrestaShop ウェブサイトの管理ダッシュボードへのサインインに使用するデフォルトのユーザー名またはパスワードを変更するには、ナビゲーションペインで詳細パラメータを選択し、チーム を選択します。詳細については、 PrestaShop ドキュメントの「 ユーザーガイド PrestaShop
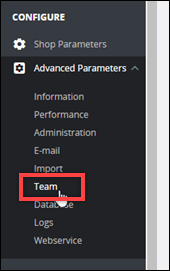
管理ダッシュボードの詳細については、「 PrestaShop ドキュメント」の「 ユーザーガイド PrestaShop
ステップ 4: 登録済みドメイン名のトラフィックを PrestaShop ウェブサイトにルーティングする
などの登録済みドメイン名のトラフィックを PrestaShop ウェブサイトexample.comにルーティングするには、ドメインのドメインネームシステム (DNS) にレコードを追加します。DNS レコードは、通常、ドメインの登録先であるレジストラが管理またはホストします。ただし、ドメインの DNS レコードの管理を Lightsail に転送して、Lightsail コンソールを使用して管理できるようにすることをお勧めします。
Lightsail コンソールのホームページの「ドメインと DNS」タブで「DNS ゾーンの作成」を選択し、ページの指示に従います。
詳細については、「Lightsail でドメインの DNS レコードを管理する DNS ゾーンの作成」を参照してください。
ドメイン名がインスタンスにトラフィックをルーティングしたら、次の手順を実行して、 PrestaShop ソフトウェアにドメイン名を認識させる必要があります。
-
インスタンス管理ページの [Connect] (接続) タブで、[SSH を使用して接続] を選択します。
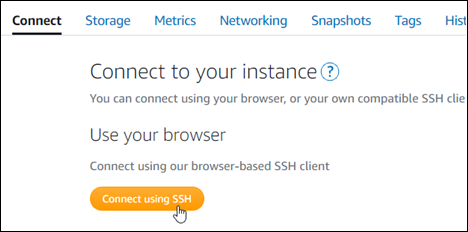
-
接続後に、次のコマンドを入力します。
<DomainName>を、インスタンスにトラフィックをルーティングしているドメイン名に置き換えてください。sudo /opt/bitnami/configure_app_domain --domain<DomainName>例:
sudo /opt/bitnami/configure_app_domain --domainwww.example.com次の例のようなレスポンスが表示されます。これで、 PrestaShop ソフトウェアはドメイン名を認識しているはずです。

ステップ 5: PrestaShop ウェブサイトの HTTPS を設定する
PrestaShop ウェブサイトで HTTPS を設定するには、次のステップを実行します。次の手順では、Bitnami HTTPS 設定ツール (bncert) を使用する方法を示しています。このツールは、SSL/TLS 証明書のリクエスト、リダイレクトの設定 (例: HTTP から HTTPS)、および証明書の更新を行うためのコマンドラインツールです。
重要
bncert ツールは、現在 PrestaShop インスタンスのパブリック IP アドレスにトラフィックをルーティングしているドメインに対してのみ証明書を発行します。これらのステップを開始する前に、 PrestaShop ウェブサイトで使用するすべてのドメインの DNS に DNS レコードを追加してください。
-
インスタンス管理ページの [Connect] (接続) タブで、[SSH を使用して接続] を選択します。
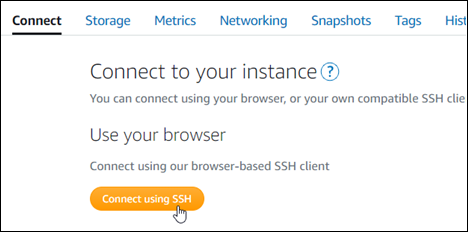
-
接続後に、次のコマンドを入力して bncert-tool をスタートします。
sudo /opt/bitnami/bncert-tool次の例のようなレスポンスが表示されます:
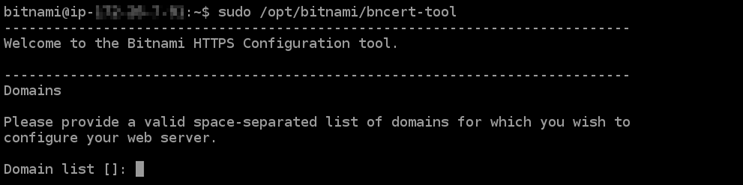
-
次の例に記載されているように、プライマリドメイン名と代替ドメイン名をスペースで区切って入力します。

-
bncert ツールは、ウェブサイトのリダイレクトをどのように設定したいかをユーザーに確認します。使用できるオプションは、次のとおりです。
-
HTTP から HTTPS へのリダイレクトを有効にする - HTTP バージョンのウェブサイトを閲覧するユーザー (例:
http:/example.com) を自動的に HTTPS バージョン (例:https://example.com) にリダイレクトするかどうかを決定します。すべての訪問者が暗号化された接続を使用するように強制されるため、このオプションを有効にすることをお勧めします。Yを入力して Enter を押すると、有効になります。 -
www なしから www ありへのリダイレクトの有効化 - ドメインの頂点 (例:
https://example.com) まで閲覧するユーザー を自動的にドメインのwwwサブドメイン (例:https://www.example.com) にリダイレクトするかを指定します。このオプションを有効にすることをお勧めします。ただし、ドメインの頂点を Google のウェブマスターツールなどの検索エンジンツールで希望のウェブサイトアドレスとして指定した場合、または頂点が IP を直接指しており、wwwのサブドメインが CNAME レコードを介してリファレンスしている場合は、無効にして代替オプションを有効にすることをお勧めします(wwwありからwwwなしへのリダイレクトを有効化)。Yを入力し、Enter を押して有効にします。 -
www ありから www なしへのリダイレクトを有効にする - ドメインの
wwwサブドメイン (例:https://www.example.com)まで閲覧するユーザーを、自動的にドメインの頂点 (例:https://example.com) にリダイレクトするかを指定します。wwwなしからwwwありへのリダイレクトを有効にした場合は、これを無効にすることをお勧めします。Nを入力し、Enter を押して無効にします。
選択した結果は次の例のようになります。
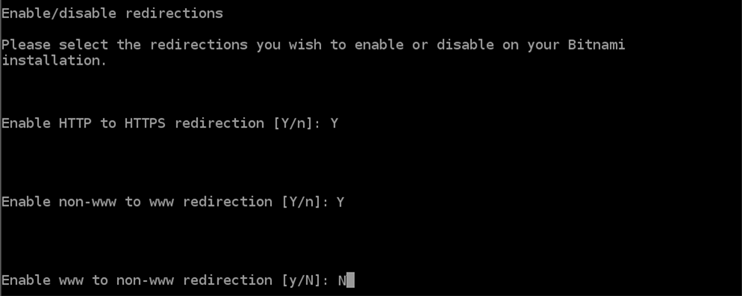
-
-
これから実行される変更が一覧表示されます。
Yと入力し、Enter を押して確認し、続行します。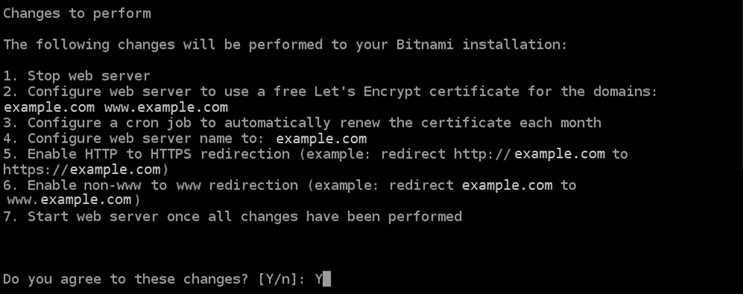
-
Let's Encrypt 証明書に関連付けるメールアドレスを入力し、Enter を押します。
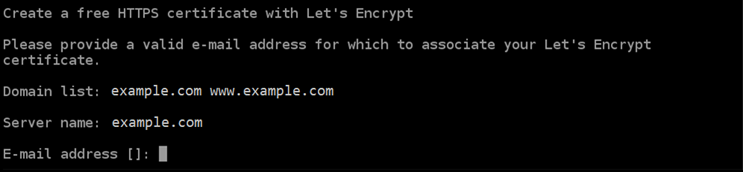
-
Let's Encrypt サブスクライバー合意書を確認します。
Yと入力し、Enter を押して契約に同意し、続行します。
これらのアクションは、証明書のリクエストや指定したリダイレクトの設定など、インスタンスで HTTPS を有効にするために実行されます。

次の例のようなメッセージが表示された場合は、証明書は正常に発行され、検証され、インスタンスでリダイレクトが正常に設定されています。
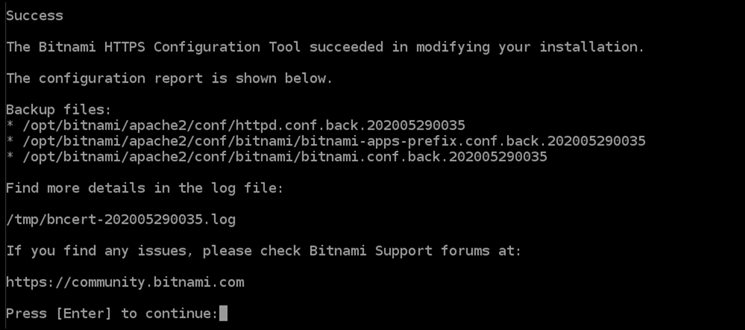
bncertツールは、有効期限が切れる前、 80 日ごとに証明書の自動更新を実行します。次の一連のステップに進み、 PrestaShop ウェブサイトで HTTPS の有効化を完了します。 -
次のアドレスを参照して、 PrestaShop ウェブサイトの管理ダッシュボードのサインインページにアクセスします。
<DomainName>は、インスタンスにトラフィックをルーティングしている登録済みドメイン名に置き換えてください。http://<DomainName>/administration例:
http://www.example.com/administration -
デフォルトのユーザー名 (
user@example.com) と、このガイドの前のセクションで取得したデフォルトのアプリケーションパスワードを入力して [ログイン] を選択します。
PrestaShop 管理ダッシュボードが表示されます。
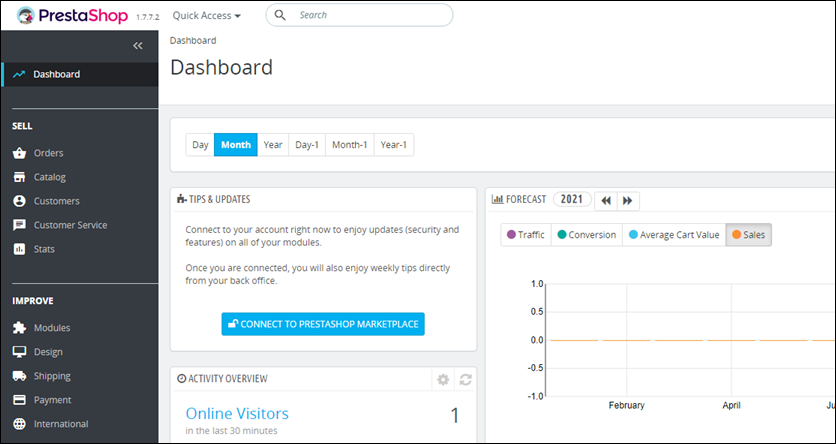
-
ナビゲーションペインの [ショップパラメータ] を選択して、次に [General] (一般) を選択します。
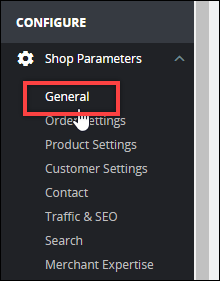
-
[SSL を有効にする] の横にある [はい] を選択します。
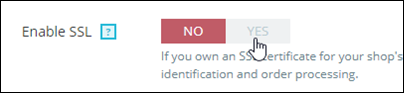
-
ページの下部までスクロールし、[保存] を選択します。
-
[General] ページが再読み込みしたら、[すべてのページでSSLを有効にする] の横にある [はい] を選択します。
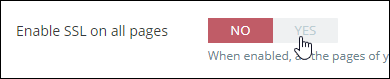
-
ページの下部までスクロールし、[保存] を選択します。
HTTPS が PrestaShop ウェブサイト用に設定されました。顧客が PrestaShop ウェブサイトの HTTP バージョン (例:
http://www.example.com) を参照すると、自動的に HTTPS バージョン (例:https://www.example.com) にリダイレクトされます。
ステップ 6: メール通知用の SMTP を設定する
PrestaShop ウェブサイトの SMTP 設定を設定して、E メール通知を有効にします。そのためには、 PrestaShop ウェブサイトの管理ダッシュボードにサインインします。ナビゲーションペインの [アドバンストパラメータ] を選択して、[E メール] を選択します。E メールの連絡先もこれに応じて調整する必要があります。ナビゲーションペインの [Shop Parameters] (ショップパラメータ) をクリックしてから、[Contact] (連絡先) を選択します。
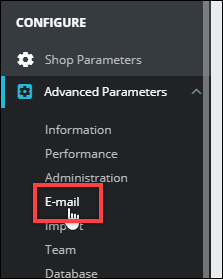
詳細については、 PrestaShop ドキュメントの「 ユーザーガイド PrestaShop
重要
ポート 25、465、または 587 を使用するように SMTP を設定する場合は、Lightsail コンソールでインスタンスのファイアウォールでそれらのポートを開く必要があります。詳細については、Amazon Lightsail でのインスタンスファイアウォールルールの追加と編集」を参照してください。
PrestaShop ウェブサイトで E メールを送信するように Gmail アカウントを設定する場合は、Gmail へのサインインに使用する標準パスワードではなく、アプリパスワードを使用する必要があります。詳細については、「アプリケーションのパスワードでサインイン
ステップ 7: Bitnami と の PrestaShop ドキュメントを読む
Bitnami のドキュメントを読んで、プラグインのインストールやテーマのカスタマイズなど、 PrestaShop インスタンスとウェブサイトで管理タスクを実行する方法を確認してください。詳細については、Bitnami PrestaShop ドキュメントの「AWS クラウド用の Bitnami スタック
また、 PrestaShop ウェブサイトの管理方法については、 PrestaShop ドキュメントもお読みください。詳細については、 PrestaShop ドキュメントの「 ユーザーガイド PrestaShop
ステップ 8: PrestaShop インスタンスのスナップショットを作成する
PrestaShop ウェブサイトを希望どおりに設定したら、インスタンスの定期的なスナップショットを作成してバックアップします。スナップショットを手動で作成することも、自動スナップショットを有効にして Lightsail に毎日のスナップショットを作成させることもできます。インスタンスに問題が発生した場合は、スナップショットを使用して新しい代替インスタンスを作成できます。詳細については、「スナップショット」を参照してください。
インスタンス管理ページの [スナップショット] タブで [スナップショットを作成する] を選択するか、[自動スナップショットを有効にする] を選択します。
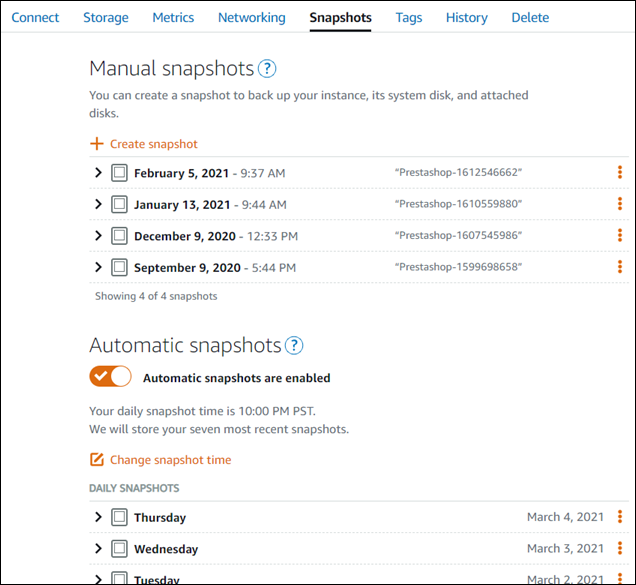
詳細については、Amazon Lightsail での Linux または Unix インスタンスのスナップショットの作成」またはAmazon Lightsail でのインスタンスまたはディスクの自動スナップショットの有効化または無効化」を参照してください。