翻訳は機械翻訳により提供されています。提供された翻訳内容と英語版の間で齟齬、不一致または矛盾がある場合、英語版が優先します。
Lightsail Bitnami インスタンス用のアプリケーションのユーザー名とパスワードの取得
Bitnami は、Amazon Lightsail インスタンス (仮想プライベートサーバー) として作成できるアプリケーションインスタンスイメージ (設計図) の多くを提供します。これらの設計図は、Lightsail コンソールのインスタンス作成ページに「Packaged by Bitnami」として示されます。
Bitnami ブループリントを使用してインスタンスを作成したら、このインスタンスにサインインして管理します。これを行うには、インスタンスで実行されるアプリケーションやデータベースのデフォルトのユーザー名とパスワードを取得する必要があります。この記事では、以下の設計図から作成された Lightsail インスタンスにサインインして管理するために必要な情報を取得する方法を示します。
-
WordPress ブログおよびコンテンツ管理アプリケーション
-
同じインスタンスで複数のウェブサイトをサポートする WordPress マルチサイトブログおよびコンテンツ管理アプリケーション
-
Django 開発スタック
-
Ghost ブログおよびコンテンツ管理アプリケーション
-
LAMP 開発スタック (PHP 7)
-
Node.js 開発スタック
-
Joomla コンテンツ管理アプリケーション
-
Magento e コマースアプリケーション
-
MEAN 開発スタック
-
Drupal コンテンツ管理アプリケーション
-
GitLab CE リポジトリアプリケーション
-
Redmine プロジェクト管理アプリケーション
-
Nginx (LEMP) 開発スタック
Bitnami アプリケーションおよびデータベースのデフォルトユーザー名を取得する
以下は、Bitnami 設計図を使用して作成された Lightsail インスタンスのアプリケーションおよびデータベースのデフォルトユーザー名です。
注記
すべての Bitnami 設計図にアプリケーションやデータベースが含まれているわけではありません。設計図にアプリケーションやデータベースが含まれていない場合、ユーザー名は該当なし (N/A) として表示されます。
| アプリケーション名 | アプリケーションのユーザー名 | Database user name |
|---|---|---|
|
WordPress (WordPress Multisite を含む) |
ユーザー |
ルート |
PrestaShop |
user@example.com |
ルート |
Django |
該当なし |
ルート |
Ghost |
user@example.com |
ルート |
LAMP スタック (PHP 5 および PHP 7) |
該当なし |
ルート |
Node.js |
該当なし |
該当なし |
Joomla |
ユーザー |
ルート |
Magento |
ユーザー |
ルート |
MEAN |
該当なし |
ルート |
Drupal |
ユーザー |
ルート |
GitLab CE |
ユーザー |
postgres |
Redmine |
ユーザー |
ルート |
Nginx |
該当なし |
ルート |
Bitnami アプリケーションおよびデータベースのデフォルトパスワードを取得する
アプリケーションおよびデータベースのデフォルトパスワードはインスタンスに保存されています。これを取得するには、Lightsail コンソールのブラウザベースの SSH ターミナルを使用し、専用のコマンドを実行して接続します。
Bitnami アプリケーションおよびデータベースのデフォルトパスワードを取得するには
-
Lightsail コンソール
にサインインします。 -
Bitnami ブループリントを使用してインスタンスを作成します (まだ作成していない場合)。詳細については、「Amazon Lightsail VPS を作成する」を参照してください。
-
Lightsail のホームページで、接続先のインスタンスのクイック接続アイコンを選択します。
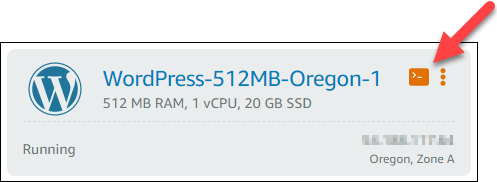
以下の例に示すように、ブラウザベースの SSH クラインとウィンドウが開きます。
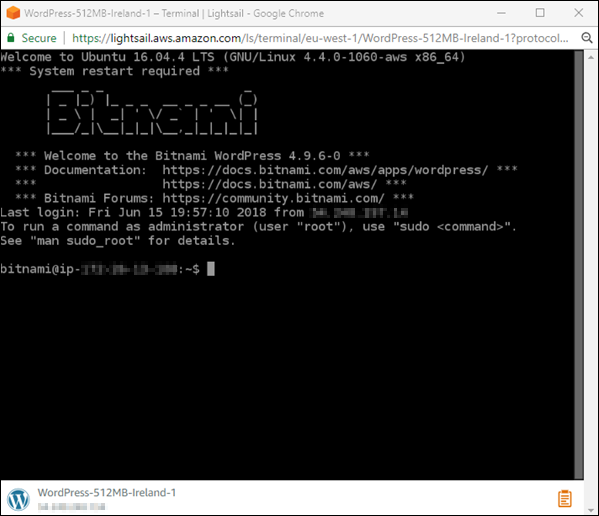
-
次のコマンドを入力してデフォルトのアプリケーションのパスワードを取得します。
cat ~/bitnami_application_password次のようなレスポンスにアプリケーションのパスワードが表示されます。

-
ターミナル画面でパスワードを強調表示し、ブラウザベースの SSH クライアントウィンドウの右下でクリップボードアイコンを選択します。
-
クリップボードテキストボックスで、コピーするテキストを強調表示し、Ctrl+C または Cmd+C を押してテキストをローカルクリップボードにコピーします。
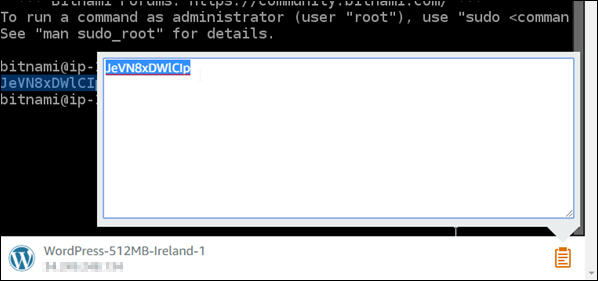
重要
この時点で、任意の場所にパスワードを保存します。インスタンスの Bitnami アプリケーションにサインインした後に変更することもできます。
インスタンスで Bitnami アプリケーションにサインインする
WordPress、Joomla、Magento、Drupal、GitLab CE、および Redmine 設計図から作成したインスタンスの場合は、インスタンスのパブリック IP アドレスを参照してアプリケーションにサインインします。
Bitnami アプリケーションにサインインするには
-
ブラウザウィンドウで、インスタンスのパブリック IP アドレスに移動します。
Bitnami アプリケーションのホームページが開きます。ホームページは、インスタンスで選択した Bitnami 設計図に応じて表示されます。たとえば、これは WordPress アプリケーションのホームページです。

-
アプリケーションのホームページの右下にある Bitnami ロゴを選択し、アプリケーション情報ページに移動します。
注記
GitLab CE アプリケーションには Bitnami ロゴが表示されません。代わりに、GitLab CE ホームページに表示されるユーザー名とパスワードのテキストフィールドを使用してサインインします。
アプリケーション情報ページには、インスタンスのアプリケーションのユーザー名とログインページへのリンクが表示されます。
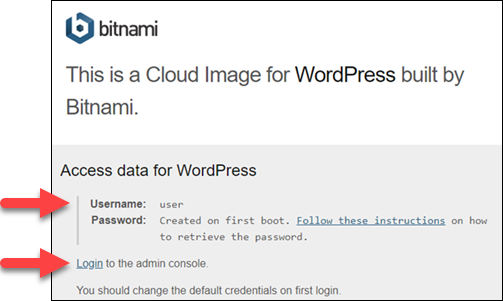
-
ページのログインリンクを選択し、インスタンスのアプリケーションのログインページに移動します。
-
取得したユーザー名とパスワードを入力し、[Log In (ログイン)] を選択します。
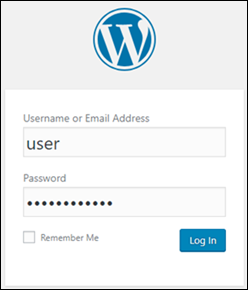
次のステップ
以下のリンクを使用して、Bitnami 設計図の詳細を確認し、チュートリアルを表示します。たとえば、WordPress インスタンスのプラグインをインストール
詳細については、「Get Started with Bitnami Applications using Amazon Lightsail