翻訳は機械翻訳により提供されています。提供された翻訳内容と英語版の間で齟齬、不一致または矛盾がある場合、英語版が優先します。
チュートリアル: AWS Blu Age のマネージドランタイムを設定する
このチュートリアルで指定されたデモアプリケーションを使用して、 AWS Blu Age モダナイズされたアプリケーションを AWS Mainframe Modernization ランタイム環境にデプロイできます。
トピック
前提条件
このチュートリアルを完了するには、デモアプリケーションアーカイブ PlanetsDemo-v4.zip
デモアプリケーションを実行するには、最新のブラウザが必要です。このブラウザをデスクトップから実行するか、VPC 内などの Amazon Elastic Compute Cloud インスタンスから実行するかによって、セキュリティ設定が決まります。
ステップ 1: デモアプリケーションをアップロードする
Amazon S3 バケットにデモアプリケーションをアップロードします。このバケットがアプリケーションをデプロイする場所と同じ AWS リージョン にあることを確認します。次の例は、v1 という名前のキープレフィックスまたはフォルダと という名前のアーカイブを持つ planets-demo という名前のバケットを示していますplanetsdemo-v4.zip。
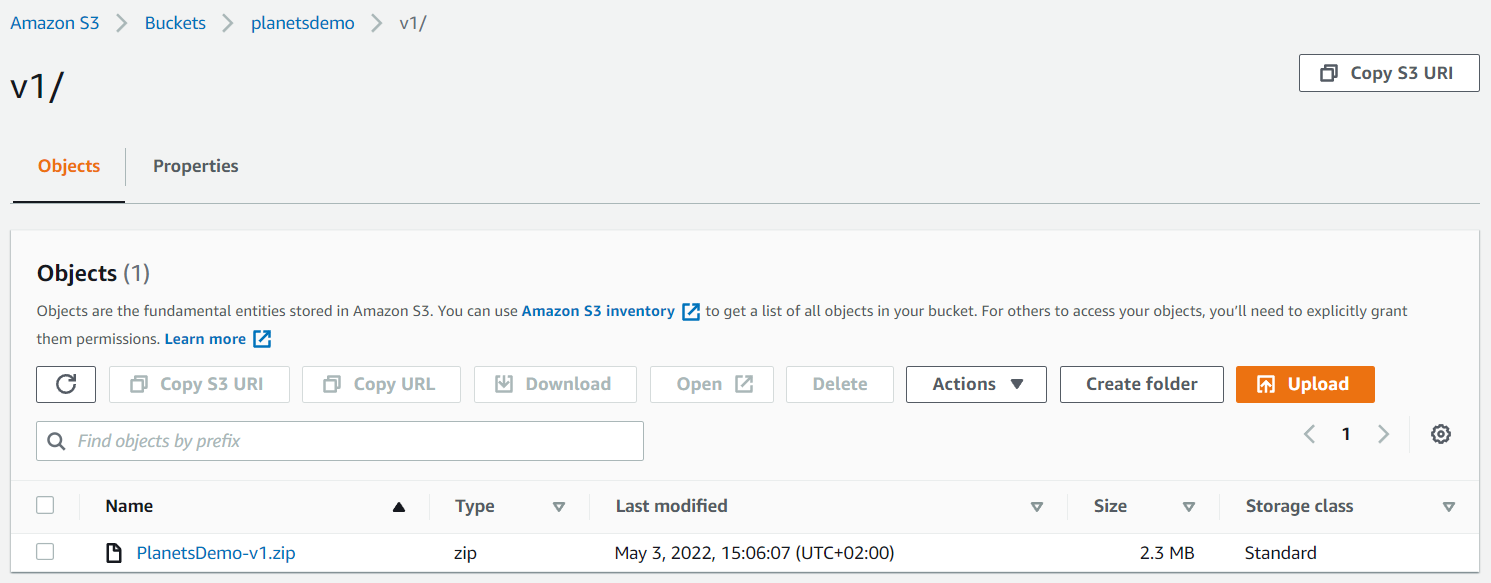
注記
バケット内のフォルダは必須です。
ステップ 2: アプリケーション定義を作成する
アプリケーションをマネージドランタイムにデプロイするには、 AWS Mainframe Modernization アプリケーション定義が必要です。この定義は、アプリケーションの場所と設定を記述した JSON ファイルです。以下の例は、このようなデモアプリケーションのアプリケーション定義です。
{ "template-version": "2.0", "source-locations": [{ "source-id": "s3-source", "source-type": "s3", "properties": { "s3-bucket": "planets-demo", "s3-key-prefix": "v1" } }], "definition": { "listeners": [{ "port": 8196, "type": "http" }], "ba-application": { "app-location": "${s3-source}/PlanetsDemo-v4.zip" } } }
s3-bucket エントリをサンプルアプリケーション zip ファイルの名前 (例: planets-demo) に変更し、app-locationエントリをサンプルアプリケーション zip ファイルを保存した S3 パス (例: ${s3-source}/PlanetsDemo-v4.zip) に変更します。
注記
必ずローカルにアプリケーション定義ファイルをテキストファイルとして作成してください。
アプリケーション定義の詳細については、「AWS Blu Age アプリケーション定義のサンプル」を参照してください。
ステップ 3: ランタイム環境を作成する
AWS Mainframe Modernization ランタイム環境を作成するには、次の手順を実行します。
-
AWS リージョン セレクターで、環境を作成するリージョンを選択します。これは、 で S3 バケットを作成したリージョンと一致する AWS リージョン 必要がありますステップ 1: デモアプリケーションをアップロードする。
-
[メインフレームアプリケーションのモダナイズ] で [Blu Age でリファクタリングする] を選択し、[今すぐ始める] を選択します。
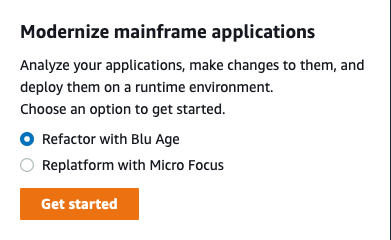
-
[AWS Mainframe Modernization はどのように役立つのか] で、[デプロイ] と [ランタイム環境を作成] を選択します。
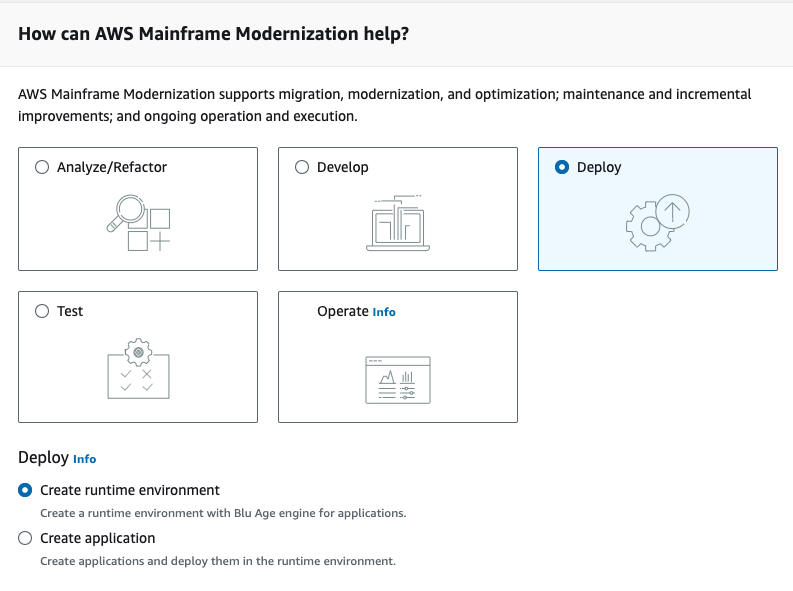
-
ナビゲーションペインで、[環境] を選択し、[環境を作成] を選択します。[基本情報を指定] ページで、環境の名前と説明を入力し、AWS Blu Age エンジンが選択されていることを確認します。オプションで、作成したリソースにタグを追加できます。次いで、[次へ] を選択します。
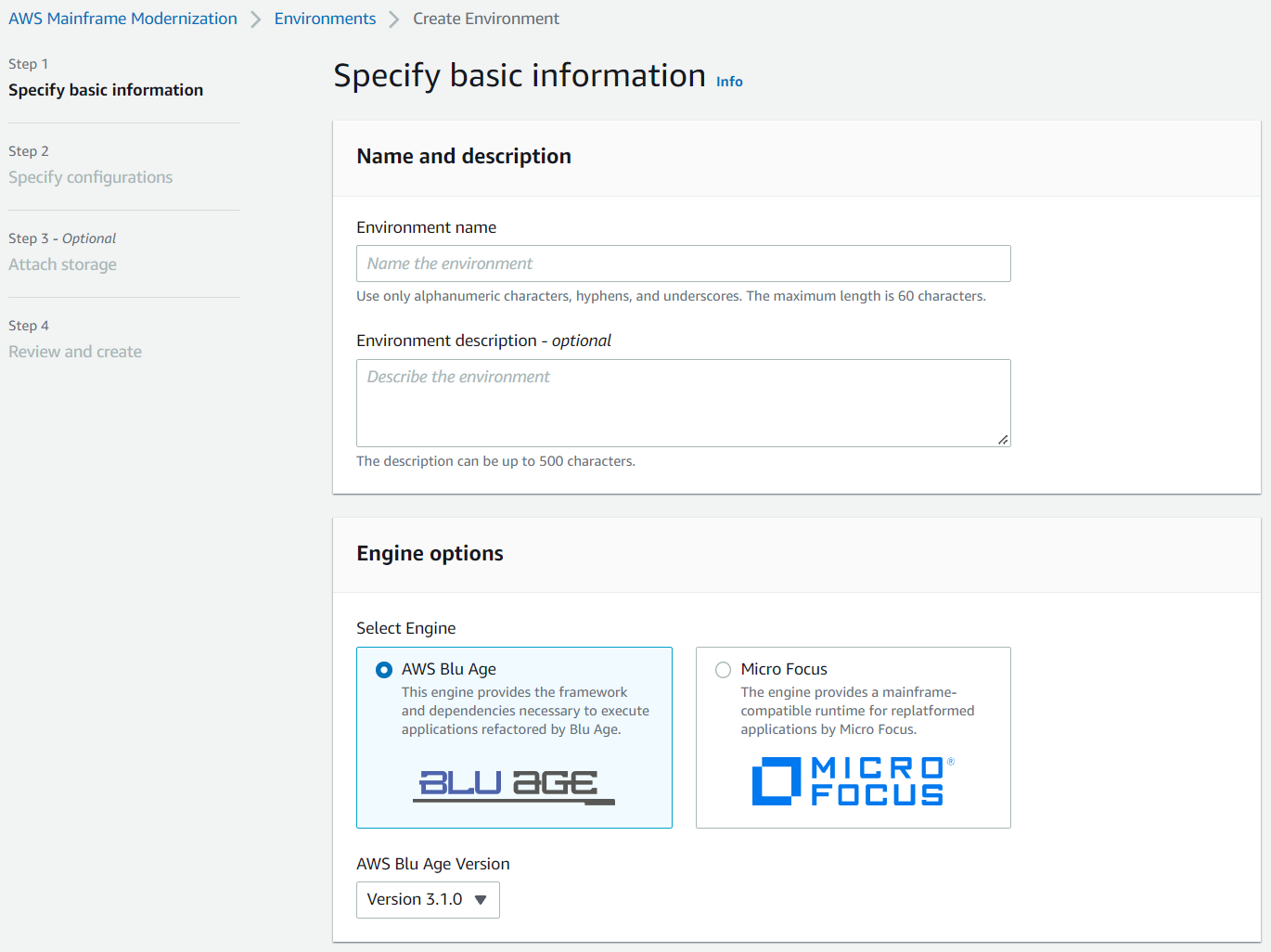
-
[設定を指定] ページで、[スタンドアロンランタイム環境] を選択します。
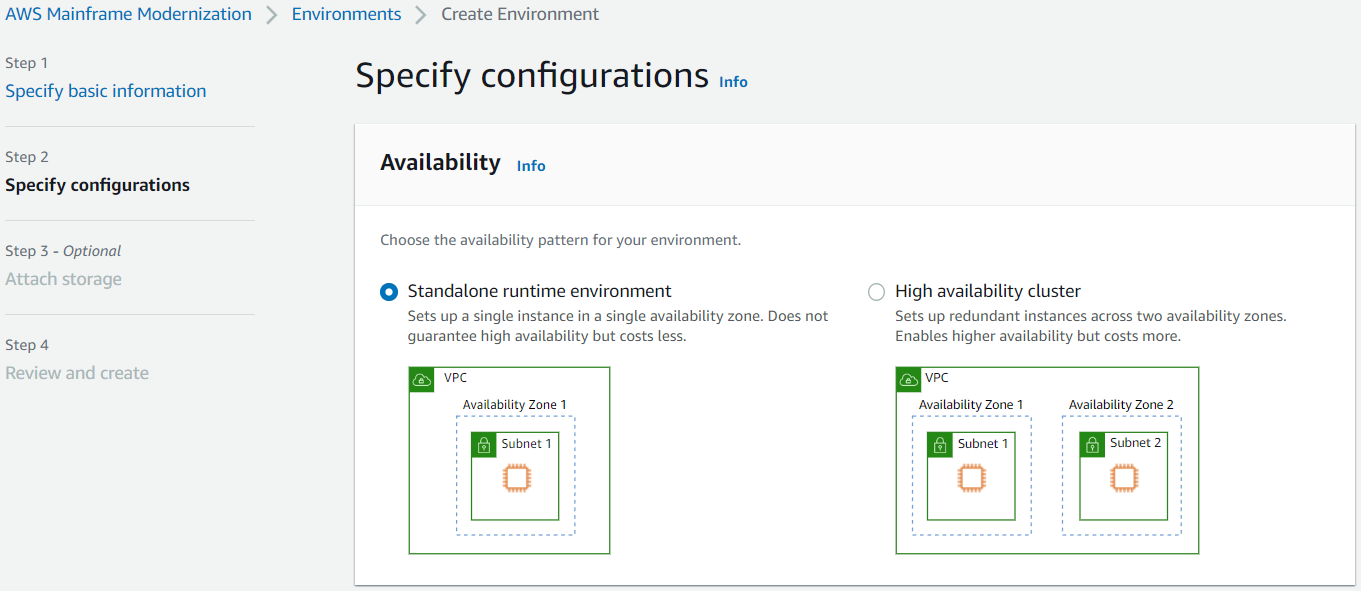
-
[セキュリティとネットワーク] で、以下の変更を行います。
-
[この環境にデプロイされたアプリケーションをパブリックにアクセスできるようにする] を選択します。このオプションでは、アプリケーションにパブリック IP アドレスを割り当てて、デスクトップからアクセスできるようにします。
-
VPC を選択してください。[デフォルト] を使用できます。
-
2 つのサブネットを選択します。サブネットがパブリック IP アドレスの割り当てを許可していることを確認してください。
-
[セキュリティグループ] をクリックします。[デフォルト] を使用できます。選択したセキュリティグループが、ブラウザの IP アドレスからアプリケーション定義の
listenerプロパティで指定したポートへのアクセスを許可していることを確認してください。詳細については、「ステップ 2: アプリケーション定義を作成する」を参照してください。
![デフォルトの VPC と 2 つのサブネットが選択された状態の [セキュリティとネットワーク] セクション。](images/m2-ba-security-network.png)
選択した VPC の外部からアプリケーションにアクセスする場合は、その VPC のインバウンドルールが適切に設定されていることを確認してください。詳細については、「エラーのトラブルシューティング: アプリケーション URL にアクセスできない」を参照してください。
-
-
[次へ] を選択します。
-
[ストレージをアタッチ - オプション] では、デフォルトの選択をそのままにして [次へ] を選択します。
![デフォルト値が適用された [ストレージをアタッチ] ページ。](images/m2-ba-attach-storage.png)
-
[メンテナンスをスケジュール] で、[指定なし] を選択し、[次へ] を選択します。
-
[確認して作成] で情報を確認し、[環境の作成] を選択します。
ステップ 4: アプリケーションを作成する
-
AWS Management Consoleで [AWS Mainframe Modernization] に移動します。
-
ナビゲーションペインで、[アプリケーション] を選択し、[アプリケーションを作成] を選択します。[基本情報を指定] ページで、アプリケーションの名前と説明を入力し、AWS Blu Age エンジンが選択されていることを確認します。次いで、[次へ] を選択します。
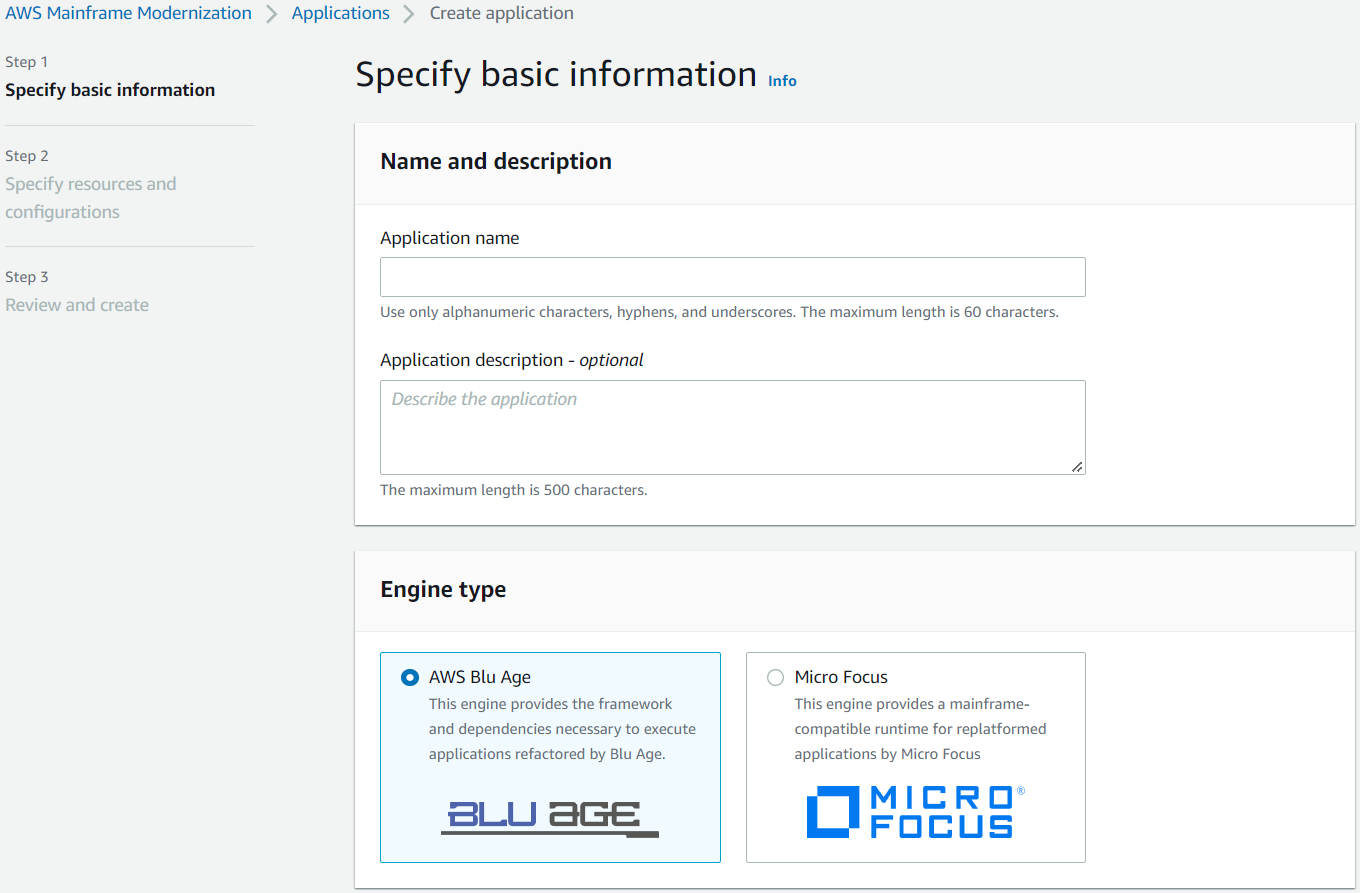
-
[リソースと設定を指定] ページで、ステップ 2: アプリケーション定義を作成する で作成し手更新したアプリケーション定義 JSON をコピーして貼り付けます。
![更新したアプリケーション定義 JSON を貼り付けた [リソースと設定] セクション。](images/m2-ba-resources-configs.png)
-
[確認と作成] で選択内容を見直してから [ウェブ ACL の作成] を選択します。
注記
アプリケーションの作成が失敗した場合、大文字と小文字が区別されるため、入力した S3 パスを確認してください。
ステップ 5: アプリケーションをデプロイする
AWS Mainframe Modernization ランタイム環境とアプリケーションの両方を正常に作成し、両方が使用可能状態になったら、アプリケーションをランタイム環境にデプロイできます。そのためには、以下のステップを完了します。
-
AWS マネジメントコンソールで AWS Mainframe Modernization に移動します。ナビゲーションペインで [環境] を選択します。[環境] リストページが表示されます。
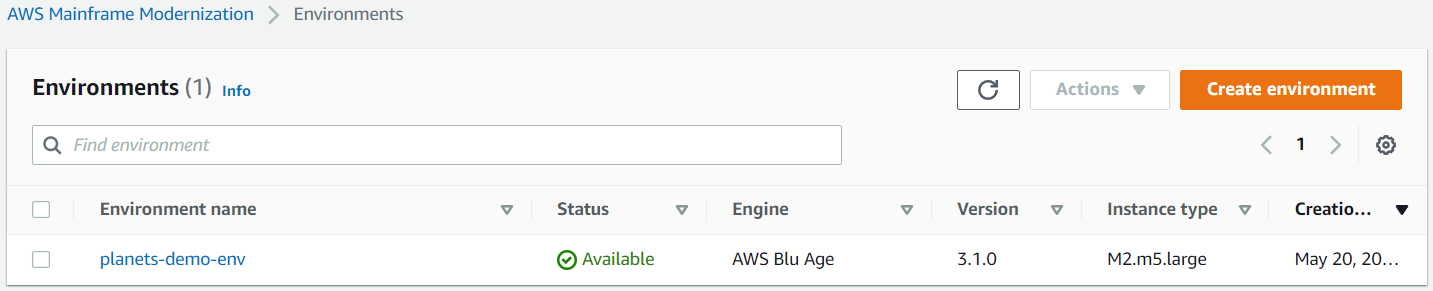
-
以前に作成したランタイム環境を選択します。[環境の詳細] ページが表示されます。
-
[アプリケーションのデプロイ] を選択します。
![planets-demo-env 環境の [環境の詳細] ページ。](images/m2-ba-env-details-planets.png)
-
前に作成したアプリケーションを選択し、アプリケーションをデプロイするバージョンを選択します。その後、[デプロイ] を選択します。
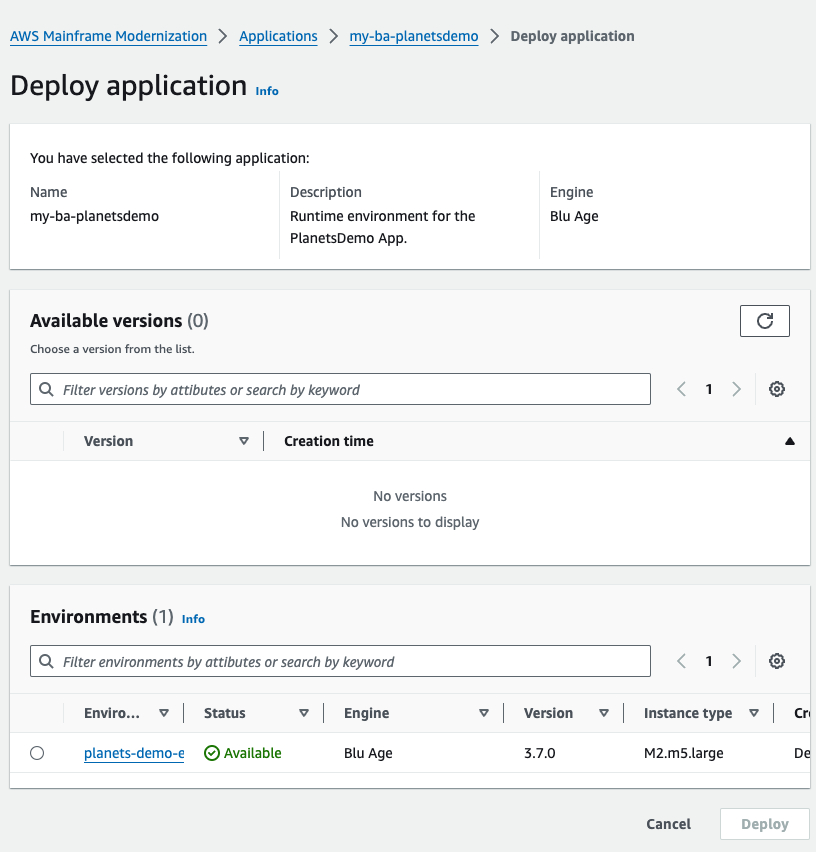
-
アプリケーションがデプロイを完了するまでお待ちください。「アプリケーションが正常にデプロイされました」というメッセージのバナーが表示されます。
ステップ 6: アプリケーションを開始する
-
で AWS Mainframe Modernization に移動 AWS Management Console し、アプリケーションを選択します。
-
アプリケーションを選択してから、[デプロイ] に移動します。アプリケーションのステータスは [成功] になっているはずです。

-
[アクション] を選択してから、[アプリケーションを開始] を選択します。
ステップ 7: アプリケーションにアクセスする
-
アプリケーションが [実行中] 状態になるまで待ちます。「アプリケーションが正常に開始されました」というメッセージのバナーが表示されます。
-
アプリケーションの DNS ホスト名をコピーします。このホスト名はアプリケーションの [アプリケーション情報] セクションにあります。
-
ブラウザで、
http://{hostname}:{portname}/PlanetsDemo-web-1.0.0/に移動します。ここで:-
hostnameは以前にコピーした DNS ホスト名です。 -
portnameは ステップ 2: アプリケーション定義を作成する で作成したアプリケーション定義で定義されている Tomcat ポートです。
JICS 画面が表示されます。
![[JICS トランザクションランチャー] ページ。](images/ba-jics-launcher.png)
-
アプリケーションにアクセスできない場合は、「エラーのトラブルシューティング: アプリケーション URL にアクセスできない」を参照してください。
注記
アプリケーションにアクセスできず、セキュリティグループのインバウンドルールによりポート 8196 で「My IP」が選択されている場合は、ポート 8196 で LB i/p からのトラフィックを許可するルールを指定します。
ステップ 8: アプリケーションをテストする
このステップでは、移行したアプリケーションでトランザクションを実行します。
-
JICS 画面で、入力フィールドで
PINQを入力し、[実行] を選択 (または Enter を押す) してアプリケーショントランザクションを開始します。デモアプリ画面が表示されます。

-
対応するフィールドに惑星名を入力し、Enter キーを押します。
![PlanetsDemo アプリケーション画面では、[惑星名] フィールドに「地球」と入力されています。](images/ba-demo-with-data.png)
惑星の詳細が表示されます。
リソースをクリーンアップする
このチュートリアルのために作成したリソースが不要になった場合は、追加料金が発生しないように削除します。そのためには、以下のステップを実行します。
-
AWS Mainframe Modernization アプリケーションがまだ実行されている場合は、停止します。
-
アプリケーションを削除します。詳細については、「AWS Mainframe Modernization アプリケーションを削除する」を参照してください。
-
ランタイム環境を削除します。詳細については、「AWS Mainframe Modernization ランタイム環境を削除する」を参照してください。