翻訳は機械翻訳により提供されています。提供された翻訳内容と英語版の間で齟齬、不一致または矛盾がある場合、英語版が優先します。
チュートリアル: Rocket Enterprise Developer (以前の Micro Focus Enterprise Developer) で テンプレートを使用する
このチュートリアルでは、Rocket Enterprise Developer でテンプレートと事前定義されたプロジェクトを使用する方法について説明します。3 つのユースケースについて説明します。すべてのユースケースでは、BankDemo サンプルで提供されているサンプルコードを使用しています。サンプルをダウンロードするには、bankdemo.zip
重要
Enterprise Developer for Windows を使用している場合、コンパイラによって生成されたバイナリは、Enterprise Developer が提供する Enterprise Server でのみ実行できます。Linux に基づく AWS Mainframe Modernization ランタイムでは実行できません。
トピック
ユースケース 1 - ソースコンポーネントを含む COBOL プロジェクトテンプレートの使用
このユースケースでは、デモの事前セットアップ手順の一環として、ソースコンポーネントをテンプレートのディレクトリ構造にコピーする必要があります。bankdemo.zipAWSTemplates.zip から変更されている箇所があります。
-
Enterprise Developer を起動し、選択済みのワークスペースを指定します。
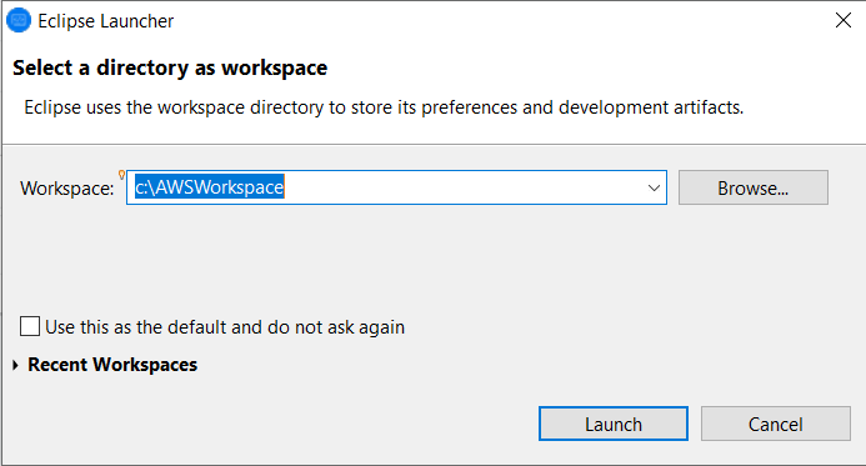
-
アプリケーションエクスプローラービュー の [Enterprise Development プロジェクト] ツリービュー項目で、コンテキストメニューから [テンプレートから新規プロジェクト] を選択します。
![[Enterprise Development プロジェクト] ツリービュー項目のコンテキストメニュー。](images/ed-uc1-step2.png)
-
表示されているとおりに、テンプレートのパラメータを入力してください。
注記
テンプレートパスは ZIP が抽出された場所を参照します。
![[テンプレートパラメータの入力] ボックスに、パスとプロジェクト名を入力します。](images/ed-uc1-step3.png)
-
[OK] を選択すると、提供されたテンプレートに基づき、ソースと実行環境構造が完全な、ローカル開発用 Eclipse プロジェクトが作成されます。

この
System構造には、BANKDEMO に必要なエントリを含む完全なリソース定義ファイル、エントリが追加された必須カタログ、対応する ASCII データファイルが含まれています。ソーステンプレート構造にはすべてのソース項目が含まれているため、これらのファイルはローカルプロジェクトにコピーされ、Enterprise Developer で自動的に構築されます。
ユースケース 2 - ソースコンポーネントなしで COBOL プロジェクトテンプレートを使用
ステップ 1 から 3 は ユースケース 1 - ソースコンポーネントを含む COBOL プロジェクトテンプレートの使用 と同様です。
このユースケースにおける System 構造にも、BankDemo に必要なエントリを含む完全なリソース定義ファイル、エントリが追加された必須カタログ、対応する ASCII データファイルが含まれています。
ただし、テンプレートソース構造にはコンポーネントは含まれていません。使用しているソースリポジトリからこれらのコンポーネントをプロジェクトにインポートする必要があります。
-
プロジェクトの名前を選択します。関連するコンテキストメニューから [インポート] を選択します。
![[インポート] が選択された状態のプロジェクトのコンテキストメニュー。](images/ed-uc2-step4.png)
-
ダイアログが表示されたら、[一般] セクションで [ファイルシステム] を選択し、[次へ] を選択します。
![ファイルシステムを選択した状態の [インポート] ボックス。](images/ed-uc2-step5.png)
-
ファイルシステムを参照した状態でリポジトリフォルダを指定して、[差出人ディレクトリ] フィールドに入力します。
sourcesなどのインポート先フォルダをすべて選択します。Into folderフィールドは、事前入力されています。[Finish] を選択してください。
ソーステンプレート構造にすべてのソーステンプレートが含まれた後、これらの項目は Enterprise Developer で自動的に構築されます。
ユースケース 3 - ソースフォルダにリンクする事前定義済みの COBOL プロジェクトを使用
-
Enterprise Developer を起動し、選択済みのワークスペースを指定します。

-
[ファイル] メニューから [インポート] を選択します。
![[インポート] を選択した状態の [ファイル] メニュー。](images/ed-uc3-step2.png)
-
表示されたダイアログの [一般] で、[フォルダまたはアーカイブからのプロジェクト] を選択し、[次へ] を選択します。
![[フォルダまたはアーカイブからのプロジェクト] を選択した状態の [インポート] ボックス。](images/ed-uc3-step3.png)
-
[ソースをインポート] を選択し、[ディレクトリ] を選択し、ファイルシステムを参照して事前定義済みのプロジェクトフォルダを選択します。この中に含まれるプロジェクトには、同じリポジトリ内のソースフォルダへのリンクがあります。
![[ファイルシステムまたはアーカイブからプロジェクトをインポート] ボックスに、インポートソースへのパスが入力されています。](images/ed-uc3-step4.png)
[Finish] を選択してください。
プロジェクトにはソースフォルダへのリンクが入力されるため、コードは自動的に構築されます。
リージョン定義 JSON テンプレートを使用する
-
Server Explorer ビューに切り替えます。関連するコンテキストメニューから [管理ページを開く] を選択すると、デフォルトのブラウザが起動します。
![[管理ページを開く] を選択した状態の Server Explorer のコンテキストメニュー。](images/ed-json-admin-page.png)
-
表示された Server Explorer 共通 Web 管理 (ESCWA) 画面から、[インポート] を選択します。
![[インポート] を選択した状態の [Enterprise Server 共通 Web 管理] 画面。](images/ed-json-import.png)
-
JSON インポートタイプを選択し、[次へ] を選択します。
![JSON を選択した状態の [インポートタイプの選択] ボックス。](images/ed-json-import-type.png)
-
指定した
BANKDEMO.JSONファイルをアップロードします。![BANKDEMO ファイルを選択した状態の [アップロードするファイルを選択] ボックス。](images/ed-json-upload.png)
選択したら、[次へ] を選択します。
![エンドポイントのクリアポートが表示された [リージョンの選択] ボックスは選択されていません。](images/ed-json-next.png)
[リージョンの選択] パネルで、[エンドポイントからポートをクリア] オプションが未選択であることを確認してから、[インポートの実行] パネルが表示されるまで各パネルで [次へ] を選択します。左側のナビゲーションペインで、[バケット] を選択します。
最後に [完了] をクリックします。この流れで、BANKDEMO リージョンがサーバーリストに追加されます。

-
BANKDEMO リージョンの [一般プロパティ] に移動します。
-
[設定] セクションにスクロールします。
-
前のステップで作成した Eclipse プロジェクトに関連する
Systemフォルダに ESP 環境変数を設定する必要があります。これはworkspacefolder/projectname/Systemに設定されている必要があります。
-
[適用] をクリックします。
これで、このリージョンが Eclipse COBOL プロジェクトと連携して動作するように設定が完了しました。
-
最後に、Enterprise Developer に戻り、インポートしたリージョンをプロジェクトに関連付けます。
![[プロジェクトに関連付け] を選択した状態のプロジェクトのコンテキストメニュー。](images/ed-json-associate.png)
これで、Enterprise Developer 環境が使用可能になり、BankDemo の完全版が完成しました。設定済みのリージョンにおいてコードを編集、コンパイル、デバッグできます。
重要
Enterprise Developer for Windows を使用している場合、コンパイラによって生成されたバイナリは、Enterprise Developer が提供する Enterprise Server でのみ実行できます。Linux に基づく AWS Mainframe Modernization ランタイムでは実行できません。