フェーズ 1: 検出
検出フェーズには、次のステップがあります。
-
AWS 検出ツールを選択してデプロイする。
-
View Discovered Servers。
-
サーバーをアプリケーションとしてグループ化する。
トピック
検出ステップ 1: AWS 検出ツールを選択してデプロイする
検出を実行してから移行する のステップ 3 からここに進んだ場合、または AWS 検出ツールがすでに実装されており、さらにデプロイする場合は、次のステップで AWS Agentless Discovery Connector または AWS Application Discovery Agent のいずれかをデプロイする方法を示しますAWS 移行パートナーの検出ツールを使用して既に検出を実行している場合、または設定管理データベース(CMDB)や IT 資産管理システム(ITAM)などのデータソースから既存のデータがある場合は、Migration Hub インポートを使用してアップロードできます。詳細については、Application Discovery Service ユーザーガイド の「Migration Hub インポート」を参照してください。
検出コネクタ または 検出エージェント のどちらを選択するかを決定するために、次の比較チャートが用意されています。
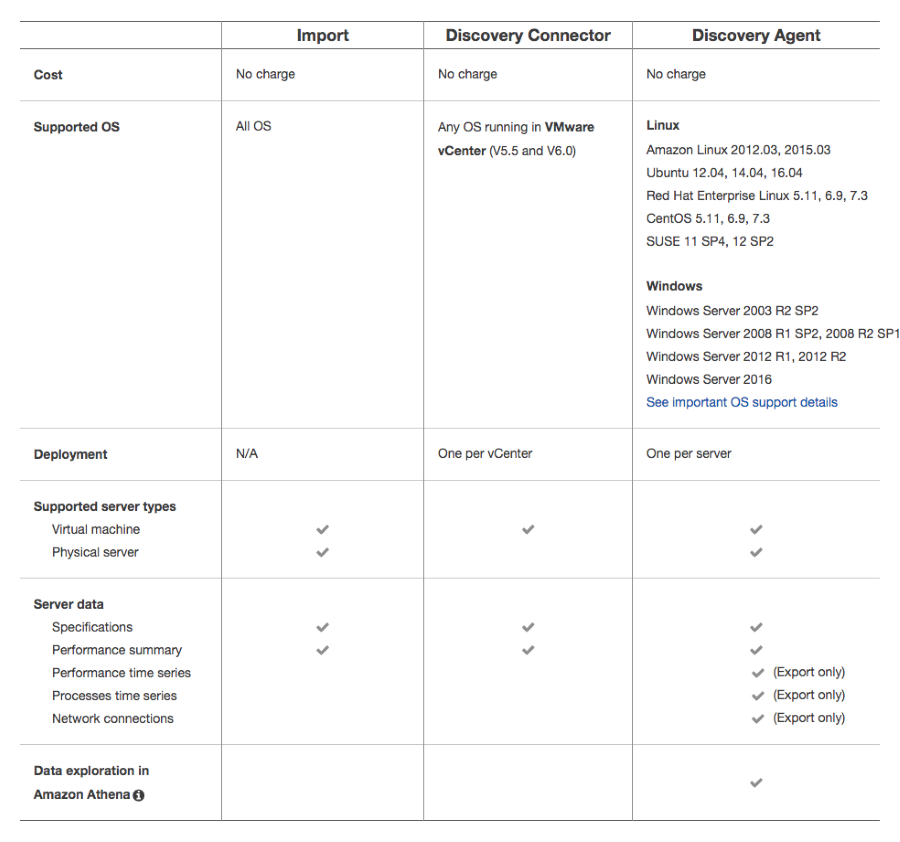
AWS Agentless Discovery Connector を使用した検出
次のステップでは、AWS Agentless Discovery Connector を使用してオンプレミスのリソースに関するデータを収集する検出プロセスを説明します。
検出コネクタ は VMWare アプライアンス (OVA) であり、VMWare 仮想マシンに関する情報のみ収集できます。
検出コネクタ を使用する理由は、サーバー自体に何もインストールすることなく、オペレーティングシステムに固有ではないツールを使用してインフラストラクチャをすばやく評価できるためです。
エージェントレスコネクタを使用してリソースを検出するには
-
検出を実行してから移行する のステップ 3 から進む場合は、[Download connector (コネクタのダウンロード)] を選択します。それ以外の場合は、ナビゲーションペインの [Discover (検出)] で [Tools (ツール)] を選択し、[Download connector (コネクタのダウンロード)] を選択します。
-
AWS Application Discovery Service ユーザーガイドの「検出の設定」で説明されている手順に従って、エージェントレスコネクタをデプロイおよび設定します。
-
エージェントレスコネクタを正常にインストールしたら、Migration Hub コンソールの [Data Collectors (データコレクター)] ページに戻り、更新アイコンを選択します。
-
開始するコネクタのチェックボックスをオンにします。
-
[Start data collection (データ収集の開始)] を選択します。
-
追加のコネクタを取り付けるには、上記の手順を繰り返します。
-
AWS Application Discovery Agent を使用した検出
次のステップでは、AWS Application Discovery Agent を使用してオンプレミスのリソースに関するデータを収集する検出プロセスを説明します。
VM と物理サーバーの両方に 検出エージェント をインストールして、オンプレミスサーバーを検出するだけでなく、技術仕様、システムパフォーマンス、ネットワーク依存関係、およびプロセス情報を収集することもできます。ネットワーク依存関係とプロセス情報は、エクスポートでのみ使用できます。Application Discovery Service CLI を使用してデータをエクスポートし、Migration Hub の外部で分析します。詳細については、「describe-export-tasks」を参照してください。
検出エージェント を使用することのメリットは、エージェントレス 検出コネクタ を使用するよりも詳細な情報が提供されることです。この情報には、システムのパフォーマンスとリソース使用率が含まれます。これとは対照的に、検出コネクタを使用するメリットは、オンプレミスのインフラストラクチャ評価がより効率的で高速になることです。
エージェントを使用してリソースを検出するには
-
検出を実行してから移行する のステップ 3 から進む場合は、[Download agent (エージェントのダウンロード)] を選択し、ドロップダウンで [Windows] または [Linux] を選択します。それ以外の場合は、ナビゲーションペインの [Discover (検出)] の下にある [Tools (ツール)] を選択して [Download agent (エージェントのダウンロード)] にアクセスできます。
-
AWS Application Discovery Service ユーザーガイドの「エージェントベースの検出の設定」で説明されている手順に従って、エージェントをデプロイおよび設定します。
-
エージェントが正常にインストールされたら、Migration Hub コンソールの [Data Collectors (データコレクター)] ページに戻り、更新アイコンを選択します。
-
起動するエージェントのチェックボックスをオンにします。
-
[Start data collection (データ収集の開始)] を選択します。
-
追加のエージェントをインストールするには、上記の手順を繰り返します。
-
検出ステップ 2: View Discovered Servers
これらのステップでは、AWS 検出ツールをデプロイして開始した後に検出されたサーバーを表示する手順を示します。
検出したサーバーを表示するには
-
ナビゲーションペインで、[Servers (サーバー)] を選択します。検出されたサーバーは、このページのサーバーリストに表示されます。サーバーの詳細を確認する場合は、残りのステップに進みます。
-
[Server ID (サーバー ID)] 列に表示されている サーバー ID を選択します。選択したサーバーを説明する画面が表示されます。
-
サーバーの詳細画面には、システム情報とパフォーマンスメトリクスが表示され、ネットワークの依存関係とプロセス情報をエクスポートするためのボタンが表示されます。
検出ステップ 3: サーバーをアプリケーションとしてグループ化する
以下のステップでは、サーバーをアプリケーションとしてグループ化する手順を説明します。アプリケーションは複数のサーバーを持つことができるため、移行の追跡を簡素化し、それらを 1 つの論理ユニットにグループ化することができます。
次のステップでは、アプリケーション用にグループ化する 1 つまたは複数のサーバーを選択する方法、アプリケーションを作成して名前を付ける方法、識別タグを追加する方法について説明します。
ヒント
アプリケーショングループを一括インポートするには、Application Discovery Service の AWS CLI を使用して CreateApplication API を呼び出します(AWS Application Discovery Service API ガイドを参照)。
サーバーを新規または既存のアプリケーションにグループ化するには
-
ナビゲーションペインで、[Servers (サーバー)] を選択します。
-
サーバーリストで、新規または既存のアプリケーションにグループ化する各サーバーのチェックボックスを選択します。
-
また、サーバーリストのヘッダーで指定されている条件のいずれかを検索およびフィルタリングすることもできます。検索バー内をクリックしてドロップダウンから項目を選択し、次のドロップダウンから演算子を選択して、条件を入力します。
-
オプションで、選択したサーバーごとに、[Add tag (タグの追加)] を選択して説明タグを追加できます。これにより、[Key (キー)] に値を入力できるダイアログボックスが表示され、必要に応じて [Value (値)] に値を入力できます。
-
-
[Group as application (アプリケーションとしてグループ化する)] を選択してアプリケーションを作成します。または、既存のアプリケーションに追加します。
-
[Group as application (アプリケーションとしてグループ化する)] ダイアログボックスで、[Group as a new application (新規アプリケーションとしてグループ化する)] または [Add to an existing application (既存のアプリケーションに追加する)] を選択します。
-
[Group as a new application (新規アプリケーションとしてグループ化する)] を選択した場合は、[Application name (アプリケーション名)] フィールドに名前を入力します。必要に応じて、[Application description (アプリケーションの説明)] に説明を入力できます。
-
[Add to an existing application (既存のアプリケーションに追加)] を選択した場合は、リストボックスのアプリケーション名の横にあるラジオボタンを選択します。
-
-
[Save] を選択します。緑色の確認メッセージが画面の上部に表示されます。