翻訳は機械翻訳により提供されています。提供された翻訳内容と英語版の間で齟齬、不一致または矛盾がある場合、英語版が優先します。
チュートリアル: Windows Servers and SQL Servers on EC2 の見積りの生成
このチュートリアルでは、 の Amazon EC2 で Microsoft Windows Server と Microsoft SQL Server AWS 料金見積りツール を使用して見積りを生成する方法を示します。
手順
タスク
ステップ 1: を選択する AWS リージョン
見積りに名前を付けてリージョンを選択するには
-
https://calculator.aws/#/createCalculator/EC2WinSQL
の「Configure Windows Server and SQL Server on Amazon EC2」セクション AWS 料金見積りツール を開きます。 -
次の見積りの説明を入力します:
Workload_SQL_BYOL。 -
ロケーションタイプが [リージョン] に設定されていることを確認します。次に、
US East (Ohio)リージョンを選択します。注記
すべての AWS リソースは、選択したリージョンに基づいて料金が設定されます。
ステップ 2: ライセンスとテナンシーの推奨事項を選択する
このセクションでは、ライセンスの詳細を指定して、コストが最適化されたテナンシー資格を決定できます。でサポートされているライセンスとテナンシーの詳細については AWS 料金見積りツール、「」を参照してくださいライセンシングとテナンシーの推奨事項。
この例のライセンスとテナンシーの推奨事項を確認するには
-
https://calculator.aws/#/createCalculator/EC2WinSQL
の「Configure Windows Server and SQL Server on Amazon EC2」セクション AWS 料金見積りツール を開きます。 -
[ライセンスとテナンシーの推奨事項] セクションで、[Windows Server] チェックボックスをオフにします。
-
[SQL Server] で、両方のオプションを選択します。
-
共有テナンシーの既定の選択はそのままにします。
推奨されるテナンシーオプションは [Shared (共有済み)] と [Dedicated Hosts (専有ホスト)] です。Amazon EC2 専有ホスト計算ツール
を使用して、専有ホストテナンシーを推定します。
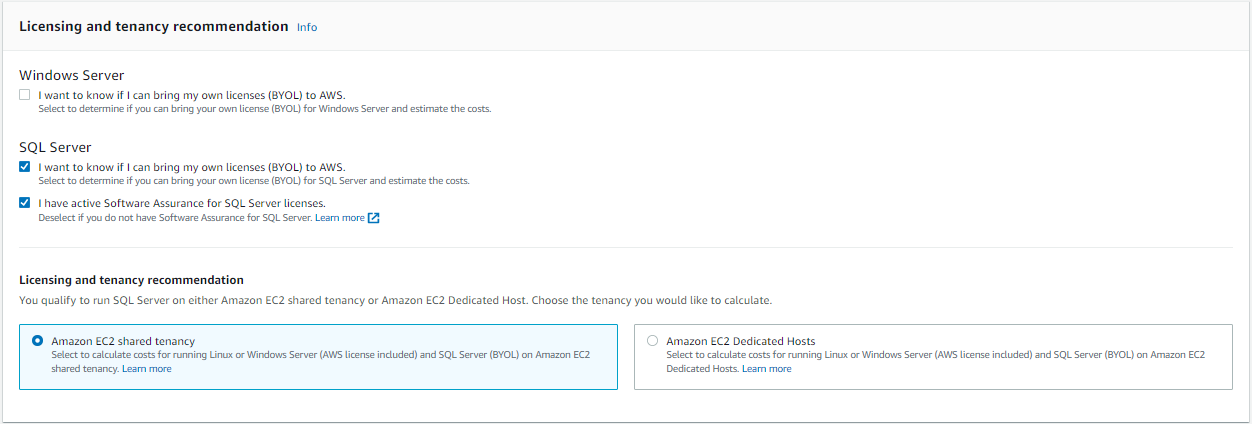
ステップ 3: マシンの仕様を設定する
このステップでは、マシンの仕様を入力して AWS 料金見積りツール 見積りを設定できます。
次の表は、 AWS 料金見積りツールのいくつかの機能を示すワークロードシナリオの例を示しています。これらの値をこのチュートリアルで使用できます。
| ホストの説明 | vCPU | Ram | ストレージ (GB) | IOPS | ソフトウェア | vCPUの最適化 | 数量 | パッシブノード数 |
|---|---|---|---|---|---|---|---|---|
| サーバー 1 | 16 | 800 | 5000 | 60000 | SQL Enterprise Edition | 16 | 10 | 5 |
| Server 2 | 16 | 64 | 3000 | 15000 | SQL Standard Edition | 16 | 8 | 4 |
| サーバー 3 | 8 | 16 | 1,000 | SQL Web Edition | 8 | 10 | 0 | |
| サーバー 4 | 4 | 32 | 500 | Windows | 該当なし | 8 | 該当なし |
この例でマシン仕様を指定するには
-
https://calculator.aws/#/createCalculator/EC2WinSQL
の「Configure Windows Server and SQL Server on Amazon EC2」セクション AWS 料金見積りツール を開きます。 -
[マシン仕様の設定] セクションで、[新しいマシン仕様の追加] ボタンを選択します。
-
[マシンの説明] で、名前を
Server 1のままにします。 -
[Operating System (オペレーティングシステム)] で、[Windows Server] を選択します。
-
[SQL Server Edition (BYOL)] の場合は、[SQL Server Enterprise] を選択します。
-
[仕様ごとのストレージボリューム] で、ストレージ量 (GiB) を
5000として、[IOPS] を60000として入力します。詳細については、「マシン仕様の詳細」を参照してください。
-
[Amazon EC2 インスタンスタイプ] で、[Amazon EC2 インスタンスタイプの推奨事項を取得する] を選択します。
詳細については、「Amazon EC2 インスタンスタイプの詳細」を参照してください。
-
[Optimize vCPU (vCPU の最適化)] では、最適化された CPU の値を
16のままにします。詳細については、「vCPUの最適化のメリット」を参照してください。
-
[Quantity (数量)] については、
10を入力します。 -
パッシブインスタンスの数については、[5] を選択します。
-
マシン仕様タイプを追加するには、[Add machine (マシンの追加)] を選択します。
このチュートリアルでは、ワークロードテーブルの例から残りの 3 つのワークロードを追加します。
マシン仕様の詳細
ストレージサイズ (GB) のみを入力した場合、計算ツールは最もコスト効率が高い Amazon Elastic Block Store (Amazon EBS) ストレージオプションを提供します。IOPS 64000に 16000~ の値を入力すると、 は io2 EBS ボリュームタイプ AWS 料金見積りツール を推奨します。その範囲を超える値がある場合は、階層化された料金で io2 Block Express AWS 料金見積りツール をお勧めします。詳細については、「Amazon EBS ボリュームのタイプ」を参照してください。
Amazon EC2 インスタンスタイプの詳細
サーバータイプの仕様については、[Amazon EC2 インスタンスタイプの推奨事項を取得する] を選択できます。 AWS 推奨事項は、Windows Server および SQL Server ワークロード用の最新のコスト最適化インスタンスを常に既定値に設定します。
インスタンスタイプをフィルタリングする機能が必要な場合は、Amazon EC2 インスタンスタイプの [Search (検索)] を選択することもできます。インスタンスカテゴリ、メモリ、CPU、その他のオプション別にフィルタリングできます。
vCPUの最適化のメリット
フルサイズのインスタンスと同じメモリ、ストレージ、および帯域幅を使用しながら、vCPU の数を自由に指定できます。つまり、BYOL のお客様は、vCPU ベースのライセンスコストを最適化できます。
CPU 最適化インスタンスは、CPU 用に最適化されていないインスタンスと同じ料金ですが、CPU 数を柔軟に選択できるため、適切な SQL Server ライセンスを持ち込み、追加コストを回避できます。たとえば、x1e.8xlarge インスタンスには、既定で 32 個の vCPU があります。ただし、x1e.8xlarge の CPU 最適化の値に 16、14、12 を指定できます。
パッシブ SQL Server ノードを使用すると、さらにコストの最適化が可能になります。パッシブ SQL Server ノードは、SQL Server データを提供したり、アクティブな SQL Server ワークロードを実行したりしません。ソフトウェアアシュアランス AWS を使用して SQL Server を に持ち込む場合、パッシブノードで SQL Server をライセンスする必要はありません。
ステップ 4: 料金戦略を選択する
このステップでは、 の料金戦略セクションを使用して料金モデル AWS 料金見積りツール を選択します。
この例の料金戦略を選択するには
-
https://calculator.aws/#/createCalculator/EC2WinSQL
の「Configure Windows Server and SQL Server on Amazon EC2」セクション AWS 料金見積りツール を開きます。 -
[料金戦略の選択] セクションの [料金モデル] で、[スタンダードリザーブドインスタンス] を選択します。
-
[Reservation term (予約期間)] で、[1 year (1 年)] を選択します。
-
[Payment options (お支払いオプション)] で、[No Upfront (前払いなし)] を選択します。
注記
これは、オンデマンド料金と比較して最大 75% 節約できる既定の料金戦略です。詳細については、「Amazon EC2 料金表
ステップ 5: 計算とコストの詳細を確認する
チュートリアル例のこの段階では、コスト見積りの内訳を表示できます。
この例の計算とコストの詳細を表示するには
-
https://calculator.aws/#/createCalculator/EC2WinSQL
の「Configure Windows Server and SQL Server on Amazon EC2」セクション AWS 料金見積りツール を開きます。 -
計算の内訳を表示するには、[計算を表示] の横にある矢印を選択します。
-
EC2 インスタンス、ストレージ、BYOL SQL ライセンス仕様のコストの詳細を表示するには、[コストの詳細] セクションの横にある矢印を選択します。
-
4 つのサンプルワークロードすべての計算とコストの詳細を確認したら、[サービスを保存して追加] を選択します。
この時点で、Windows Server ライセンス込みおよび SQL Server Bring Your Own License (BYOL) ライセンスに対するワークロードコストの見積り生成に成功しています。既存の見積りのクローンを作成して、SQL Server のライセンス込みオプションの見積りを生成する場合は、ステップ 6: Windows LI と SQL Server LI を見積りに追加する に移動します。
ステップ 6: Windows LI と SQL Server LI を見積りに追加する
Windows LI と SQL Server LI を見積りに追加するには
-
AWS 料金見積りツールの [マイ見積り] セクションに移動します。
-
複製するサービスのチェックボックスをオンにします。次に、[複製] を選択します。
-
見積りの複製バージョンの [編集] アイコンを選択します。
-
[見積りの詳細] の説明には、
Workload_LIと入力します。 -
[Region (リージョン)] はそのままにしておきます。
-
[Licensing and tenancy recommendation (ライセンスとテナンシーの推奨事項)] セクションで、[Windows Server] および [SQL Server] のチェックボックスをオフのままにします。
-
SQL Server セクションで、マシン仕様を確認、調整します。
-
新しい月額コストの見積りと合計月額コストを確認します。
-
[更新] を選択します。
[My Estimate (マイ見積り)] ページで、両方のライセンスオプションの下で料金を比較できます。この例では、Windows ライセンス込みと SQL Server の BYOL オプションを使用した共有テナンシーは、Windows ライセンス込みと SQL Server ライセンス込みの共有テナンシーのコストの約半分です。
これで、Microsoft Windows Server and Microsoft SQL を使用して料金の見積りを生成するためのチュートリアルが完了しました。