翻訳は機械翻訳により提供されています。提供された翻訳内容と英語版の間で齟齬、不一致または矛盾がある場合、英語版が優先します。
Amazon Managed Service for Prometheus で使用する Grafana オープンソースまたは Grafana Enterprise のセットアップ
Grafana のインスタンスを使用して、Amazon Managed Service for Prometheus のメトリクスをクエリできます。このトピックでは、Grafana のスタンドアロンインスタンスを使用して Amazon Managed Service for Prometheus のメトリクスをクエリする方法について説明します。
前提条件
Grafana インスタンス – Amazon Managed Service for Prometheus で認証できる Grafana インスタンスが必要です。
Amazon Managed Service for Prometheus では、Grafana バージョン 7.3.5 以降を使用してワークスペース内のメトリクスにクエリを実行することがサポートされています。バージョン 7.3.5 以降には、 AWS 署名バージョン 4 (SigV4) 認証のサポートが含まれています。
Grafana のバージョンを確認するには、次のコマンドを入力します。grafana_install_directory は、Grafana インストールへのパスに置き換えます。
grafana_install_directory/bin/grafana-server -v
スタンドアロンの Grafana をまだ使用していないか、より新しいバージョンが必要な場合は、新しいインスタンスをインストールできます。スタンドアロンの Grafana をセットアップする手順については、Grafana ドキュメントの「Grafana のインストール
AWS アカウント – Amazon Managed Service for Prometheus メトリクスにアクセスするには、適切なアクセス許可 AWS アカウント を持つ が必要です。
Grafana を Amazon Managed Service for Prometheus と連携するように設定するには、AmazonPrometheusQueryAccess ポリシーまたは aps:QueryMetrics、aps:GetMetricMetadata、aps:GetSeries、aps:GetLabels のアクセス許可を持つアカウントにログオンする必要があります。詳細については、「IAM のアクセス許可とポリシー」を参照してください。
次のセクションでは、Grafana からの認証のセットアップについて詳しく説明します。
ステップ 1: AWS SigV4 をセットアップする
Amazon Managed Service for Prometheus は AWS Identity and Access Management (IAM) と連携して、Prometheus APIsで保護します。デフォルトでは、Grafana の Prometheus データソースは、Prometheus が認証を必要としないものと想定します。Grafana で Amazon Managed Service for Prometheus の認証および認可機能を利用できるようにするには、Grafana データソースで SigV4 認証サポートを有効にする必要があります。自己管理型の Grafana オープンソースサーバーまたは Grafana Enterprise サーバーを使用している場合は、このページの手順に従ってください。Amazon Managed Grafana を使用している場合、SigV4 認証は完全に自動化されます。Amazon Managed Grafana の詳細については、「Amazon Managed Grafana とは」を参照してください。
Grafana で SigV4 を有効にするには、AWS_SDK_LOAD_CONFIG および GF_AUTH_SIGV4_AUTH_ENABLED 環境変数を true に設定して Grafana を起動します。GF_AUTH_SIGV4_AUTH_ENABLED 環境変数は、Grafana のデフォルト設定をオーバーライドして SigV4 サポートを有効にします。詳細については、Grafana ドキュメントの「Configuration
Linux
Linux 上のスタンドアロン Grafana サーバーで SigV4 を有効にするには、次のコマンドを入力します。
export AWS_SDK_LOAD_CONFIG=true
export GF_AUTH_SIGV4_AUTH_ENABLED=true
cdgrafana_install_directory
./bin/grafana-server
Windows
Windows 上のスタンドアロン Grafana で SigV4 を有効にするには、Windows のコマンドプロンプトを使用して、次のコマンドを入力します。
set AWS_SDK_LOAD_CONFIG=true
set GF_AUTH_SIGV4_AUTH_ENABLED=true
cdgrafana_install_directory
.\bin\grafana-server.exe
ステップ 2: Grafana で Prometheus データソースを追加する
以下の手順では、Grafana で Prometheus データソースを設定して、Amazon Managed Service for Prometheus メトリクスに対するクエリを実行する方法を説明します。
Grafana サーバーに Prometheus データソースを追加するには
-
Grafana コンソールを開きます。
-
[設定] で、[データソース] を選択します。
-
[データソースを追加] を選択します。
-
[Prometheus] を選択します。
-
HTTP URL として、Amazon Managed Service for Prometheus コンソールのワークスペースの詳細ページに表示される [エンドポイント - クエリ URL] を指定します。
-
指定した HTTP URL から、URL に追加されている
/api/v1/queryという文字列を削除します。これは、Prometheus データソースによって自動的に追加されるためです。正しい URL は、https://aps-workspaces.us-west-2.amazonaws.com/workspaces/ws-1234a5b6-78cd-901e-2fgh-3i45j6k178l9 のようになります。
-
[認証] で、[SigV4 認証] のトグルを選択して有効にします。
-
SigV4 認可は、Grafana で長期認証情報を直接指定するか、デフォルトのプロバイダーチェーンを使用して構成できます。長期認証情報を直接指定する方がすぐに開始できるため、以下では最初にその手順を説明します。Amazon Managed Service for Prometheus で Grafana を使用することに慣れてきたら、デフォルトのプロバイダーチェーンを使用することをお勧めします。これにより、柔軟性とセキュリティが向上します。デフォルトのプロバイダーチェーンを設定する方法の詳細については、「Specifying Credentials」を参照してください。
-
長期認証情報を直接使用するには、以下を実行します。
-
[SigV4 認証の詳細] で、[認証プロバイダー] として [アクセスとシークレットキー] を選択します。
-
[アクセスキー ID] に、 AWS アクセスキー ID を入力します。
-
[シークレットアクセスキー] に、 AWS シークレットアクセスキーを入力します。
-
[引き受けロールの ARN] と [外部 ID] フィールドは空白のままにします。
-
[デフォルトのリージョン] で、Amazon Managed Service for Prometheus ワークスペースのリージョンを選択します。このリージョンは、ステップ 5 で指定した URL に含まれているリージョンと一致する必要があります。
-
[保存してテスト] を選択します。
「Data source is working」というメッセージが表示されます。
次のスクリーンショットは、アクセスキーとシークレットキーを含む SigV4 認証の詳細設定を示しています。
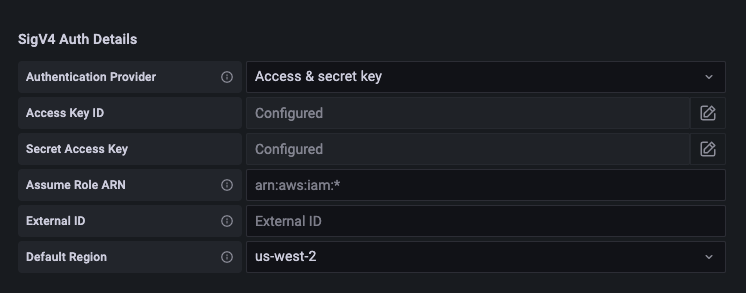
-
-
代わりにデフォルトのプロバイダーチェーンを使用するには (本番環境に推奨)、以下を実行します。
-
[SigV4 認証の詳細] で、[認証プロバイダー] として [AWS SDK のデフォルト] を選択します。
-
[引き受けロールの ARN] と [外部 ID] フィールドは空白のままにします。
-
[デフォルトのリージョン] で、Amazon Managed Service for Prometheus ワークスペースのリージョンを選択します。このリージョンは、ステップ 5 で指定した URL に含まれているリージョンと一致する必要があります。
-
[保存してテスト] を選択します。
「Data source is working」というメッセージが表示されます。
このメッセージが表示されない場合は、次のセクションで、接続に関するトラブルシューティングのヒントを参照してください。
次のスクリーンショットは、SDK のデフォルトの SigV4 認証の詳細設定を示しています。
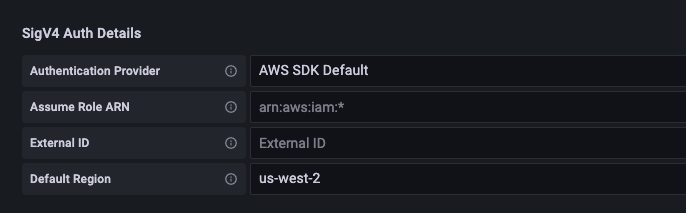
-
-
-
新しいデータソースに対して PromQL クエリをテストします。
-
[調査] を選択します。
-
次のようなサンプル PromQL クエリを実行します。
prometheus_tsdb_head_series
-
ステップ 3: (オプション) [保存してテスト] が機能しない場合のトラブルシューティング
前の手順で [保存してテスト] を選択したときにエラーが表示される場合は、以下を確認してください。
HTTP エラー: 見つかりません
URL に含まれているワークスペース ID が正しいことを確認してください。
HTTP エラー: 禁止されています
このエラーは、認証情報が無効であることを意味します。以下をチェックしてください:
-
[デフォルトのリージョン] に指定したリージョンが正しいことを確認します。
-
認証情報に誤字がないことを確認します。
-
使用している認証情報に AmazonPrometheusQueryAccess ポリシーが適用されていることを確認します。詳細については、「IAM のアクセス許可とポリシー」を参照してください。
-
使用している認証情報に、この Amazon Managed Service for Prometheus ワークスペースへのアクセス権があることを確認します。
HTTP エラー: 不正なゲートウェイ
このエラーのトラブルシューティングを行うには、Grafana サーバーのログを確認します。詳細については、Grafana ドキュメントの「Troubleshooting
が表示された場合Error http: proxy error: NoCredentialProviders: no valid providers in chain、デフォルトの認証情報プロバイダーチェーンは、使用する有効な AWS 認証情報を見つけることができませんでした。「Specifying Credentials」に従って認証情報が設定されていることを確認してください。共有設定を使用する場合は、AWS_SDK_LOAD_CONFIG 環境が true に設定されていることを確認してください。