重要:Amazon QuickSight 分析ワークスペースを再設計しました。コンソールの新しい外観を反映していないスクリーンショットや手順のテキストが表示される場合があります。 QuickSight 現在、スクリーンショットと手順のテキストを更新しています。
機能または項目を検索するには、クイック検索バーを使用します。
QuickSightの新しい外観について詳しくは、「Amazon での新しい分析機能の紹介
翻訳は機械翻訳により提供されています。提供された翻訳内容と英語版の間で齟齬、不一致または矛盾がある場合、英語版が優先します。
Amazon にサインインする QuickSight
QuickSight 管理者が設定した内容に応じて、 QuickSight 複数の方法で Amazon にサインインできます。ルート、 AWS Identity and Access Management (IAM)AWS、企業の Active Directory、またはネイティブ QuickSight 認証情報 QuickSight を使用して にサインインできます。 QuickSight アカウントが Okta などの ID プロバイダーと統合されている場合、次の手順は適用されません。
QuickSight 管理者の場合は、組織のネットワーク内で次のドメインを許可リストに登録してください。
| ユーザーのタイプ | 許可リストに登録するドメイン |
|---|---|
|
を通じて直接サインインするユーザー QuickSight と Active Directory ユーザー |
|
|
AWS ルートユーザー |
|
|
IAM ユーザー |
|
重要
日常的なタスクには、それが管理的なものであっても、AWS のルートユーザーを使用しないことを強くお勧めします。代わりに、初期の IAM ユーザーを作成するためにのみ、ルートユーザーを使用するというベストプラクティスに従います。その後、ルートユーザーの認証情報を安全な場所に保管し、それらを使用して少数のアカウントおよびサービス管理タスクのみを実行します。詳細については、「IAM ユーザーガイド」の「AWS アカウントのルートユーザー」を参照してください。
Amazon にサインインする方法 QuickSight
にサインインするには、次の手順に従います QuickSight。
にサインインするには QuickSight
-
QuickSight アカウント名 には、アカウント名を入力します。これは、 で QuickSight アカウントを作成したときに作成された名前ですAWS。
E メールで QuickSight アカウントに招待された場合は、その E メール内でアカウント名を確認できます。に招待した E メールがない場合は QuickSight、組織の QuickSight 管理者に必要な情報を問い合わせてください。
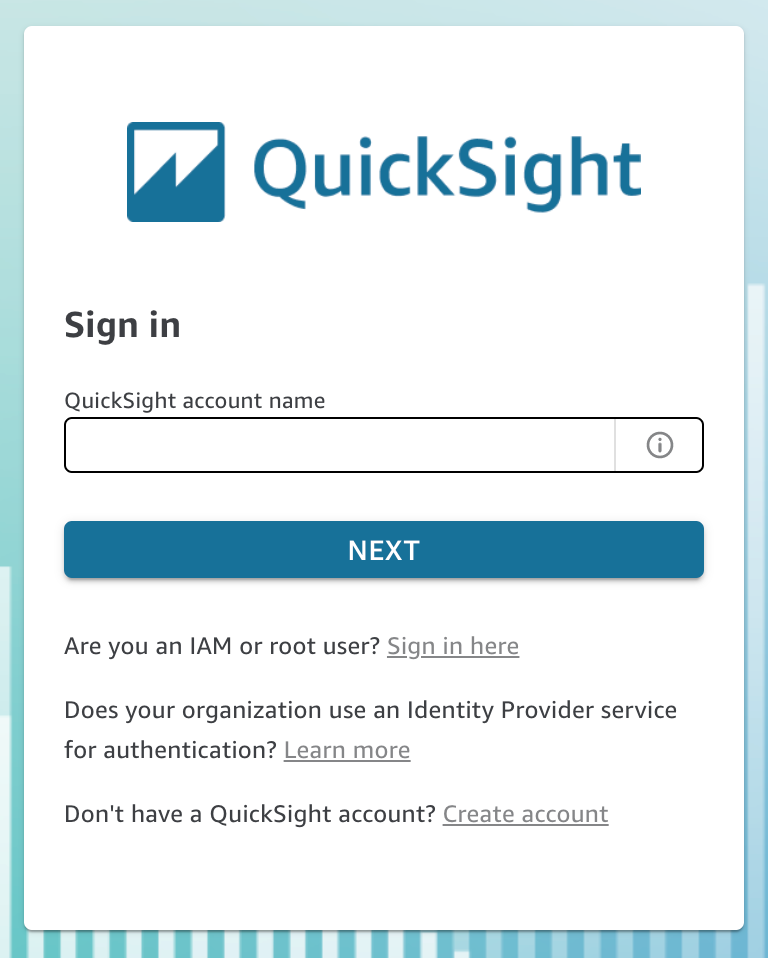
QuickSight コンソールの右上のメニューの上部に QuickSight アカウント名が表示されます。場合によっては、 QuickSight アカウントにアクセスできないか、この情報を提供できる管理者、またはその両方がいないことがあります。その場合には、AWS サポートに連絡して、自分の AWS カスタマー ID を含むチケットを開きます。
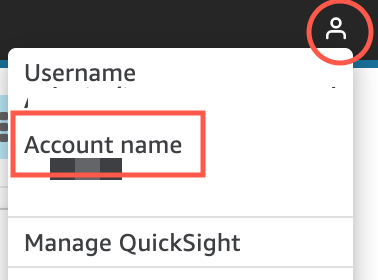
-
ユーザー名 には、 QuickSight ユーザー名を入力します。セミコロン (;) を含むユーザー名はサポートされていません。以下のうちのひとつを選択します。
-
組織のユーザーの場合 – ユーザー名は管理者から提供されます。
アカウントは、IAM 認証情報、または自分の (ルート) E メールアドレスに基づいて設定できます。または、 QuickSight ユーザー名として使用してアカウントに招待することもできます。別の Amazon QuickSight ユーザーから招待メールを受け取った場合は、使用する認証情報のタイプが示されます。
-
個人ユーザーの場合 – これは独自に作成したユーザー名です。
通常、これは以前に作成した IAM 認証情報です。

-
残りのステップは、サインインするユーザータイプ (直接、QuickSight または Active Directory ユーザー、AWSルートユーザー、または IAM ユーザー) によって異なります。詳細については、次のセクションを参照してください。
QuickSight または Active Directory ユーザーとして QuickSight サインインを完了する
を通じて直接サインインしている場合、 QuickSight または企業の Active Directory 認証情報を使用している場合は、アカウント名とユーザー名signin.awsを入力すると、 にリダイレクトされます。以下の手順に従って、サインインを完了します。
経由で直接サインイン QuickSight する場合、 QuickSight または Active Directory 認証情報を使用する場合に へのサインインを完了するには
-
[パスワード] にパスワードを入力します。
パスワードは大文字と小文字を区別し、8~64 文字にする必要があります。また、次の内容がそれぞれ含まれている必要があります。
-
小文字 (a~z)
-
大文字 (A~Z)
-
数字 (0~9)
-
英数字以外の文字 (~!@#$%^&*_-+=`|\(){}[]:;"'<>,.?/)
-
-
アカウントで多要素認証が有効になっている場合は、受け取った多要素認証コードを、[MFA code] (MFA コード) に入力します。
-
[サインイン] を選択します。
AWS ルートユーザーとして QuickSight サインインを終了する
AWS ルートユーザーとしてサインインしている場合、サインインプロセスを完了するために、signin.aws.amazon.com (または amazon.com) にリダイレクトされます。ユーザー名は事前に入力されています。以下の手順に従って、サインインを完了します。
AWS ルートユーザーとしてサインインを終了するには
-
[次へ] をクリックします。
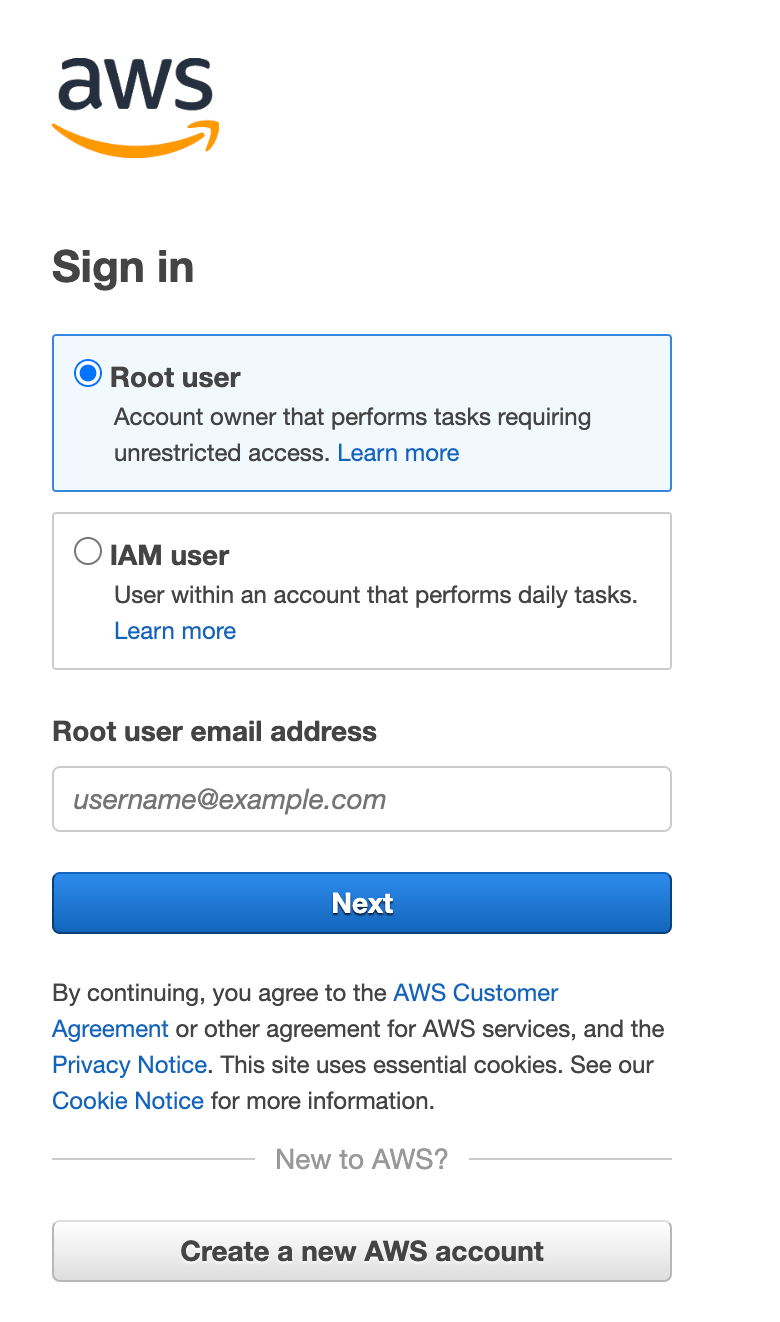
-
[Password] (パスワード) にパスワードを入力します。ルートユーザーのパスワードの詳細については、「IAM ユーザーガイド」の「AWS アカウントのルートユーザーのパスワードの変更」を参照してください。

-
[サインイン] を選択します。
IAM ユーザーとしての QuickSight サインインを終了する
IAM ユーザーとしてサインインしている場合は、サインインプロセスを完了するために signin.aws.amazon.com (または amazon.com) にリダイレクトされます。ユーザー名は事前に入力されています。以下の手順に従って、サインインを完了します。
IAM ユーザーとしてサインインを完了するには
-
[パスワード] にパスワードを入力します。IAM ユーザーのパスワードの詳細については、「IAM ユーザーガイド」の「デフォルトのパスワードポリシー」を参照してください。

-
[サインイン] を選択します。
サインインプロセスが自動的に実行され、別のアカウントを使用する必要がある場合は、プライベートまたは匿名ブラウザウィンドウを使用します。これにより、ブラウザはキャッシュされた設定を再利用できなくなります。