重要:Amazon QuickSight 分析ワークスペースを再設計しました。コンソールの新しい外観を反映していないスクリーンショットや手順のテキストが表示される場合があります。 QuickSight 現在、スクリーンショットと手順のテキストを更新しています。
機能または項目を検索するには、クイック検索バーを使用します。
QuickSightの新しい外観について詳しくは、「Amazon での新しい分析機能の紹介
翻訳は機械翻訳により提供されています。提供された翻訳内容と英語版の間で齟齬、不一致または矛盾がある場合、英語版が優先します。
棒グラフの使用
Amazon では、水平方向または垂直方向の次のタイプの棒グラフ QuickSight がサポートされています。
-
[Single-measure] (単一測定) - 単一測定棒グラフは、ディメンションの単一測定の値を表示します。たとえば、次のイメージに示すように、リージョンごとの収益目標です。
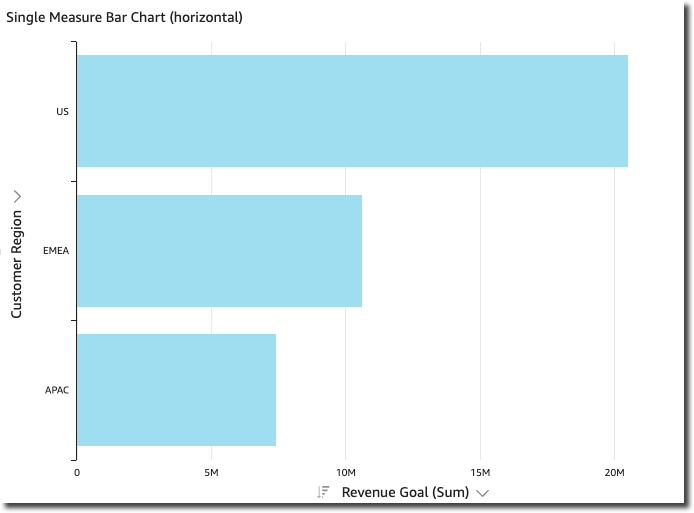
-
[Multi-measure] (複数測定) - 複数測定棒グラフは、ディメンションの複数測定の値を表示します。たとえば、次のイメージに示されるように、収益目標とリージョンあたりのコストなどです。
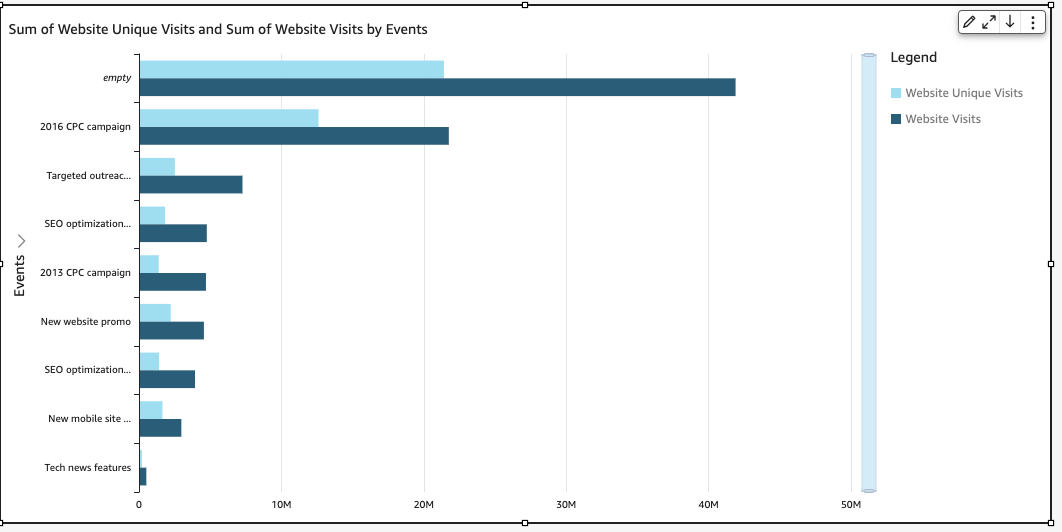
-
[Clustered] (クラスター化) - クラスター化棒グラフは、ディメンションの単一メジャーの値を、別のディメンションでグループ化して表示します。たとえば、次のイメージに示すように、リージョン内の各チャネルのコストです。
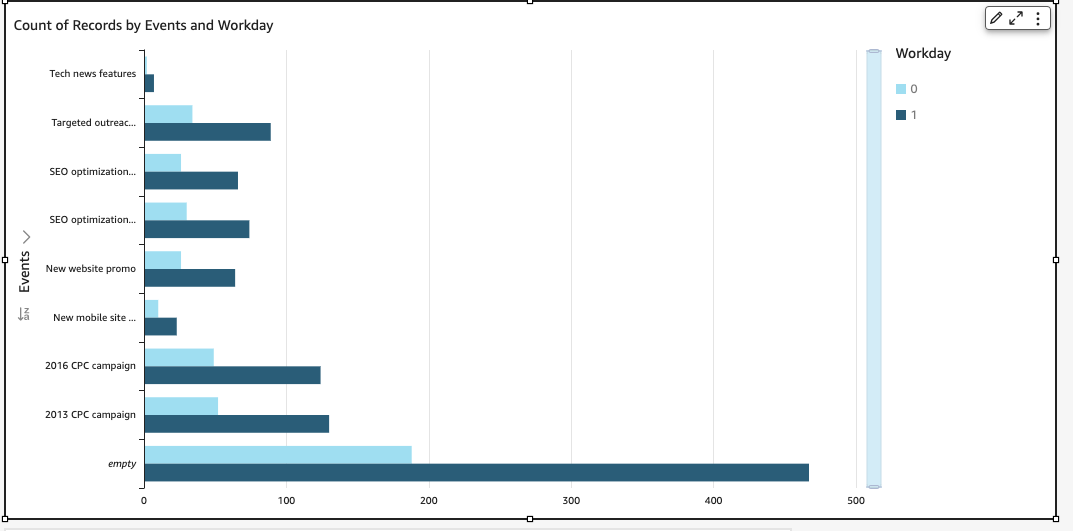
-
[Stacked] (積み上げ) - 積み上げ棒グラフは、2 つのディメンションの測定を表示する点でクラスタ化棒グラフと似ています。ただし、各子ディメンションのバーを親ディメンションでクラスタ化する代わりに、親ディメンションごとに 1 つのバーが表示されます。その棒内でカラーブロックを使用して子ディメンションの各項目の値を相対的に示します。カラー・ブロックは、その測定の合計に対するチャイルドディメンジョンの各項目の値を反映しています。積み上げ棒グラフでは、選択した測定の最大値に基づいたスケールが使われます。たとえば、次のイメージに示すように、各セグメントのリージョンごとの収益目標です。
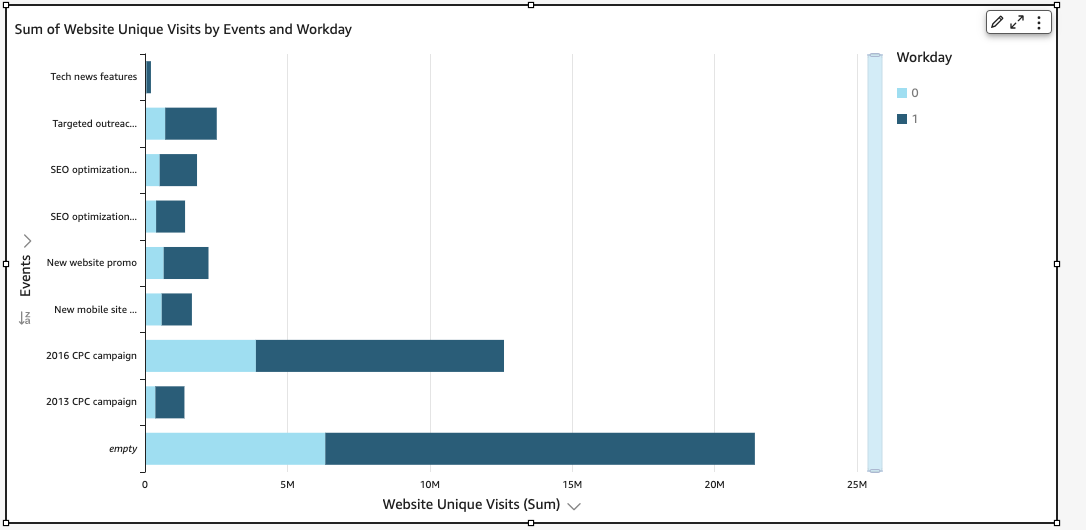
-
[Stacked 100 percent] (積み上げ 100 パーセント) - 積み上げ 100 パーセント棒グラフは、積み上げ棒グラフに似ています。ただし、積み上げ 100 パーセント棒グラフでは、カラーブロックは、チャイルドディメンションの各項目の100パーセント中の割合を反映しています。たとえば、次のイメージに示すように、各セグメントのリージョンごとのコストの割合などです。
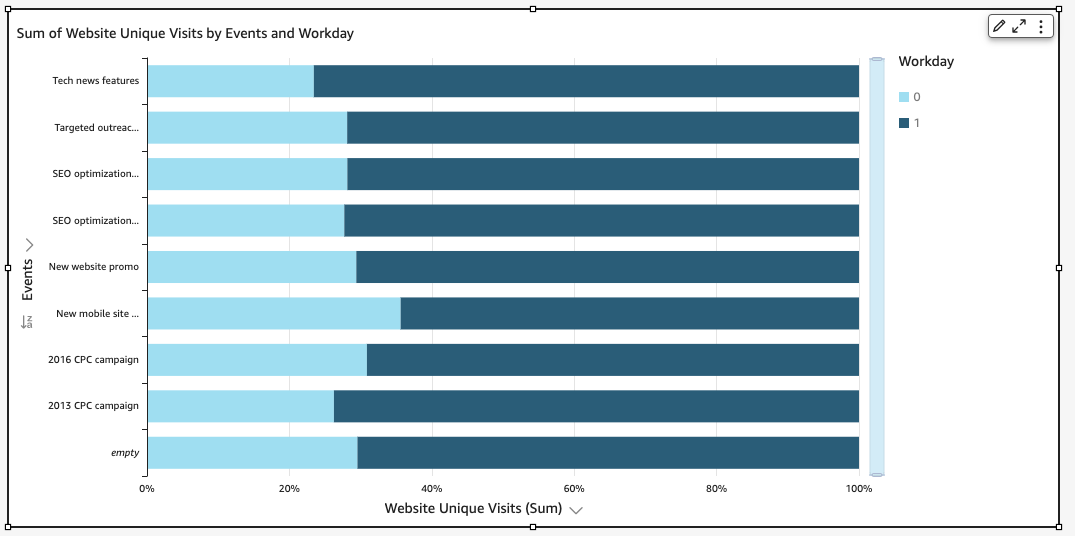
棒グラフでは、グループまたは色を使用しないビジュアルの軸上に最大 2,500 個のデータポイントが表示されます。グループまたは色を使用するビジュアルでは、軸上に最大 50 個のデータポイントが表示され、グループまたは色には最大 50 個のデータポイントが表示されます。Amazon QuickSight が表示制限外のデータを処理する方法の詳細については、「」を参照してください表示制限。
単一メジャーの棒グラフの作成
単一メジャーの棒グラフを作成するには、以下の手順を使用します。
単一メジャーの棒グラフを作成する
-
分析ページで、左側にあるツールバーの [Visualize (視覚化する)] を選択します。
-
左上にあるアプリケーションバーで [Add] (追加) をクリックし、[Add visual] (ビジュアルを追加) を選択します。
-
[Visual types(ビジュアルタイプ)] ペインで、次に示されるような [Horizontal bar chart(横棒グラフ)] または [Vertical bar chart(縦棒グラフ)] のアイコンを選択します。
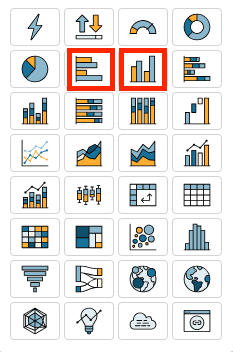
-
[Fields list(フィールドリスト)] のペインから、ディメンションを[X-axis(X軸)] または [Y-axis(Y軸)] のフィールドウェルにドラッグします。
-
[Fields list(フィールドリスト)] のペインから、測定を [Value(値)] のフィールドウェルにドラッグします。
複数メジャーの棒グラフの作成
複数メジャーの棒グラフを作成するには、以下の手順を使用します。
複数メジャーの棒グラフを作成する
-
分析ページで、左側にあるツールバーの [Visualize (視覚化する)] を選択します。
-
左上にあるアプリケーションバーで [Add (追加)] を選択し、[Add visual (ビジュアルを追加)] を選択します。
-
[Visual types(ビジュアルタイプ)] ペインで、次に示されるような [Horizontal bar chart(横棒グラフ)] または [Vertical bar chart(縦棒グラフ)] のアイコンを選択します。
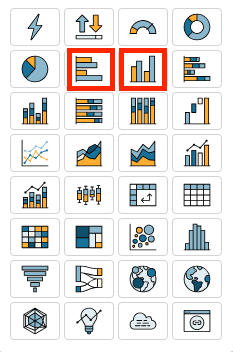
-
[Fields list(フィールドリスト)] のペインから、ディメンションを[X-axis(X軸)] または [Y-axis(Y軸)] のフィールドウェルにドラッグします。
-
[Fields list(フィールドリスト)] のペインから、2つ以上の測定を [Value(値)] のフィールドウェルにドラッグします。
クラスター化された棒グラフの作成
クラスター化された棒グラフを作成するには、以下の手順を使用します。
クラスター化された棒グラフを作成する
-
分析ページで、左側にあるツールバーの [Visualize (視覚化する)] を選択します。
-
左上にあるアプリケーションバーで [Add] (追加) をクリックし、[Add visual] (ビジュアルを追加) を選択します。
-
[Visual types(ビジュアルタイプ)] ペインで、次に示されるような [Horizontal bar chart(横棒グラフ)] または [Vertical bar chart(縦棒グラフ)] のアイコンを選択します。
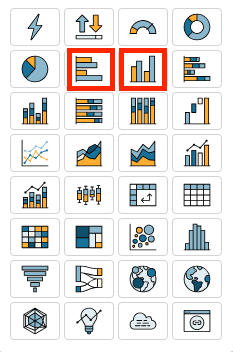
-
[Fields list(フィールドリスト)] のペインから、ディメンションを[X-axis(X軸)] または [Y-axis(Y軸)] のフィールドウェルにドラッグします。
-
[Fields list(フィールドリスト)] のペインから、測定を [Value(値)] のフィールドウェルにドラッグします。
-
[Fields list(フィールドリスト)] のペインから、ディメンションを [Group/Color(グループ/カラー)] のフィールドウェルにドラッグします。
積み上げ棒グラフの作成
積み上げ棒グラフを作成するには、以下の手順を使用します。
積み上げ棒グラフを作成する
-
分析ページで、左側にあるツールバーの [Visualize (視覚化する)] を選択します。
-
左上にあるアプリケーションバーで [Add (追加)] を選択し、[Add visual (ビジュアルを追加)] を選択します。
-
[Visual types(ビジュアルタイプ)] ペインで、次に示されるような [Horizontal stacked bar chart(横積み上げ棒グラフ)] または [Vertical stacked bar chart(縦積み上げ棒グラフ)] を選択します。
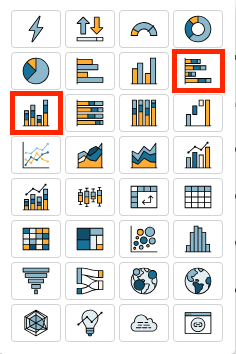
-
[Fields list(フィールドリスト)] のペインから、ディメンションを[X-axis(X軸)] または [Y-axis(Y軸)] のフィールドウェルにドラッグします。
-
[Fields list(フィールドリスト)] のペインから、ディメンションを [Group/Color(グループ/カラー)] のフィールドウェルにドラッグします。
-
[Fields list(フィールドリスト)] のペインから、測定を [Value(値)] のフィールドウェルにドラッグします。
-
(オプション)データラベルを追加し、合計を表示します。
-
ビジュアルの右上隅にあるメニューで、[Format Visual (ビジュアルのフォーマット)] を選択します。
-
左側に [Format Visual (ビジュアルのフォーマット)] ペインが開いたら、[Data labels (データラベル)] を選択します。
-
[Show Data labels] (データラベルを表示) をオンにします。
各測定値のラベルがグラフに表示され、合計値を表示するオプションがペインに表示されます。
-
[Show totals(合計を表示)] を選択します。
合計は、グラフ内の各棒に表示されます。
-
100 パーセント積み上げ棒グラフの作成
100 パーセント積み上げ棒グラフを作成するには、以下の手順を使用します。
100 パーセント積み上げ棒グラフを作成する
-
分析ページで、左側にあるツールバーの [Visualize (視覚化する)] を選択します。
-
左上にあるアプリケーションバーで [Add (追加)] を選択し、[Add visual (ビジュアルを追加)] を選択します。
-
[Visual types(ビジュアルタイプ)] ペインで、次に示されるような [Horizontal stacked 100% bar chart(横積み上げ100%棒グラフ)] または [Vertical stacked bar chart(縦積み上げ100%棒グラフ)] を選択します。
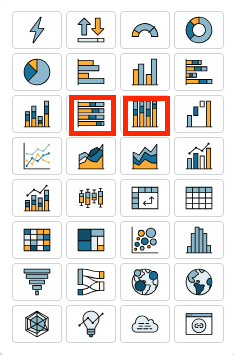
-
[Fields list(フィールドリスト)] のペインから、ディメンションを[X-axis(X軸)] または [Y-axis(Y軸)] のフィールドウェルにドラッグします。
-
[Fields list(フィールドリスト)] のペインから、2つ以上の測定を [Value(値)] のフィールドウェルにドラッグします。
棒グラフの機能
以下の表を使用して、棒グラフでサポートされている機能を確認してください。
| 機能 | サポート対象? | コメント | 詳細情報 |
|---|---|---|---|
| 凡例表示の変更 | Yes (例外あり) | 複数測定棒グラフおよびクラスター棒グラフには凡例が表示されますが、単一測定水平棒グラフには凡例は表示されません。 | のビジュアルタイプの凡例 QuickSight |
| タイトル表示の変更 | Yes | QuickSight のビジュアルタイプのタイトルとサブタイトル QuickSight | |
| 軸範囲の変更 | Yes | のビジュアルタイプの範囲とスケール QuickSight | |
| 軸線、グリッド線、軸ラベル、軸ソートアイコンの表示/非表示 | Yes | のビジュアルタイプの軸とグリッドライン QuickSight | |
| ビジュアル色の変更 | Yes | のビジュアルタイプの色 QuickSight | |
| 要素への注目または要素の除外 | Yes (例外あり) | グラフの任意の棒に注目したり、棒を除外したりできます。ただし、軸のディメンションとして日付フィールドを使用している場合を除きます。この場合は、1 つの棒に注目できますが、除外はできません。 | |
| ソート | Yes | 軸および値に選択したフィールドでソートを実行できます。 | Amazon でのビジュアルデータのソート QuickSight |
| フィールド集計の実行 | Yes | 集計は、値に選択したフィールドに適用する必要があります。軸またはグループ/色に選択したフィールドには集計を適用できません。 | フィールド集計の変更 |
| ドリルダウンの追加 | Yes | 軸および [Group/Color (グループ/色)] のフィールドウェルにドリルダウンレベルを追加できます。 | Amazon のビジュアルデータへのドリルダウンの追加 QuickSight |
| データラベルを表示する | Yes | のビジュアルタイプのデータラベル QuickSight | |
| 積み上げ棒グラフの合計を表示する | Yes | 積み上げ棒グラフでの合計値の表示は、データラベルの表示を選択した場合のみ可能です。 | 積み上げ棒グラフ |