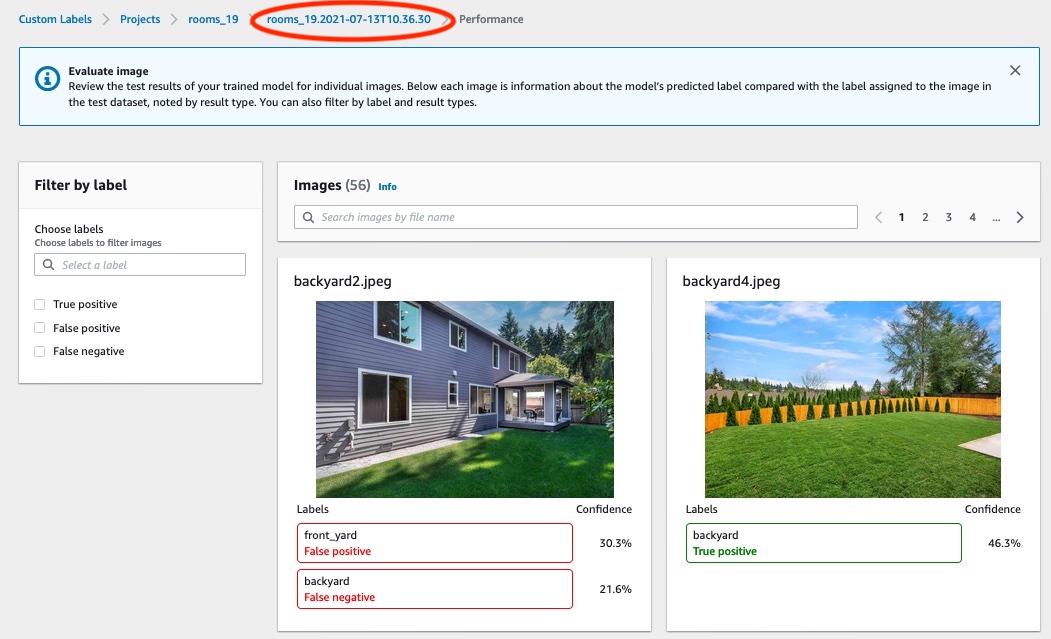翻訳は機械翻訳により提供されています。提供された翻訳内容と英語版の間で齟齬、不一致または矛盾がある場合、英語版が優先します。
ステップ 2: モデルのトレーニング
このステップでは自分のモデルをトレーニングします。トレーニングデータセットとテストデータセットは自動的に設定されます。トレーニングが正常に完了すると、全体的な評価結果と個々のテストイメージの評価結果を確認できます。詳細については、「Amazon Rekognition Custom Labels モデルをトレーニングする」を参照してください。
モデルをトレーニングするには
[データセット] ページで [モデルをトレーニング] を選択します。以下の画像では、[モデルをトレーニング] ボタンが表示されたコンソールを示しています。
![rooms データセットのコンソールインターフェイス。モデルのトレーニングを開始するための [モデルをトレーニング] ボタンがある。](images/get-started-train-model.jpg)
[モデルをトレーニング] ページで、[モデルをトレーニング] を選択します。以下の画像では、[モデルをトレーニング] ボタンを示しています。プロジェクトの Amazon リソースネーム (ARN) が [プロジェクトを選択] 編集ボックスに入力されています。
![[プロジェクト ARN] 入力フィールドと [モデルをトレーニング] ボタンが表示された [モデルをトレーニング] ページ。](images/tutorial-train-model-page-train-model.jpg)
以下の画像に示す [モデルをトレーニングしますか?] ダイアログボックスで、[モデルをトレーニング] を選択します。
![モデルのトレーニングを開始するためのダイアログボックス。[キャンセル] ボタンと [モデルをトレーニング] ボタンがある。](images/tutorial-dialog-train-model.jpg)
トレーニングが完了したら、モデル名を選択します。以下のコンソールのスクリーンショットに示すように、モデルのステータスが TRAINING_COMPLETED になると、トレーニングは完了です。
![「rooms_19.2021-07-13T10:36:30」という名前のモデルが表示された [モデルをトレーニング] インターフェイス。パフォーマンススコアとして「0.902」、ステータスとして「TRAINING_COMPLETED」が示されている。](images/get-started-choose-model.jpg)
[評価] ボタンを選択すると、評価結果が表示されます。モデルの評価の詳細については、「トレーニング済み Amazon Rekognition Custom Labels の改善」を参照してください。
[テスト結果を表示] を選択すると、個々のテストイメージの結果が表示されます。以下のスクリーンショットに示すように、評価ダッシュボードには各ラベルの F1 スコア、適合率、再現率などのメトリクスとテスト画像の数が表示されます。また、F1 スコア、平均適合率、全体再現率などの全体的なメトリクスも表示されます。

テスト結果を確認したら、モデル名を選択してモデルページに戻ります。パフォーマンスダッシュボードの以下のスクリーンショットでは、クリックするとモデルページに戻ることができるリンクを示しています。