Amazon S3 File Gateway のドキュメントは、「What is Amazon S3 File Gateway?」に移動しました。
Amazon FSx File Gateway のドキュメントは、「What is Amazon FSx File Gateway?」に移動しました。
ボリュームゲートウェイのドキュメントは、「What is Volume Gateway?」に移動しました。
翻訳は機械翻訳により提供されています。提供された翻訳内容と英語版の間で齟齬、不一致または矛盾がある場合、英語版が優先します。
ゲートウェイのネットワークアダプタの設定
このセクションでは、ゲートウェイに複数のネットワークアダプタを設定する方法について説明します。
VMware ESXi ホストの複数の NIC に対するゲートウェイの設定
次の手順では、ゲートウェイ VM で 1 つのネットワークアダプタが定義済みであることを前提に、VMware ESXi でアダプタを設定する方法を説明します。
VMware ESXi ホストで追加のネットワークアダプタを使用するようにゲートウェイを設定するには
-
ゲートウェイをシャットダウンします。
-
VMware vSphere クライアントで、ゲートウェイの VM を選択します。
この手順では、VM の電源は入れたままにしてかまいません。
-
クライアントでゲートウェイ VM のコンテキスト (右クリック) メニューを開き、[Edit Settings] を選択します。
-
[Virtual Machine Properties] (仮想マシンのプロパティ) ダイアログボックスの [Hardware] (ハードウェア) タブで、[Add] (追加) を選択してデバイスを追加します。
-
[Add Hardware] ウィザードに従って、ネットワークアダプタを追加します。
-
[Device Type] ペインで [Ethernet Adapter] を選択してアダプタを追加し、[Next] を選択します。
-
[Network Type] (ネットワークタイプ) ペインで、[Type] (タイプ) に [Connect at power on] (電源投入時に接続) が選択されていることを確認してから、[Next] (次へ) をクリックします。
Storage Gateway では VMXNET3 ネットワークアダプタを使用することをお勧めします。アダプタのリストに表示されるアダプタタイプの詳細については、ESXi and vCenter Server Documentation
の Network Adapter Types を参照してください。 -
[Ready to Complete] ペインで情報を確認し、[Finish] を選択します。
-
-
VM の [Summary] タブを選択し、[IP Address] ボックスの横にある [View All] を選択します。[Virtual Machine IP Addresses] ウィンドウに、ゲートウェイへのアクセスに使用できるすべての IP アドレスが表示されます。2 番目の IP アドレスがゲートウェイに対して表示されることを確認します。
注記
アダプタの変更が有効になり、VM のサマリ情報が更新されるまでに、しばらく時間がかかる場合があります。
-
Storage Gateway コンソールでゲートウェイをオンにします。
-
Storage Gateway コンソールの [Navigation] (ナビゲーション) ペインで、[Gateways] (ゲートウェイ) を選択し、アダプタを追加したゲートウェイを選択します。2 番目の IP アドレスが [詳細] タブに表示されることを確認します。
VMware、Hyper-V、KVM ホストに共通するローカルコンソールタスクについては、「 VM ローカルコンソールでのタスクの実行」を参照してください。
Microsoft Hyper-V ホストの複数の NIC に対するゲートウェイの設定
次の手順では、ゲートウェイ VM で 1 つのネットワークアダプタが定義済みで、2 番目のアダプタを設定しようとしています。この手順では、Microsoft Hyper-V ホスト用のアダプタを追加する方法を示します。
Microsoft Hyper-V で追加のネットワークアダプタを使用するようにゲートウェイを設定するには
-
Storage Gateway コンソールでゲートウェイをオフにします。手順については、「テープゲートウェイを停止するには」を参照してください。
-
Microsoft Hyper-V Manager でゲートウェイの VM を選択します。
-
VM がオフになっていない場合は、ゲートウェイのコンテキスト (右クリック) メニューを開き、[Turn Off] を選択します。
-
クライアントでゲートウェイ VM のコンテキストメニューを開き、[Settings] を選択します。
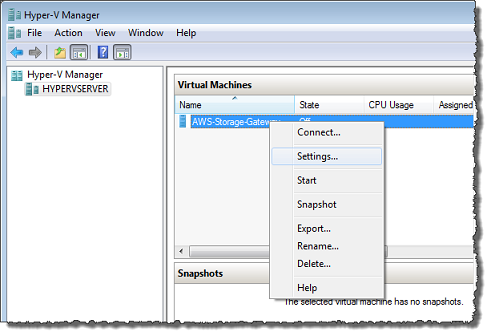
-
仮想マシンの [Settings] (設定) ダイアログボックスで、[Hardware] (ハードウェア) に [Add Hardware] (ハードウェアを追加) を選択します。
-
[Add Hardware] ペインで [Network Adapter] を選択し、[Add] を選択してデバイスを追加します。
![Microsoft Hyper-V VM の設定画面。[Add Hardware] と [Network Adapter] が選択されています。](images/hyperv-vm-settings15.png)
-
ネットワークアダプタを設定し、[Apply] を選択して設定を適用します。
以下の例では、新しいアダプタとして [Virtual Network 2] が選択されています。
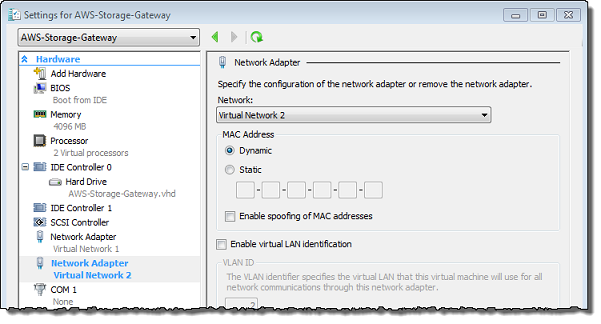
-
[Settings] ダイアログボックスの [Hardware] で 2 つ目のアダプタが追加されたことを確認し、[OK] を選択します。
-
Storage Gateway コンソールでゲートウェイをオンにします。手順については、「テープゲートウェイを起動するには」を参照してください。
-
[ナビゲーション] ペインで、[ゲートウェイ] を選択し、アダプタを追加したゲートウェイを選択します。2 番目の IP アドレスが [詳細] タブに表示されることを確認します。
注記
Storage Gateway コンソールでファイル共有の情報ページに表示されるマウントコマンドの例には、そのファイル共有に関連付けられたゲートウェイに最後に追加されたネットワークアダプタの IP アドレスが常に含まれます。
VMware、Hyper-V、KVM ホストに共通するローカルコンソールタスクについては、「 VM ローカルコンソールでのタスクの実行」を参照してください。