Troubleshooting Amazon Kinesis Agent for Microsoft Windows
Use the following instructions to diagnose and correct issues when using Amazon Kinesis Agent for Microsoft Windows.
Topics
No Data Is Streaming from Desktops or Servers to Expected AWS Services
Symptoms
When you examine logs, events, and metrics hosted by various AWS services that are configured to receive streams of data from Kinesis Agent for Windows, no data is being streamed by Kinesis Agent for Windows.
Causes
There are several possible causes for this issue:
-
A source, sink, or pipe is configured incorrectly.
-
Authentication for Kinesis Agent for Windows is configured incorrectly.
-
Authorization for Kinesis Agent for Windows is configured incorrectly.
-
There is an error in a regular expression provided in a
DirectorySourcedeclaration. -
A nonexistent directory is specified for a
DirectorySourcedeclaration. -
Invalid values are being provided to AWS services, which then reject requests from Kinesis Agent for Windows.
-
A sink is referencing a resource that doesn't exist in the specified or implicit AWS Region.
-
An invalid query is specified for a
WindowsEventLogSourcedeclaration. -
An invalid value is specified for the
InitialPositionkey-value pair for a source. -
The
appsettings.jsonconfiguration file does not comply with the JSON schema for that file. -
The data is streaming to a different Region than what is selected in the AWS Management Console.
-
Kinesis Agent for Windows is not installed correctly or is not running.
Resolutions
To resolve issues with data not streaming, perform the following steps:
Examine the Kinesis Agent for Windows logs in the
%PROGRAMDATA%\Amazon\AWSKinesisTap\logsdirectory. Search for the stringERROR.If a source or sink did not load, do the following:
Examine the error message, and find the
Idof the source or sink.Check the source or sink declaration that corresponds to that
Idin the%PROGRAMFILES%\Amazon\AWSKinesisTap\appsettings.jsonconfiguration file for any errors related to the error message found. For more details, see Configuring Amazon Kinesis Agent for Microsoft Windows.-
Correct any configuration file issues related to the error.
Stop and start the
AWSKinesisTapservice. Then check the most current log file to verify that the configuration issues have been resolved.
-
If the error message indicates that a
SourceReforSinkRefwas not found for a pipe, do the following:Note the pipe
Id.Examine the pipe declaration in the
%PROGRAMFILES%\Amazon\AWSKinesisTap\appsettings.jsonconfiguration file that corresponds to the notedId. Ensure that the values of theSourceRefandSinkRefkey-value pairs are correctly spelledIds for the source and sink declarations that you intended to reference. Correct any typos or spelling errors. If a source or sink declaration is missing from the configuration file, add the declaration. For more information, see Configuring Amazon Kinesis Agent for Microsoft Windows.Stop and start the
AWSKinesisTapservice. Then check the most current log file to verify that the configuration issues have been resolved.
-
If the error message indicates that a particular IAM user or role is not authorized to perform certain operations, do the following:
-
Ensure that the correct IAM user or role is being used by Kinesis Agent for Windows. If it is not, review Sink Security Configuration, and adjust how Kinesis Agent for Windows authenticates to ensure that the correct IAM user or role is being used.
-
If the correct IAM user or role is being used, using the AWS Management Console, examine the policies that are associated with the user or role. Ensure that the user or role has all the permissions mentioned in the error message for all the AWS resources that Kinesis Agent for Windows accesses. For more information, see Configuring Authorization.
-
Stop and start the
AWSKinesisTapservice. Then check the most current log file to verify that the security issues have been resolved.
-
-
If the error message indicates that there is an argument error when parsing a regular expression that is contained in the
%PROGRAMFILES%\Amazon\AWSKinesisTap\appsettings.jsonconfiguration file, do the following:Examine the regular expression in the configuration file.
-
Verify the syntax of the regular expression. There are several websites that you can use to verify regular expressions, or use the following command lines to check regular expressions for a
DirectorySourcesource declaration:cd /D %PROGRAMFILES%\Amazon\AWSKinesisTap ktdiag.exe /rsourceIdReplace
sourceIdwith the value of theIdkey-value pair of theDirectorySourcesource declaration with an incorrect regular expression. -
Make any corrections necessary to the regular expression in the configuration file so that it is valid.
-
Stop and start the
AWSKinesisTapservice. Then check the most current log file to verify that the configuration issues have been resolved.
-
If the error message indicates that there is an argument error when parsing a regular expression that is not contained in the
%PROGRAMFILES%\Amazon\AWSKinesisTap\appsettings.jsonconfiguration file, and that is related to a particular sink, do the following:Locate the sink declaration in the configuration file.
-
Verify that the key-value pairs that are specifically related to an AWS service are using names that comply with the validation rules for that service. For example, CloudWatch Logs group names must contain only a certain set of characters that is specified using the regular expression
[\.\-_/#A-Za-z0-9]+. -
Correct any invalid names in the key-value pairs for the sink declaration, and ensure that those resources are properly configured in AWS.
-
Stop and start the
AWSKinesisTapservice. Then check the most current log file to verify that the configuration issues have been resolved.
-
If the error message indicates that a source or sink cannot load due to a null or missing parameter, do the following:
-
Note the
Idof the source or sink. -
Locate the source or sink declaration that matches the noted
Idin the%PROGRAMFILES%\Amazon\AWSKinesisTap\appsettings.jsonconfiguration file. -
Review the key-value pairs that are provided in the source or sink declaration compared with the source or sink type requirements in the Configuring Amazon Kinesis Agent for Microsoft Windows documentation for the relevant sink type. Add any missing required key-value pairs to the source or sink declaration.
-
Stop and start the
AWSKinesisTapservice. Then check the most current log file to verify that the configuration issues have been resolved.
-
-
If the error message indicates that a directory name is invalid, do the following:
-
Locate the invalid directory name in the
%PROGRAMFILES%\Amazon\AWSKinesisTap\appsettings.jsonconfiguration file. -
Verify that this directory exists and contains the log files that should be streamed.
-
Correct any typos or mistakes in the directory name specified in the configuration file.
-
Stop and start the
AWSKinesisTapservice. Then check the most current log file to verify that the configuration issues have been resolved.
-
-
If the error message indicates that a resource does not exist:
-
Locate the resource reference for the resource that doesn't exist in a sink declaration in the
%PROGRAMFILES%\Amazon\AWSKinesisTap\appsettings.jsonconfiguration file. -
Use the AWS Management Console to locate the resource in the correct AWS Region that should be used in the sink declaration. Compare it to what was specified in the configuration file.
-
Change the sink declaration in the configuration file to have the correct resource name and the correct Region.
-
Stop and start the
AWSKinesisTapservice. Then check the most current log file to verify that the configuration issues have been resolved.
-
-
If the error message indicates that a query is invalid for a particular
WindowsEventLogSource, do the following:-
In the
%PROGRAMFILES%\Amazon\AWSKinesisTap\appsettings.jsonconfiguration file, locate theWindowsEventLogSourcedeclaration with the sameIdas in the error message. -
Verify that the value of the
Querykey-value pair in the source declaration complies with Event queries and Event XML. Make any changes to the query to bring it into compliance.
-
Stop and start the
AWSKinesisTapservice. Then check the most current log file to verify that the configuration issues have been resolved.
-
-
If the error message indicates that there is an invalid initial position, do the following:
-
In the
%PROGRAMFILES%\Amazon\AWSKinesisTap\appsettings.jsonconfiguration file, locate the source declaration with the sameIdas the error message. -
Change the value of the
InitialPositionkey-value pair in the source declaration to comply with the permitted values, as described in Bookmark Configuration. -
Stop and start the
AWSKinesisTapservice. Then check the most current log file to verify that the configuration issues have been resolved.
-
-
Ensure that the
%PROGRAMFILES%\Amazon\AWSKinesisTap\appsettings.jsonconfiguration file complies with the JSON schema.-
In a command prompt window, invoke the following lines:
cd /D %PROGRAMFILES%\Amazon\AWSKinesisTap %PROGRAMFILES%\Amazon\AWSKinesisTap\ktdiag.exe /c -
Correct any issues detected with the
%PROGRAMFILES%\Amazon\AWSKinesisTap\appsettings.jsonconfiguration file. -
Stop and start the
AWSKinesisTapservice. Then check the most current log file to verify that the configuration issues have been resolved.
-
-
Change the logging level to try to get more detailed logging information.
-
Replace the
%PROGRAMFILES%\Amazon\AWSKinesisTap\nlog.xmlconfiguration file with the following content:<?xml version="1.0" encoding="utf-8" ?> <nlog xmlns="http://www.nlog-project.org/schemas/NLog.xsd" xmlns:xsi="http://www.w3.org/2001/XMLSchema-instance" xsi:schemaLocation="http://www.nlog-project.org/schemas/NLog.xsd NLog.xsd" autoReload="true" throwExceptions="false" internalLogLevel="Off" internalLogFile="c:\temp\nlog-internal.log" > <!-- See https://github.com/nlog/nlog/wiki/Configuration-file for information on customizing logging rules and outputs. --> <targets> <!-- add your targets here See https://github.com/nlog/NLog/wiki/Targets for possible targets. See https://github.com/nlog/NLog/wiki/Layout-Renderers for the possible layout renderers. --> <target name="logfile" xsi:type="File" layout="${longdate} ${logger} ${uppercase:${level}} ${message}" fileName="${specialfolder:folder=CommonApplicationData}/Amazon/KinesisTap/logs/KinesisTap.log" maxArchiveFiles="90" archiveFileName="${specialfolder:folder=CommonApplicationData}/Amazon/KinesisTap/logs/Archive-{################}.log" archiveNumbering="Date" archiveDateFormat="yyyy-MM-dd" archiveEvery="Day" /> </targets> <rules> <logger name="*" minlevel="Debug" writeTo="logfile" /> </rules> </nlog> -
Stop and start the
AWSKinesisTapservice. Then check the most current log file to see if there are additional messages in the log that could help diagnose and resolve the issue.
-
-
Verify that you are looking at resources in the correct Region in the AWS Management Console.
-
Verify that the Kinesis Agent for Windows agent is installed and running.
-
In Windows, choose Start, and then navigate to Control Panel, Administrative Tools, Services.
-
Find the AWSKinesisTap service.
-
If the AWSKinesisTap service is not visible, install Kinesis Agent for Windows using the instructions in Getting Started with Amazon Kinesis Agent for Microsoft Windows.
-
If the service is visible, determine whether the service is running. If it is not running, open the context (right-click) menu for the service, and choose Start.
-
Verify that the service has started by examining the latest log file in the
%PROGRAMDATA%\Amazon\AWSKinesisTap\logsdirectory.
-
Applies to
This information applies to Kinesis Agent for Windows version 1.0.0.115 and higher.
Expected Data Is Sometimes Missing
Symptoms
Kinesis Agent for Windows streams data successfully most of the time, but occasionally some data is missing.
Causes
There are several possible causes for this issue:
-
The bookmarking feature is not being used.
-
Data rate limits for AWS services are exceeded based on the current configuration of those services.
-
API call rates limits for AWS services are exceeded based on the current
appsettings.jsonconfiguration file and the AWS account limits.
Resolutions
To resolve issues with missing data, perform the following steps:
-
Consider using the bookmarking feature documented in Bookmark Configuration. It helps ensure that all data is eventually sent, even when Kinesis Agent for Windows stops and starts.
-
Use Kinesis Agent for Windows's built-in metrics to discover problems:
-
Enable the streaming of Kinesis Agent for Windows metrics as described in Configuring Kinesis Agent for Windows Metric Pipes.
-
If there are a significant number of non-recoverable errors for one or more sinks, determine how many bytes or records are being sent per second. Then determine whether this is within the limits configured for those AWS services in the Region and account where the data is being streamed.
-
When limits are exceeded, either reduce the rate or amount of data being sent, request limit increases, or increase sharding if applicable.
-
After making adjustments, continue to monitor the Kinesis Agent for Windows built-in metrics to ensure that the situation has been resolved.
-
For more information on Kinesis Data Streams limits, see Kinesis Data Streams Limits in the Kinesis Data Streams Developer Guide. For more information on Firehose limits, see Amazon Kinesis Data Firehose Limits.
Applies to
This information applies to Kinesis Agent for Windows version 1.0.0.115 and higher.
Data Arrives in an Incorrect Format
Symptoms
Data arrives at the AWS service in the incorrect format.
Causes
There are several possible causes for this issue:
-
The value for the
Formatkey-value pair for a sink declaration in theappsettings.jsonconfiguration file is incorrect. -
The value for the
RecordParserkey-value pair in aDirectorySourcedeclaration is incorrect. -
The regular expressions in a
DirectorySourcedeclaration that uses theRegexrecord parser are incorrect.
Resolutions
To resolve issues with incorrect formatting, perform the following steps:
-
Review the sink declarations in the
%PROGRAMFILES%\Amazon\AWSKinesisTap\appsettings.jsonconfiguration file. -
Ensure that the correct value of the
Formatkey-value pair is specified for each sink declaration. For more information, see Sink Declarations. -
If sources with
DirectorySourcedeclarations are connected by pipes to sinks that specifyxmlorjsonvalues for theFormatkey-value pair, ensure that those sources specify one of the following values for theRecordParserkey-value pair:-
SingleLineJson -
Regex -
SysLog -
Delimited
Other record parsers are text-based only and do not work correctly with sinks that require XML or JSON formatting.
-
-
If log records are not being correctly parsed by the
DirectorySourcesource type, invoke the following lines in a command prompt window to verify the timestamp and regular expression key-value pairs specified in theDirectorySourcedeclaration:cd /D %PROGRAMFILES%\Amazon\AWSKinesisTap ktdiag.exe /rsourceIDReplace
sourceIDwith the value of theIdkey-value pair of theDirectorySourcesource declaration that does not appear to be working correctly. Correct any problems reported byktdiag.exe.
Applies to
This information applies to Kinesis Agent for Windows version 1.0.0.115 and higher.
Performance Issues
Symptoms
Applications and services have increased latencies after Kinesis Agent for Windows is installed and started.
Causes
There are several possible causes for this issue:
-
The machine where Kinesis Agent for Windows runs does not have sufficient capacity to stream the amount of data desired.
-
Unnecessary data is being streamed to one or more AWS services.
-
Kinesis Agent for Windows is streaming data to AWS services that are not configured for such a high data rate.
-
Kinesis Agent for Windows is invoking operations on AWS services in an account where the API call rate limit is too low.
Resolutions
To resolve performance issues, perform the following steps:
-
Use the Windows resource monitor application to check memory, CPU, disk, and network usage. If you need to stream large quantities of data with Kinesis Agent for Windows, you might need to provision a machine with higher capacities in some of these areas, depending on configuration.
-
You might be able to reduce the amount of logged data using filtering:
-
See the
Querykey-value pair in WindowsEventLogSource Configuration. -
See pipeline filtering in Configuring Pipes.
-
See Amazon CloudWatch metrics filtering in CloudWatch Sink Configuration).
-
-
Use the Windows performance monitor application to view Kinesis Agent for Windows metrics or stream those metrics to CloudWatch (see Kinesis Agent for Windows Built-In Metrics Source). In the Windows performance monitor application, you can add counters for Kinesis Agent for Windows sinks and sources. They are listed under the AWSKinesisTap Sinks and AWSKinesisTap Sources counter categories.
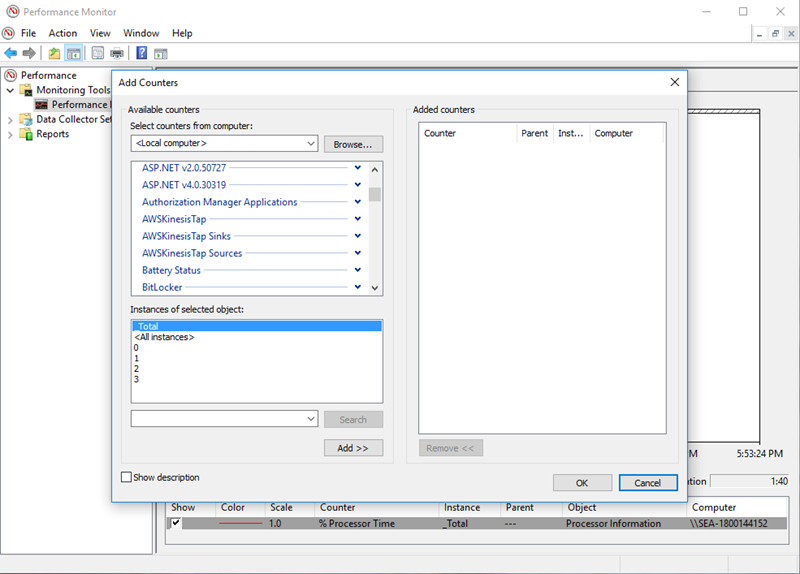
For example, to diagnose Firehose performance issues, add the Kinesis Firehose Sink performance counters.
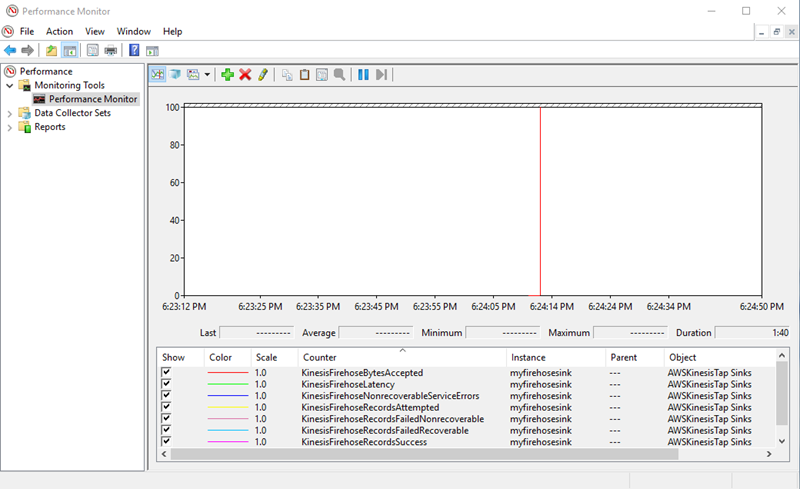
If there are a large number of recoverable errors, inspect the latest Kinesis Agent for Windows logs in the
%PROGRAMDATA%\Amazon\AWSKInesisTap\logsdirectory. If throttling is occurring forKinesisStreamorKinesisFirehosesinks, do the following:-
If throttling occurs due to streaming data too quickly, consider raising the number of shards for the Kinesis data stream. For more information, see Resharding, Scaling, and Parallel Processing in the Kinesis Data Streams Developer Guide.
-
Consider raising the API call limit for Kinesis Data Streams, or increasing the buffer size for the sink if the API calls are being throttled. For more information, see Kinesis Data Streams Limits in the Kinesis Data Streams Developer Guide.
-
If data is streaming too quickly, consider requesting a rate limit increase for the Firehose delivery stream. Or if the API calls are being throttled, request an API call limit increase (see Amazon Kinesis Data Firehose Limits) or increase the buffer size for the sink.
-
After increasing the number of shards for a Kinesis Data Streams stream, or increasing the rate limit for a Firehose delivery stream, revise the Kinesis Agent for Windows
appsettings.jsonconfiguration file to increase the records per second or bytes per second for the sink. Otherwise, Kinesis Agent for Windows cannot take advantage of the increased limits.
-
Applies to
This information applies to Kinesis Agent for Windows version 1.0.0.115 and higher.
Out of Disk Space
Symptoms
Kinesis Agent for Windows is running on a machine that is very low on disk space on one or more disk drives.
Causes
There are several possible causes for this issue:
-
The Kinesis Agent for Windows logging configuration file is incorrect.
-
The Kinesis Agent for Windows persistent queue is configured incorrectly.
Some other application or service is consuming disk space.
Resolutions
To resolve disk space issues, perform the following steps:
-
If the disk space is low on the disk that contains the Kinesis Agent for Windows log files, examine the log file directory (typically
%PROGRAMDATA%\Amazon\AWSKinesisTap\logs). Ensure that a reasonable number of log files are being retained and that the log files are a reasonable size. You can control the location, retention, and verbosity of the Kinesis Agent for Windows logs by editing the%PROGRAMFILES%\Amazon\AWSKinesisTap\Nlog.xmlconfiguration file. -
When the sink queuing feature is enabled, examine the sink declarations that use that feature. Ensure that the
QueuePathkey-value pair references a disk drive with sufficient space to contain the maximum number of batches specified using theQueueMaxBatcheskey-value pair. If this is not possible, then reduce the value of theQueueMaxBatcheskey-value pair so that the data easily fits in the remaining disk space for the specified disk drive. -
Use the Windows file explorer to locate the files consuming the disk space and either transfer or delete excess files. Change the configuration of the application or service consuming large amounts of disk space.
Applies to
This information applies to Kinesis Agent for Windows version 1.0.0.115 and higher.
Troubleshooting Tools
In addition to verifying the configuration file, you can use the
ktdiag.exe tool, which provides several other capabilities for diagnosing
and resolving problems when configuring and using Kinesis Agent for Windows. The ktdiag.exe tool
is located in the %PROGRAMFILES%\Amazon\AWSKinesisTap directory.
-
If you think that log files with a certain file pattern are being written to a directory but are not being processed by Kinesis Agent for Windows, use the
/wswitch to verify that these changes are being detected. For example, suppose that you expect that log files with the*.logfile name pattern are being written to thec:\foodirectory. You can use the/wswitch when executing thektdiag.exetool, specifying the directory and file pattern:cd /D %PROGRAMFILES%\Amazon\AWSKinesisTap ktdiag /w c:\foo *.logIf log files are being written, you can see output similar to the following:
Type any key to exit this program... File: c:\foo\log1.log ChangeType: Created File: c:\foo\log1.log ChangeType: Deleted File: c:\foo\log1.log ChangeType: Created File: c:\foo\log1.log ChangeType: Changed File: c:\foo\log1.log ChangeType: Changed File: c:\foo\log1.log ChangeType: Changed File: c:\foo\log1.log ChangeType: ChangedIf no such output is occurring, then there is an application or service issue in writing the logs, or there is a security configuration issue rather than a problem with Kinesis Agent for Windows. If such output is occurring but Kinesis Agent for Windows is still not apparently processing the logs, see No Data Is Streaming from Desktops or Servers to Expected AWS Services.
-
Sometimes logs are only occasionally written, but it would be useful to verify that Kinesis Agent for Windows is operating correctly. Use the
/log4netswitch to simulate an application writing logs using theLog4netlibrary; for example:cd /D %PROGRAMFILES%\Amazon\AWSKinesisTap KTDiag.exe /log4net c:\foo\log2.logThis writes a
Log4netstyle log file to thec:\foo\log2.loglog file and keeps adding new log entries until a key is pressed. You can configure several options using additional switches that are optionally specified after the file name:- Locking:
-lm,-lior-le -
You can specify one of the following locking switches that control how the log file is locked:
-lm-
The minimum amount of locking is used on the log file, enabling maximum access to the log file.
-li-
Only threads within the same process can access the log at the same time.
-le-
Only one thread at a time can access log. This is the default.
-tn:milliseconds-
Specifies the number of
millisecondsbetween writing log entries. The default is 1000 milliseconds (1 second). -sm:bytes-
Specifies the number of
bytesfor each log entry. The default is 1000 bytes. -bk:number-
Specifies the
numberof log entries to write at a time. The default is 1.
- Locking:
-
Sometimes it is useful to simulate an application that writes to the Windows event log. Use the
/eswitch to write log entries a Windows event log; for example:cd /D %PROGRAMFILES%\Amazon\AWSKinesisTap KTDiag.exe /e ApplicationThis writes log entries to the Windows Application event log until a key is pressed. You can optionally specify the following additional options after the name of the log:
-tn:milliseconds-
Specifies the number of
millisecondsbetween writing log entries. The default is 1000 milliseconds (1 second). -sm:bytes-
Specifies the number of
bytesfor each log entry. The default is 1000 bytes. -bk:number-
Specifies the
numberof log entries to write at a time. The default is 1.