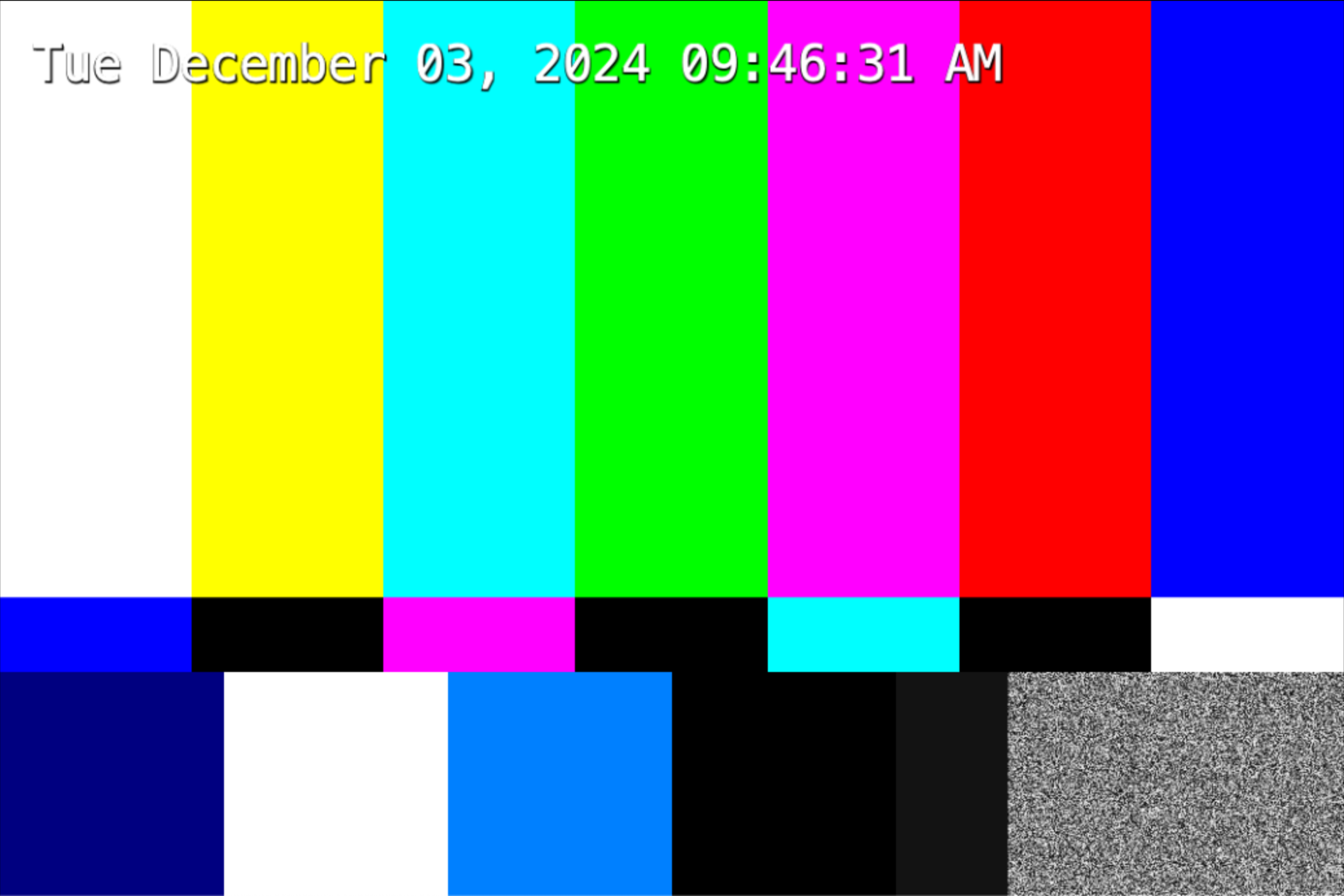Stream video to your Kinesis video stream
To run the sample application, you need the following information:
-
The name of the stream you created in the Prerequisites section.
-
The account credentials (access key ID and secret access key) that you created in Create an IAM user with permission to write to Kinesis Video Streams.
GStreamer is able to locate the
kvssinkplugin. See Download and build the Kinesis Video Streams C++ producer SDK for more information.
Set the credentials and region.
export AWS_ACCESS_KEY_ID=YourAccessKeyexport AWS_SECRET_ACCESS_KEY=YourSecretKeyexport AWS_DEFAULT_REGION=us-west-2For other authentication methods, see Provide credentials to kvssink.
Note
The C++ producer SDK uses the US West (Oregon) (
us-west-2) Region by default. To use the default AWS Region create your Kinesis video stream in the US West (Oregon) Region.To use a different Region for your Kinesis video stream, set the following environment variable to your Region (for example,
us-east-1):export AWS_DEFAULT_REGION=us-east-1Depending on your input media, choose one of the following:
Utilize hardware
Some Raspberry Pi models come with hardware-accelerated H.264 encoders. You can use
them in place of x264enc, which is a software encoder.
-
Make sure that the GStreamer plugins are installed:
sudo apt-get install gstreamer1.0-tools gstreamer1.0-plugins-bad -
Type:
gst-inspect-1.0 | grep h264Determine if the following elements are available:
-
omxh264enc
-
v4l2h264enc
If they're available, you can use them. Here are some pipeline examples using those elements:
omxh264enc:gst-launch-1.0 v4l2src device=/dev/video0 \ ! videoconvert \ ! video/x-raw,format=I420,width=640,height=480 \ !omxh264enccontrol-rate=2 target-bitrate=512000 periodicity-idr=45 inline-header=FALSE \ ! h264parse ! video/x-h264,stream-format=avc,alignment=au,profile=baseline \ ! kvssink stream-name="raspberry"v4l2h264encandv4l2convert:gst-launch-1.0 libcamerasrc \ ! video/x-raw,width=640,height=480,framerate=30/1,format=I420 \ !v4l2convert\ !v4l2h264encextra-controls="controls,repeat_sequence_header=1" \ ! video/x-h264,level='(string)4' \ ! h264parse \ ! video/x-h264,stream-format=avc,alignment=au,width=640,height=480,framerate=30/1 \ ! kvssink stream-name="test-stream" -
Runtime issues
The following are some frequently encountered runtime issues, and how to troubleshoot them.
No such element "xxxxxxxxx"
If you receive an error like the following, it means you're missing a GStreamer plugin:
WARNING: erroneous pipeline: no element "videoconvert"Resolution:
Based on which element is missing, determine the appropriate action:
-
kvssink: See Download and build the Kinesis Video Streams C++ producer SDK. libcamerasrc: See "Buffer pool activation failed" error to install thelibcamerasrcGStreamer element.omxh264encorv4l2h264enc:Follow Install software prerequisites to install all the GStreamer libraries. If you’ve installed them all and these elements don’t show up, it means that your Raspberry Pi doesn't have the hardware. Use the software encoder
x264encinstead.Other: Follow Install software prerequisites to install all the GStreamer libraries. Different GStreamer elements are found in the various GStreamer plugin groups (good, bad, ugly), so make sure to install them all.
"Buffer pool activation failed" error
If you receive an error like the following it means the pipeline being used is
using v4l2src, but it should use libcamerasrc
instead.
ERROR bufferpool gstbufferpool.c:572:gst_buffer_pool_set_active:source:pool0:src start failed
WARN v4l2src gstv4l2src.c:976:gst_v4l2src_decide_allocation: error: Failed to allocate required memory.
WARN v4l2src gstv4l2src.c:976:gst_v4l2src_decide_allocation: error: Buffer pool activation failed
WARN basesrc gstbasesrc.c:3352:gst_base_src_prepare_allocation: Subclass failed to decide allocation
Error received from element source: Failed to allocate required memory.
WARN basesrc gstbasesrc.c:3132:gst_base_src_loop: error: Internal data stream error.
Debugging information: ../sys/v4l2/gstv4l2src.c(976): gst_v4l2src_decide_allocation (): /GstPipeline:live-kinesis-pipeline/GstV4l2Src:source:
Buffer pool activation failed
WARN basesrc gstbasesrc.c:3132:gst_base_src_loop: error: streaming stopped, reason not-negotiated (-4)For example, if you are using the following pipeline the with the camera
module 2 without libcamerasrc installed, you might encounter this
error when GStreamer is trying to auto-detect which elements to use.
gst-launch-1.0 autovideosrc ! videoconvert ! autovideosinkResolution:
Make sure that libcamerasrc is installed and use it as the source
element, rather than v4l2src. Type the following to install the
libcamerasrc GStreamer element:
sudo apt-get update sudo apt-get install gstreamer1.0-libcamera
Once libcamerasrc is installed, if you're using the
autovideosrc element, GStreamer should automatically switch to use
the correct source libcamerasrc instead of v4l2src.
Bus error
If you receive a Bus error shortly after starting kvssink (typically,
around the time the HTTP call for PutMedia completes), it means your
Raspberry Pi doesn't support unaligned memory access. The logs will look like the
following:
INFO Camera camera.cpp:1197 configuring streams: (0) 640x480-YUV420
INFO RPI pisp.cpp:1450 Sensor: /base/axi/pcie@120000/rp1/i2c@88000/imx708@1a - Selected sensor format: 1536x864-SBGGR10_1X10 - Selected CFE format: 1536x864-PC1B
[INFO ] kinesisVideoStreamFormatChanged(): Stream format changed.
[DEBUG] setRequestHeader(): Appending header to request: user-agent -> AWS-SDK-KVS-CPP-CLIENT/3.4.2/1.5.3 GCC/12.2.0 Linux/6.6.51+rpt-rpi-v8 aarch64 CPPSDK
[DEBUG] setRequestHeader(): Appending header to request: x-amzn-stream-name -> demo-stream
[DEBUG] setRequestHeader(): Appending header to request: x-amzn-producer-start-timestamp -> 1732012345.678
[DEBUG] setRequestHeader(): Appending header to request: x-amzn-fragment-acknowledgment-required -> 1
[DEBUG] setRequestHeader(): Appending header to request: x-amzn-fragment-timecode-type -> ABSOLUTE
[DEBUG] setRequestHeader(): Appending header to request: transfer-encoding -> chunked
[DEBUG] setRequestHeader(): Appending header to request: connection -> keep-alive
[INFO ] putStreamResultEvent(): Put stream result event. New upload handle 0
[WARN ] notifyDataAvailable(): [demo-stream] Failed to un-pause curl with error: 43. Curl object 0xe2f6f418
Bus errorKinesis Video Streams PIC uses unaligned memory access to optimize memory usage, which isn't supported by all devices.
Resolution:
To use the SDK in aligned memory access mode, you need to explicitly set the
ALIGNED_MEMORY_MODEL CMake flag to ON when compiling
kvssink, since it defaults to OFF. See Download and build the Kinesis Video Streams C++
producer SDK for more detailed instructions.
Timestamp freezes and the pipeline stalls
When using x264enc in a GStreamer pipeline, you may encounter
situations where the pipeline's timeline slows down significantly or completely
stalls within a few seconds.
This occurs because the x264enc default settings can introduce high
encoding latency, which exceeds the capacity of the default input buffer. As a
result, the input buffer fills up, causing upstream elements to block and the
pipeline to stall.
For more information, see the GStreamer documentation
Resolution:
Configure x264enc with the zerolatency tuning option.
This significantly reduces encoding latency by optimizing for real-time scenarios,
ensuring frames are processed and output more quickly.
Example configuration:
... ! x264enctune=zerolatencybyte-stream=true speed-preset=ultrafast bframes=0 key-int-max=60 ! ...
Note
While this solution effectively prevents pipeline stalling, it may impact encoding efficiency and quality. For scenarios requiring both low latency and high quality, consider alternative approaches, such as using hardware optimizations or finding a web cam that outputs H.264 directly, skipping this encoding step.
For more information, see Utilize hardware.
Can’t run multiple pipelines from the same v4l2 device at the same time
Devices such as /dev/video0 can only be accessed by one process at a time. If multiple processes try to access it at the same time, the second one waits until the first one completes.
Resolution:
Create a loopback device, allowing multiple processes to use the loopback interface at the same time. For more information, see
Stack Exchange
Internal data stream error
When you create a GStreamer pipeline, you connect elements by linking the source pad of one element to the sink pad of another element. This linking process allows the flow of data from the source element to the sink element, forming a data pipeline.
The error message "Pad link failed" in the log indicates that GStreamer encountered an issue when trying to establish a connection (link) between the pads of two elements in your pipeline.
Pad link failed
Error received from element udpsrc0: Internal data stream error.Resolution:
Determine which elements are failing to link with each other. To narrow down the
pipeline scope, remove elements from the pipeline. Replace the right-most element
with fakesink and remove elements one at a time.
You may need to adjust capsfilter
Common cases are asking for a framerate or
resolution that the camera does not support. Use
gst-device-monitor-1.0 in the terminal to obtain the supported
framerates, resolutions, and formats.
You can use the videoscale
To inspect the supported formats for an individual GStreamer element, type
gst-inspect-1.0 element-name in the terminal.