Amazon EC2 인스턴스용 루트 볼륨
인스턴스를 시작하면 해당 인스턴스에 대한 루트 볼륨이 생성됩니다. 루트 볼륨에는 인스턴스를 부팅하는 데 사용되는 이미지가 있습니다. 인스턴스마다 단일 루트 볼륨이 있습니다. 실행 중 또는 실행 후에 인스턴스에 스토리지 볼륨을 추가할 수 있습니다.
루트 볼륨의 유형은 인스턴스를 시작하는 데 사용하는 AMI에 따라 결정됩니다. Amazon EBS 지원 AMI(Linux 및 Windows 인스턴스) 또는 인스턴스 스토어 지원 AMI(Linux 인스턴스만 해당) 중 하나에서 인스턴스를 시작할 수 있습니다. 각 유형의 AMI로 수행할 수 있는 작업에는 상당한 차이가 있습니다. 해당 차이점에 대한 자세한 내용은 루트 디바이스 유형 섹션을 참조하세요.
이러한 인스턴스는 시작 속도가 더 빠르고 영구 스토리지를 사용하므로 Amazon EBS 지원 AMI를 사용하는 것이 좋습니다.
루트 볼륨용으로 특정 디바이스 이름을 예약합니다. 자세한 내용은 Amazon EC2 인스턴스의 볼륨 디바이스 이름 섹션을 참조하세요.
내용
Amazon EBS 지원 인스턴스
루트 볼륨에 Amazon EBS를 사용하는 인스턴스에는 자동으로 Amazon EBS 볼륨이 연결됩니다. Amazon EBS 지원 인스턴스를 시작하면 사용하는 AMI가 참조하는 각 Amazon EBS 스냅샷에 대한 Amazon EBS 볼륨이 생성됩니다. 인스턴스 유형에 따라 다른 Amazon EBS 볼륨이나 인스턴스 스토어 볼륨을 사용할 수도 있습니다.
Amazon EBS 지원 인스턴스는 중지한 후 다시 시작해도 연결된 볼륨에 저장된 데이터에 아무런 영향이 없습니다. Amazon EBS 지원 인스턴스가 중지 상태일 때 다양한 인스턴스 및 볼륨 관련 태스크를 수행할 수 있습니다. 예를 들어 인스턴스의 속성을 수정하거나, 인스턴스의 크기를 변경하거나, 사용하는 커널을 업데이트하거나, 디버깅 등의 목적으로 루트 볼륨을 실행 중인 다른 인스턴스에 연결할 수 있습니다. 자세한 내용은 Amazon EBS volumes를 참조하세요.
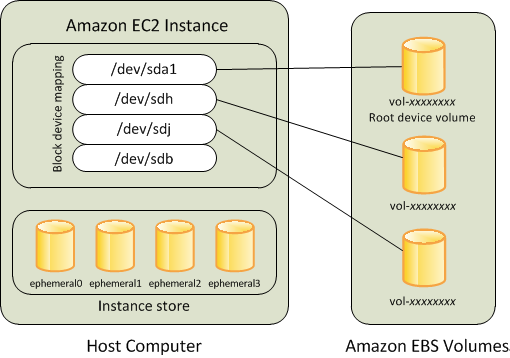
제한 사항
st1 또는 sc1 EBS 볼륨은 루트 볼륨으로 사용할 수 없습니다.
인스턴스 실패
Amazon EBS 지원 인스턴스에서 장애가 발생할 경우 다음 방법 중 하나로 세션을 복원할 수 있습니다.
-
중지 후 다시 시작합니다(먼저 이 방법 시도).
-
모든 관련 볼륨의 스냅샷을 자동으로 생성하고 새 AMI를 생성합니다. 자세한 내용은 Amazon EBS 지원 AMI 생성 섹션을 참조하세요.
-
다음 단계에 따라 볼륨에 새 인스턴스를 연결합니다.
-
루트 볼륨의 스냅샷을 생성합니다.
-
스냅샷을 사용하여 새 AMI를 등록합니다.
-
새 AMI에서 새 인스턴스를 시작합니다.
-
나머지 Amazon EBS 볼륨을 이전 인스턴스에서 분리합니다.
-
Amazon EBS 볼륨을 새 인스턴스에 다시 연결합니다.
-
인스턴스 스토어 지원 인스턴스(Linux 인스턴스만 해당)
참고
Windows 인스턴스는 인스턴스 저장소 백업 루트 볼륨을 지원하지 않습니다.
루트 볼륨에 인스턴스 스토어를 사용하는 인스턴스는 하나 이상의 인스턴스 스토어 볼륨을 자동으로 사용할 수 있으며, 이러한 볼륨 중 하나가 루트 볼륨 역할을 합니다. 인스턴스가 시작되면 인스턴스를 부팅하는 데 사용된 이미지가 루트 볼륨으로 복사됩니다. 인스턴스 유형에 따라 다른 인스턴스 스토어 볼륨을 사용할 수도 있습니다.
인스턴스 스토어 볼륨의 모든 데이터는 인스턴스가 실행되는 동안 유지되지만, 인스턴스가 종료되거나(인스턴스 스토어 지원 인스턴스는 중지 작업을 지원하지 않음) 장애가 발생하면(예: 기본 드라이브에 문제가 있는 경우) 데이터가 삭제됩니다. 자세한 내용은 EC2 인스턴스용 인스턴스 스토어 임시 블록 스토리지 섹션을 참조하세요.
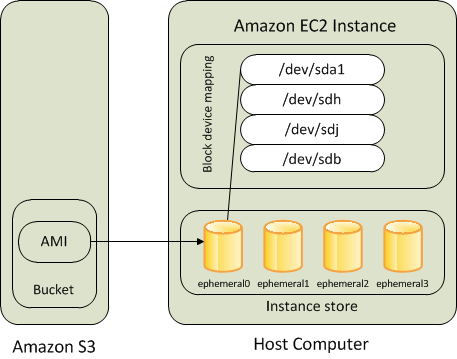
지원되는 인스턴스 유형
C1, C3, D2, I2, M1, M2, M3, R3, X1과 같은 인스턴스 유형만 인스턴스 스토어 볼륨을 루트 볼륨으로 지원합니다.
인스턴스 실패
인스턴스 스토어가 지원하는 인스턴스는 종료되거나 장애가 발생할 경우 복원이 불가능합니다. Amazon EC2 인스턴스 스토어가 지원하는 인스턴스를 사용하려는 경우 여러 가용 영역의 인스턴스 스토어로 데이터를 분산하는 것이 좋습니다. 또한 인스턴스 스토어 볼륨의 중요한 데이터를 정기적으로 영구 스토리지로 백업해야 합니다.