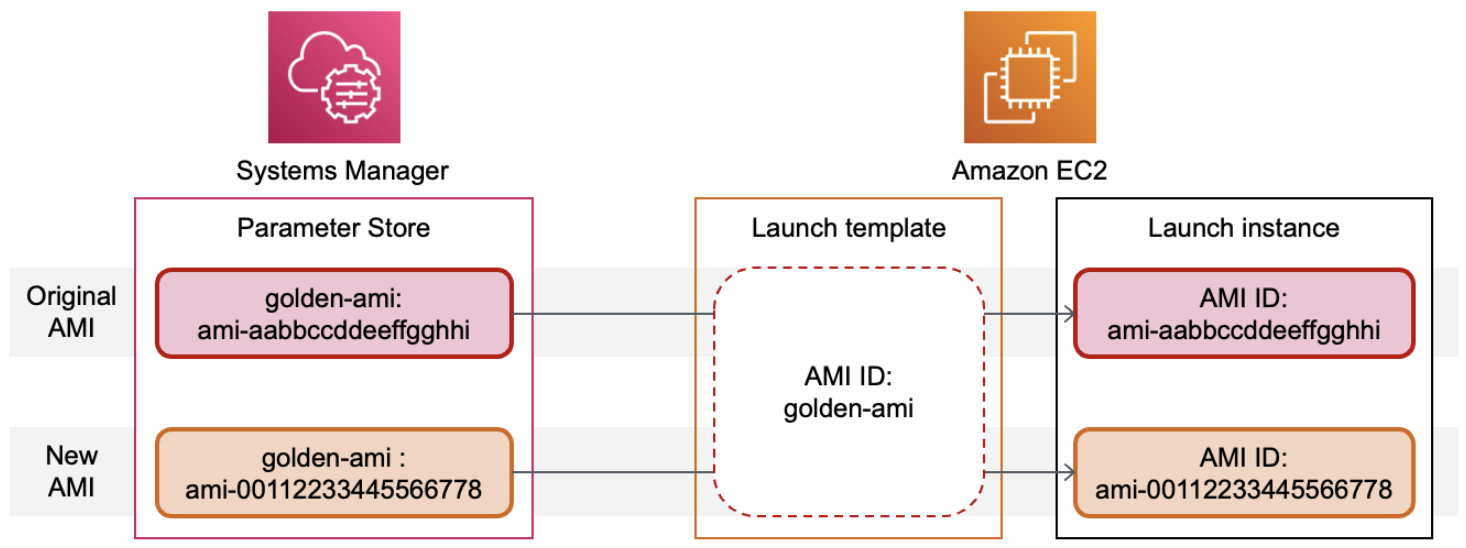Amazon EC2 시작 템플릿 생성
인스턴스 구성 파라미터의 값을 직접 지정하거나 기존 시작 템플릿 또는 Amazon EC2 인스턴스에서 값을 가져와서 Amazon EC2 시작 템플릿을 생성할 수 있습니다.
시작 템플릿의 모든 파라미터에 대해 값을 지정할 필요는 없으며, 인스턴스 구성 파라미터 하나만 지정하면 시작 템플릿을 생성할 수 있습니다. 지정하지 않기로 선택한 파라미터를 표시하려면 콘솔 사용 시 시작 템플릿에 포함하지 않음을 선택합니다. 명령줄 도구를 사용할 때는 시작 템플릿에서 파라미터를 지정하지 않기로 선택했음을 나타내는 파라미터를 포함하지 않습니다
시작 템플릿에 AMI를 지정하려면 AMI를 선택하거나 인스턴스 시작 시 AMI를 가리키는 Systems Manager 파라미터를 지정합니다.
시작 템플릿으로 인스턴스이 시작될 때 시작 템플릿에 지정된 값을 사용하여 해당 인스턴스 파라미터가 구성됩니다. 시작 템플릿에 값이 지정되지 않은 경우 해당 인스턴스 파라미터의 기본값이 사용됩니다.
파라미터를 지정하여 시작 템플릿 생성
시작 템플릿을 만들려면 시작 템플릿 이름과 하나 이상의 인스턴스 구성 파라미터를 지정해야 합니다.
파라미터에 대한 설명은 Amazon EC2 인스턴스 구성 파라미터에 대한 참조 섹션을 참조하세요.
- Console
-
시작 템플릿을 생성하려면
https://console.aws.amazon.com/ec2/에서 Amazon EC2 콘솔을 엽니다.
-
탐색 창에서 시작 템플릿을 선택한 다음 시작 템플릿 생성을 선택합니다.
-
시작 템플릿 이름 및 설명에서 다음을 수행합니다.
-
Launch template name에 대해 시작 템플릿의 설명이 포함된 이름을 입력하세요.
-
[템플릿 버전 설명(Template version description)]에 시작 템플릿의 이 버전에 대한 간단한 설명을 입력합니다.
-
생성 시 시작 템플릿에 태그를 지정하려면 템플릿 태그를 확장하고 새 태그 추가를 선택한 다음 태그 키와 값 페어를 입력합니다. 추가할 각 추가 태그에 대해 새 태그 추가를 다시 선택합니다.
인스턴스가 시작될 때 생성되는 리소스에 태깅하려면 리소스 태그(Resource tags)에서 태깅해야 합니다. 자세한 내용은 이 절차의 9단계를 참조하세요.
-
애플리케이션 및 OS 이미지(Amazon Machine Image)에서 시작 템플릿에 포함하지 않음을 선택된 상태로 유지하거나 인스턴스의 운영 체제(OS)를 선택한 다음 AMI를 선택할 수 있습니다. 또는 AMI를 지정하는 대신 Systems Manager 파라미터를 지정할 수 있습니다. 자세한 내용은 AMI ID 대신 Systems Manager 파라미터 사용 섹션을 참조하세요.
AMI는 인스턴스를 시작하는 데 필요한 운영 체제 및 소프트웨어가 포함된 템플릿입니다.
-
인스턴스 유형에서 시작 템플릿에 포함하지 않음을 선택된 상태로 유지하거나, 인스턴스 유형을 선택하거나, 인스턴스 속성을 지정하여 Amazon EC2가 해당 속성으로 인스턴스 유형을 식별하도록 할 수 있습니다.
인스턴스 유형은 인스턴스에 사용되는 호스트 컴퓨터의 하드웨어 구성(CPU, 메모리, 스토리지 및 네트워킹 용량) 과 크기를 결정합니다.
어떤 인스턴스 유형을 선택할지 확실하지 않으면 다음을 수행합니다.
-
인스턴스 유형 비교를 선택하여 vCPU 수, 아키텍처, 메모리 양(GiB), 스토리지 양(GB), 스토리지 유형 및 네트워크 성능과 같은 속성을 기준으로 서로 다른 인스턴스 유형을 비교합니다.
-
조언 받기를 선택하여 Amazon Q EC2 인스턴스 유형 선택기에서 인스턴스 유형에 대한 지침과 제안을 받습니다. 자세한 내용은 EC2 인스턴스 유형 파인더에서 권장 사항 받기 섹션을 참조하세요.
계정을 생성한 시기에 따라 프리 티어에서 Amazon EC2를 사용할 수 있습니다.
2025년 7월 15일 전에 AWS 계정을 생성했고 생성한 지 12개월 미만인 경우 t2.micro 인스턴스 유형 또는 t3.micro 인스턴스 유형(t2.micro를 사용할 수 없는 리전의 경우)을 선택하여 프리 티어로 Amazon EC2를 사용할 수 있습니다. t3.micro 인스턴스를 시작하면 기본적으로 무제한 모드로 설정되므로 CPU 사용량에 따라 추가 요금이 부과될 수 있다는 점에 유의하세요. 인스턴스 유형이 프리 티어에서 사용할 수 있으면 프리 티어 사용 가능으로 표시됩니다.
2025년 7월 15일 이후에 AWS 계정을 생성한 경우 t3.micro, t3.small, t4g.micro, t4g.small, c7i-flex.large, m7i-flex.large 인스턴스 유형을 6개월 동안 또는 크레딧이 소진될 때까지 사용할 수 있습니다.
자세한 내용은 2025년 7월 15일 전과 후 프리 티어 혜택 섹션을 참조하세요.
-
키 페어(로그인)에서 키 페어 이름에 대해 시작 템플릿에 포함하지 않음을 선택된 상태로 두거나, 기존 키 페어를 선택하거나, 새 키 페어를 생성합니다.
-
네트워크 설정에서 시작 템플릿에 포함하지 않음을 선택된 상태로 두거나 다양한 네트워크 설정에 대한 값을 지정할 수 있습니다.
-
스토리지 구성에서 시작 템플릿에 AMI를 지정한 경우 AMI에 루트 볼륨(볼륨 1(AMI 루트)을 포함한 하나 이상의 스토리지 볼륨이 포함됩니다. 필요에 따라 인스턴스에 연결할 추가 볼륨을 지정할 수 있습니다. 새 볼륨을 추가하려면 새 볼륨 추가를 선택합니다.
-
리소스 태그에서 인스턴스가 시작될 때 생성되는 리소스에 태그를 지정하려면 태그 추가를 선택하고 태그 키와 값 페어를 입력합니다. 리소스 유형(Resource types)에서 생성 시 태깅할 리소스를 지정합니다. 모든 리소스에 대해 동일한 태그를 지정하거나 다른 리소스에 대해 다른 태그를 지정할 수 있습니다. 추가할 각 추가 태그에 대해 태그 추가(Add tag)를 다시 선택합니다.
시작 템플릿을 사용할 때 생성되는 다음 리소스에 대한 태그를 지정할 수 있습니다.
-
인스턴스
-
볼륨
-
Elastic Graphics
-
스팟 인스턴스 요청
-
네트워크 인터페이스
시작 템플릿 자체에 태깅하려면 템플릿 태그(Template tags)에서 태깅해야 합니다. 자세한 내용은 이 절차의 3단계를 참조하세요.
-
고급 세부 정보에서 필드를 볼 수 있도록 섹션을 확장하고 필요에 따라 인스턴스를 위한 추가 파라미터를 지정합니다.
-
요약 패널을 사용하여 시작 템플릿 구성을 검토합니다. 링크를 선택하여 원하는 섹션으로 이동한 다음, 필요에 따라 변경할 수 있습니다.
-
시작 템플릿을 생성할 준비가 되었으면 시작 템플릿 생성(Create launch template)을 선택합니다.
- AWS CLI
-
시작 템플릿 생성
create-launch-template 명령을 사용합니다.
aws ec2 create-launch-template \
--launch-template-name TemplateForWebServer \
--version-description WebVersion1 \
--tag-specifications 'ResourceType=launch-template,Tags=[{Key=purpose,Value=production}]' \
--launch-template-data file://template-data.json
다음은 인스턴스 구성에 대한 시작 템플릿 데이터를 포함하는 JSON 파일 예제입니다. 예제 명령에 표시된 대로 JSON을 파일에 저장하고 --launch-template-data 파라미터에 포함합니다.
{
"NetworkInterfaces": [{
"AssociatePublicIpAddress": true,
"DeviceIndex": 0,
"Ipv6AddressCount": 1,
"SubnetId": "subnet-0abcdef1234567890"
}],
"ImageId": "ami-0abcdef1234567890",
"InstanceType": "r5.4xlarge",
"TagSpecifications": [{
"ResourceType": "instance",
"Tags": [{
"Key":"Name",
"Value":"webserver"
}]
}],
"CpuOptions": {
"CoreCount":4,
"ThreadsPerCore":2
}
}
출력의 예시는 다음과 같습니다.
{
"LaunchTemplate": {
"LatestVersionNumber": 1,
"LaunchTemplateId": "lt-01238c059e3466abc",
"LaunchTemplateName": "TemplateForWebServer",
"DefaultVersionNumber": 1,
"CreatedBy": "arn:aws:iam::123456789012:root",
"CreateTime": "2017-11-27T09:13:24.000Z"
}
}
- PowerShell
-
시작 템플릿 생성
New-EC2LaunchTemplate cmdlet을 사용합니다.
$launchTemplateData = [Amazon.EC2.Model.RequestLaunchTemplateData]@{
ImageId = 'ami-0abcdef1234567890'
InstanceType = 'r5.4xlarge'
NetworkInterfaces = @(
[Amazon.EC2.Model.LaunchTemplateInstanceNetworkInterfaceSpecificationRequest]@{
AssociatePublicIpAddress = $true
DeviceIndex = 0
Ipv6AddressCount = 1
SubnetId = 'subnet-0abcdef1234567890'
}
)
TagSpecifications = @(
[Amazon.EC2.Model.LaunchTemplateTagSpecificationRequest]@{
ResourceType = 'instance'
Tags = [Amazon.EC2.Model.Tag]@{
Key = 'Name'
Value = 'webserver'
}
}
)
CpuOptions = [Amazon.EC2.Model.LaunchTemplateCpuOptionsRequest]@{
CoreCount = 4
ThreadsPerCore = 2
}
}
$tagSpecificationData = [Amazon.EC2.Model.TagSpecification]@{
ResourceType = 'launch-template'
Tags = [Amazon.EC2.Model.Tag]@{
Key = 'purpose'
Value = 'production'
}
}
New-EC2LaunchTemplate -LaunchTemplateName 'TemplateForWebServer' `
-VersionDescription 'WebVersion1' `
-LaunchTemplateData $launchTemplateData `
-TagSpecification $tagSpecificationData
출력의 예시는 다음과 같습니다.
CreatedBy : arn:aws:iam::123456789012:root
CreateTime : 9/19/2023 16:57:55
DefaultVersionNumber : 1
LatestVersionNumber : 1
LaunchTemplateId : lt-01238c059eEXAMPLE
LaunchTemplateName : TemplateForWebServer
Tags : {purpose}
기존 시작 템플릿에서 시작 템플릿 생성
기존 시작 템플릿을 복제하고 파라미터를 조정하여 새 시작 템플릿을 생성할 수 있습니다. 그러나 Amazon EC2 콘솔을 사용하는 경우에만 이렇게 할 수 있습니다. AWS CLI는 템플릿 복제를 지원하지 않습니다. 파라미터에 대한 설명은 Amazon EC2 인스턴스 구성 파라미터에 대한 참조 섹션을 참조하세요.
- Console
-
기존 시작 템플릿에서 시작 템플릿을 생성하려면
https://console.aws.amazon.com/ec2/에서 Amazon EC2 콘솔을 엽니다.
-
탐색 창에서 시작 템플릿을 선택한 다음 시작 템플릿 생성을 선택합니다.
-
Launch template name에 대해 시작 템플릿의 설명이 포함된 이름을 입력하세요.
-
[템플릿 버전 설명(Template version description)]에 시작 템플릿의 이 버전에 대한 간단한 설명을 입력합니다.
-
생성 시 시작 템플릿에 태그를 지정하려면 템플릿 태그를 확장하고 새 태그 추가를 선택한 다음 태그 키와 값 페어를 입력합니다.
-
소스 템플릿을 확장하고 시작 템플릿 이름에 대해 새 시작 템플릿의 기준으로 사용할 시작 템플릿을 선택합니다.
-
소스 템플릿 버전에서 새로운 시작 템플릿의 토대가 되는 시작 템플릿 버전을 선택합니다.
-
필요에 따라 시작 파라미터를 조정하고 시작 템플릿 생성을 선택합니다.
인스턴스에서 시작 템플릿 생성
기존 Amazon EC2 인스턴스의 파라미터를 복제하고 파라미터를 조정하여 시작 템플릿을 생성할 수 있습니다. 파라미터에 대한 설명은 Amazon EC2 인스턴스 구성 파라미터에 대한 참조 섹션을 참조하세요.
- Console
-
인스턴스에서 시작 템플릿을 생성하려면
https://console.aws.amazon.com/ec2/에서 Amazon EC2 콘솔을 엽니다.
-
탐색 창에서 인스턴스를 선택합니다.
-
인스턴스를 선택하고 작업, 이미지 및 템플릿, 인스턴스에서 템플릿 생성을 선택합니다.
-
이름, 설명 및 태그를 입력하고 필요에 따라 시작 파라미터를 조정합니다.
인스턴스에서 시작 템플릿을 생성할 때 인스턴스의 네트워크 인터페이스 ID 및 IP 주소는 이 템플릿에 포함되지 않습니다.
-
시작 템플릿 생성을 선택합니다.
- AWS CLI
-
AWS CLI를 사용하면 먼저 인스턴스에서 시작 템플릿 데이터를 가져온 다음 시작 템플릿 데이터를 사용해 시작 템플릿을 생성하여 기존 인스턴스에서 시작 템플릿을 생성할 수 있습니다.
인스턴스에서 시작 템플릿 데이터를 가져오려면
-
get-launch-template-data 명령을 사용하여 인스턴스 ID를 지정합니다. 출력을 새로운 시작 템플릿이나 시작 템플릿 버전을 생성하기 위한 기본 템플릿으로 사용할 수 있습니다. 기본적으로 출력에는 시작 템플릿 데이터에서 지정할 수 없는 최상위 LaunchTemplateData 객체가 포함되어 있습니다. 이 객체를 제외하려면 --query 옵션을 사용합니다.
aws ec2 get-launch-template-data \
--instance-id i-0123d646e8048babc \
--query "LaunchTemplateData"
다음은 예시 출력입니다.
{
"Monitoring": {},
"ImageId": "ami-8c1be5f6",
"BlockDeviceMappings": [
{
"DeviceName": "/dev/xvda",
"Ebs": {
"DeleteOnTermination": true
}
}
],
"EbsOptimized": false,
"Placement": {
"Tenancy": "default",
"GroupName": "",
"AvailabilityZone": "us-east-1a"
},
"InstanceType": "t2.micro",
"NetworkInterfaces": [
{
"Description": "",
"NetworkInterfaceId": "eni-35306abc",
"PrivateIpAddresses": [
{
"Primary": true,
"PrivateIpAddress": "10.0.0.72"
}
],
"SubnetId": "subnet-7b16de0c",
"Groups": [
"sg-7c227019"
],
"Ipv6Addresses": [
{
"Ipv6Address": "2001:db8:1234:1a00::123"
}
],
"PrivateIpAddress": "10.0.0.72"
}
]
}
예를 들면 파일에 직접 출력을 기록할 수 있습니다.
aws ec2 get-launch-template-data \
--instance-id i-0123d646e8048babc \
--query "LaunchTemplateData" >> instance-data.json
시작 템플릿 데이터를 사용하여 시작 템플릿을 생성하려면
AMI ID 대신 Systems Manager 파라미터 사용
시작 템플릿에 AMI ID를 지정하는 대신 AWS Systems Manager 파라미터를 지정할 수 있습니다. AMI ID가 변경되면 Systems Manager Parameter Store에서 Systems Manager 파라미터를 업데이트하여 한 곳에서 AMI ID를 업데이트할 수 있습니다. 다른 AWS 계정과 파라미터를 공유할 수도 있습니다. 하나의 계정에 AMI 파라미터를 중앙에서 저장 및 관리하고 이를 참조해야 하는 다른 모든 계정과 공유할 수 있습니다. Systems Manager 파라미터를 사용하면 한 번의 작업으로 모든 시작 템플릿을 업데이트할 수 있습니다.
Systems Manager 파라미터는 AWS Systems Manager Parameter Store에서 생성하는 사용자 정의 키-값 페어입니다. Parameter Store는 애플리케이션 구성 값을 저장할 수 있는 중앙 위치를 제공합니다.
다음 다이어그램에서 golden-ami 파라미터는 먼저 Parameter Store의 원래 AMI ami-aabbccddeeffgghhi에 매핑됩니다. 시작 템플릿에서 AMI ID의 값은 golden-ami입니다. 이 시작 템플릿을 사용하여 인스턴스가 시작되면 AMI ID가 ami-aabbccddeeffgghhi로 확인됩니다. 나중에 AMI가 업데이트되어 새 AMI ID가 생성됩니다. Parameter Store에서 golden-ami 파라미터는 새 ami-00112233445566778에 매핑됩니다. 시작 템플릿은 변경되지 않은 상태로 유지됩니다. 이 시작 템플릿을 사용하여 인스턴스가 시작되면 AMI ID가 새 ami-00112233445566778로 확인됩니다.
시작 템플릿을 사용하려면 AMI ID 대신 사용 시 사용자 정의 Systems Manager 파라미터가 다음 형식을 준수해야 합니다.
AMI ID에 유효한 파라미터를 생성하는 방법에 대한 자세한 내용은 AWS Systems Manager 사용 설명서의 Systems Manager 파라미터 생성을 참조하세요.
시작 템플릿에서 AMI ID 대신 Systems Manager 파라미터를 사용하려면 시작 템플릿에 파라미터를 지정할 때 다음 형식 중 하나를 사용해야 합니다.
공용 파라미터 참조:
동일한 계정에 저장된 파라미터 참조:
-
resolve:ssm:parameter-name
-
resolve:ssm:parameter-name:version-number - 버전 번호 자체가 기본 레이블입니다.
-
resolve:ssm:parameter-name:label
다른 AWS 계정에서 공유된 파라미터 참조:
-
resolve:ssm:parameter-ARN
-
resolve:ssm:parameter-ARN:version-number
-
resolve:ssm:parameter-ARN:label
파라미터 버전
Systems Manager 파라미터는 버전이 지정된 리소스입니다. 파라미터를 업데이트하면 파라미터의 새 버전이 연속적으로 생성됩니다. Systems Manager는 특정 버전의 파라미터에 매핑할 수 있는 파라미터 레이블을 지원합니다.
예를 들어, golden-ami 파라미터에는 1, 2, 3의 세 가지 버전이 있을 수 있습니다. 버전 2에 매핑되는 파라미터 레이블 beta와 버전 3에 매핑되는 파라미터 레이블 prod를 생성할 수 있습니다.
다음 형식 중 하나를 사용하여 시작 템플릿에 golden-ami 파라미터의 버전 3을 지정할 수 있습니다.
버전 또는 레이블 지정은 선택 사항입니다. 버전 또는 레이블이 지정되지 않은 경우 파라미터의 최신 버전이 사용됩니다.
시작 템플릿에 Systems Manager 파라미터 지정
시작 템플릿 또는 새 버전의 시작 템플릿을 생성할 때 시작 템플릿에 AMI ID 대신 Systems Manager 파라미터를 지정할 수 있습니다.
- Console
-
시작 템플릿에 Systems Manager 파라미터 지정
https://console.aws.amazon.com/ec2/에서 Amazon EC2 콘솔을 엽니다.
-
탐색 창에서 시작 템플릿을 선택한 다음 시작 템플릿 생성을 선택합니다.
-
Launch template name에 대해 시작 템플릿의 설명이 포함된 이름을 입력하십시오.
-
Application and OS Images (Amazon Machine Image)(애플리케이션 및 OS 이미지(Amazon Machine Image))에서 Browse more AMIs(더 많은 AMI 찾아보기)를 선택하세요.
-
검색 창 오른쪽에 있는 화살표 버튼을 선택한 다음 사용자 지정 값/Systems Manager 파라미터 지정을 선택하세요.
-
사용자 지정 값 또는 Systems Manager 파라미터 지정 대화 상자에서 다음을 수행합니다.
-
AMI ID 또는 Systems Manager 파라미터 문자열에 다음 형식 중 하나를 사용하여 Systems Manager 파라미터 이름을 입력합니다.
공용 파라미터 참조:
동일한 계정에 저장된 파라미터 참조:
-
resolve:ssm:parameter-name
-
resolve:ssm:parameter-name:version-number
-
resolve:ssm:parameter-name:label
다른 AWS 계정에서 공유된 파라미터 참조:
-
resolve:ssm:parameter-ARN
-
resolve:ssm:parameter-ARN:version-number
-
resolve:ssm:parameter-ARN:label
-
저장을 선택합니다.
-
필요에 따라 다른 시작 템플릿 파라미터를 지정하고 시작 템플릿 생성을 선택합니다.
자세한 내용은 파라미터를 지정하여 시작 템플릿 생성 섹션을 참조하세요.
- AWS CLI
-
시작 템플릿에 Systems Manager 파라미터 지정
-
create-launch-template 명령을 사용하여 시작 템플릿을 생성합니다. 사용할 AMI를 지정하려면 다음 형식 중 하나를 사용하여 Systems Manager 파라미터 이름을 입력합니다.
공용 파라미터 참조:
동일한 계정에 저장된 파라미터 참조:
-
resolve:ssm:parameter-name
-
resolve:ssm:parameter-name:version-number
-
resolve:ssm:parameter-name:label
다른 AWS 계정에서 공유된 파라미터 참조:
-
resolve:ssm:parameter-ARN
-
resolve:ssm:parameter-ARN:version-number
-
resolve:ssm:parameter-ARN:label
아래 예제에서는 다음을 지정하는 시작 템플릿을 생성합니다.
-
시작 템플릿의 이름(TemplateForWebServer
-
시작 템플릿에 대한 태그(purposeproduction
-
JSON 파일에 지정된 인스턴스 구성에 대한 데이터:
aws ec2 create-launch-template \
--launch-template-name TemplateForWebServer \
--tag-specifications 'ResourceType=launch-template,Tags=[{Key=purpose,Value=production}]' \
--launch-template-data file://template-data.json
다음은 인스턴스 구성에 대한 시작 템플릿 데이터를 포함하는 JSON 파일의 예입니다. ImageId의 값은 필수 형식 resolve:ssm:golden-ami로 입력된 Systems Manager 파라미터 이름입니다.
{"LaunchTemplateData": {
"ImageId": "resolve:ssm:golden-ami",
"InstanceType": "m5.4xlarge",
"TagSpecifications": [{
"ResourceType": "instance",
"Tags": [{
"Key":"Name",
"Value":"webserver"
}]
}]
}
}
시작 템플릿에 올바른 AMI ID가 있는지 확인
Systems Manager 파라미터를 실제 AMI ID로 확인하는 방법
describe-launch-template-versions 명령을 사용하고 --resolve-alias 파라미터를 포함합니다.
aws ec2 describe-launch-template-versions \
--launch-template-name my-launch-template \
--versions $Default \
--resolve-alias
응답에는 ImageId에 대한 AMI ID가 포함됩니다. 이 예제에서 이 시작 템플릿을 사용하여 인스턴스가 시작되면 AMI ID가 ami-0ac394d6a3example로 확인됩니다.
{
"LaunchTemplateVersions": [
{
"LaunchTemplateId": "lt-089c023a30example",
"LaunchTemplateName": "my-launch-template",
"VersionNumber": 1,
"CreateTime": "2022-12-28T19:52:27.000Z",
"CreatedBy": "arn:aws:iam::123456789012:user/Bob",
"DefaultVersion": true,
"LaunchTemplateData": {
"ImageId": "ami-0ac394d6a3example",
"InstanceType": "t3.micro",
}
}
]
}
Systems Manager 파라미터 작업에 대한 자세한 내용은 Systems Manager 설명서의 다음 참조 자료에서 확인할 수 있습니다.
제한 사항
-
instant 유형의 EC2 플릿은 AMI ID 대신 Systems Manager 파라미터가 지정된 시작 템플릿 사용을 지원합니다.
-
maintain 및 request 유형의 EC2 플릿과 스팟 플릿은 AMI ID 대신 Systems Manager 파라미터가 지정된 시작 템플릿을 지원하지 않습니다. maintain 및 request 유형의 EC2 플릿과 스팟 플릿의 경우 시작 템플릿에서 AMI를 지정하려면 AMI ID를 지정해야 합니다.
-
EC2 플릿에서 속성 기반 인스턴스 선택을 사용하는 경우 AMI ID 대신 Systems Manager 파라미터를 지정할 수 없습니다. 속성 기반 인스턴스 선택을 사용하는 경우 AMI ID를 지정해야 합니다.
-
Amazon EC2 Auto Scaling에는 다른 제한 사항이 있습니다. 자세한 내용은 Amazon EC2 Auto Scaling 사용 설명서의 Use AWS Systems Manager parameters instead of AMI IDs in launch templates를 참조하세요.