성능 개선 도우미 대시보드 액세스
Amazon RDS는 성능 개선 도우미 대시보드에서 성능 개선 도우미 및 CloudWatch 지표에 대한 통합 보기를 제공합니다.
성능 개선 도우미 대시보드에 액세스하려면 다음 절차를 따르세요.
AWS 관리 콘솔에서 성능 개선 도우미 대시보드를 보려면
https://console.aws.amazon.com/rds/
에서 Amazon RDS 콘솔을 엽니다. -
왼쪽 탐색 창에서 성능 개선 도우미(Performance Insights)를 선택합니다.
-
DB 인스턴스를 선택합니다.
성능 개선 도우미가 켜진 DB 인스턴스의 경우, DB 인스턴스 목록에서 세션 항목을 선택하여 성능 개선 도우미 대시보드에 액세스할 수도 있습니다. 현재 활동에서 세션 항목은 지난 5분 동안 평균 활동 세션의 데이터베이스 로드를 보여 줍니다. 로드가 막대 모양으로 표시됩니다. 막대가 비어 있으면 DB 인스턴스가 유휴 상태입니다. 로드가 증가하면 막대가 파란색으로 채워집니다. 로드에서 DB 인스턴스 클래스의 가상 CPU(vCPU) 수를 전달하면 막대가 빨간색으로 바뀌고 병목 가능성을 나타냅니다.
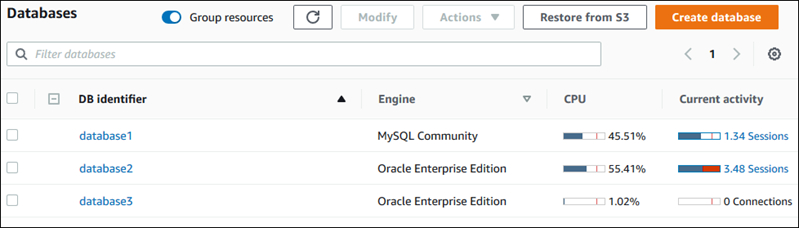
-
(선택 사항) 오른쪽 상단의 날짜 또는 시간 범위를 선택하고 다른 상대 또는 절대 시간 간격을 지정합니다. 이제 기간을 지정하고 데이터베이스 성능 분석 보고서를 생성할 수 있습니다. 보고서는 식별된 인사이트와 권장 사항을 제공합니다. 자세한 내용은 성능 개선 도우미에서 성과 분석 보고서 생성 단원을 참조하십시오.
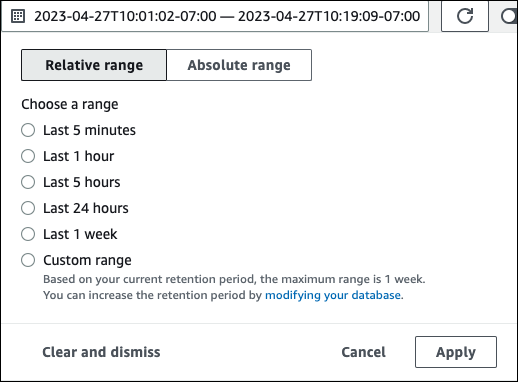
다음 스크린샷에서 DB 부하 간격은 5시간입니다.
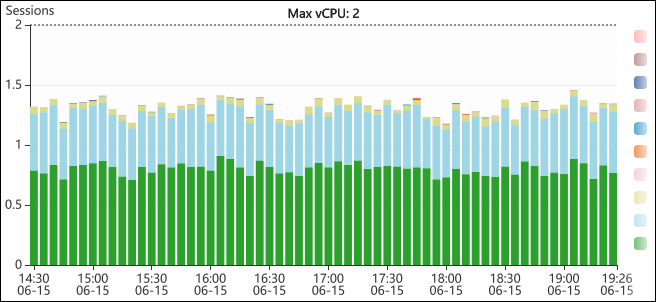
-
(선택 사항) DB 로드 차트의 한 부분을 확대하려면 시작 시간을 선택하고 원하는 기간의 끝까지 끌어옵니다.
선택한 영역이 DB 로드 차트에서 강조 표시됩니다.

마우스를 놓으면 DB 로드드 차트의 선택한 AWS 리전이 확대되고 상위 차원(Top dimensions) 테이블이 다시 계산됩니다.
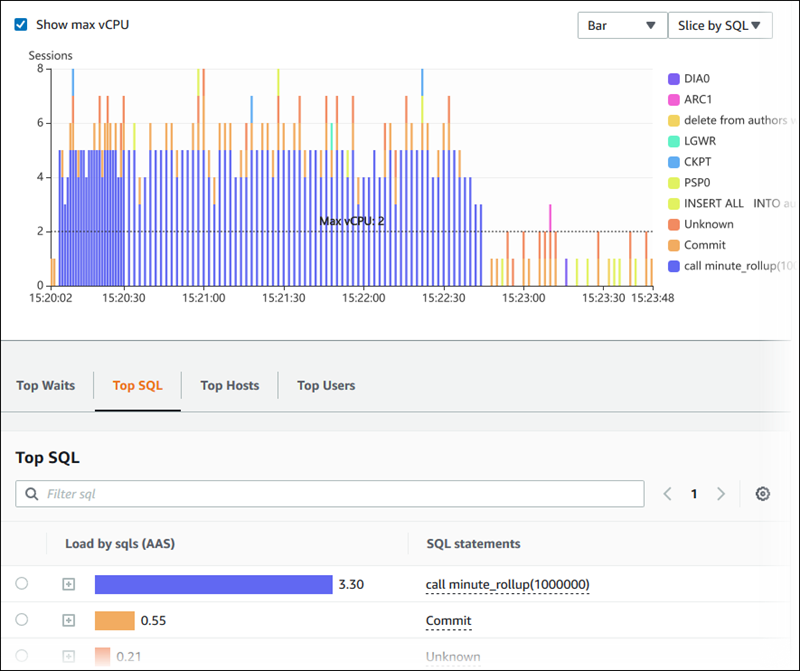
-
(선택 사항) 데이터를 자동으로 새로 고치려면 자동 새로 고침을 선택합니다.

성능 개선 도우미 대시보드는 새 데이터로 자동으로 고쳐집니다. 새로 고침 속도는 표시되는 데이터의 양에 따라 다릅니다:
-
5분은 10초마다 새로 고침됩니다.
-
1시간은 5분마다 새로 고침됩니다.
-
5시간은 5분마다 새로 고침됩니다.
-
24시간은 30분마다 새로 고침됩니다.
-
1주는 매일 새로 고침됩니다.
-
1개월은 매일 새로 고침됩니다.
-