Amazon Monitron은 더 이상 신규 고객에게 공개되지 않습니다. 기존 고객은 평소처럼 서비스를 계속 사용할 수 있습니다. Amazon Monitron과 유사한 기능은 블로그 게시물
기계 번역으로 제공되는 번역입니다. 제공된 번역과 원본 영어의 내용이 상충하는 경우에는 영어 버전이 우선합니다.
Wi-Fi 게이트웨이 커미셔닝
게이트웨이가 공장에 탑재된 경우 Amazon Monitron 모바일 앱에 액세스하여 커미셔닝해야 합니다.는 NFC(근거리 통신) 및 Bluetooth와 함께 Android 8.0 이상 또는 iOS 14 이상을 사용하는 스마트폰만 Amazon Monitron 지원합니다.
게이트웨이 커미셔닝
-
스마트폰의 Bluetooth가 아직 켜져 있지 않다면 켜세요.
-
센서와 통신하기 가장 좋은 위치에 게이트웨이를 배치하세요.
게이트웨이를 설치하기에 가장 좋은 장소는 센서보다 높고 거리가 20~30미터 이내인 곳입니다. 게이트웨이 찾기에 대한 추가 도움이 필요하면 Wi-Fi 게이트웨이 배치 및 설치를 참조하세요.
-
게이트웨이의 플러그를 꽂고 상단의 LED 표시등이 노란색과 파란색으로 번갈아 깜박이는지 확인합니다.
-
게이트웨이 측면에 있는 버튼을 눌러 커미셔닝 모드로 전환합니다. 표시등이 빠르게 깜박이기 시작합니다.
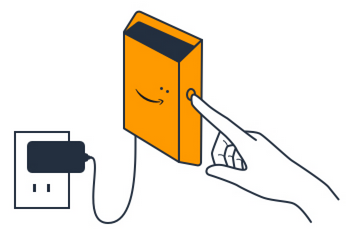
-
스마트폰에서 모바일 앱을 엽니다.
-
시작하기 페이지 또는 게이트웨이 페이지에서 게이트웨이 추가를 선택합니다.
Amazon Monitron 는 게이트웨이를 스캔합니다. 이 작업은 몇 분 정도 걸릴 수 있습니다. 가 게이트웨이를 Amazon Monitron 찾으면 게이트웨이 목록에 표시됩니다.
-
게이트웨이를 선택합니다.
참고
iOS 모바일 장치를 사용 중이고 이전에 이 특정 게이트웨이와 페어링한 적이 있는 경우 다시 페어링하기 전에 장치가 게이트웨이를 “삭제”하도록 해야 할 수 있습니다. 자세한 내용은 Bluetooth 페어링 문제 해결 단원을 참조하십시오.
가 새 게이트웨이 Amazon Monitron 에 연결하는 데 몇 분 정도 걸릴 수 있습니다.
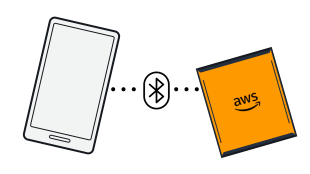
모바일 앱이 게이트웨이 연결을 계속 시도했지만 성공하지 못한다면 Wi-Fi 게이트웨이 감지 문제 해결을 참조하세요.
-
게이트웨이에 연결한 후 Wi-Fi 네트워크를 Amazon Monitron 스캔합니다. 사용할 Wi-Fi 네트워크를 선택합니다.
-
Wi-Fi 비밀번호를 입력한 다음 Connect를 선택합니다.
게이트웨이를 시작하고 Wi-Fi 네트워크에 연결하는 데 몇 분 정도 걸릴 수 있습니다.
문제가 더 있는 경우 Wi-Fi 게이트웨이를 초기 설정으로 재설정을 참조하세요.