기계 번역으로 제공되는 번역입니다. 제공된 번역과 원본 영어의 내용이 상충하는 경우에는 영어 버전이 우선합니다.
이더넷 게이트웨이 탐지 문제 해결
프로젝트 또는 사이트에 게이트웨이를 추가하면 Add Gateway를 선택하는 즉시 Amazon Monitron 모바일 앱이 게이트웨이 검색을 시작합니다. 앱이 게이트웨이를 찾을 수 없는 경우 다음 문제 해결 팁을 시도해 보세요.
-
게이트웨이 전원이 켜져 있는지 확인하세요. 게이트웨이 오른쪽 상단 모서리에 있는 작은 녹색 표시등을 확인합니다. 켜져 있으면 게이트웨이에 전원이 들어온 것입니다.
게이트웨이에 전원이 들어오지 않는 경우 다음을 확인하세요.
-
이더넷 케이블이 RJ-45 소켓에 제대로 장착되어 있습니까?
-
이더넷 케이블 반대쪽 끝에 있는 라우터가 제대로 작동하고 있습니까?
-
이더넷 케이블이 작동하나요? 이를 테스트하려면 케이블을 다른 게이트웨이와 함께 사용해 보세요.
-
RJ-45 소켓은 깨끗한가요? 이더넷 케이블의 반대쪽 끝에 있는 소켓도 확인하세요.
-
-
게이트웨이가 구성 모드에 있는지 확인하세요. Amazon Monitron 모바일 앱은 구성 모드에 있을 때만 새 게이트웨이를 찾습니다. 게이트웨이를 켜면 Bluetooth 및 네트워크 LED 표시등이 주황색과 파란색으로 번갈아 가며 천천히 깜박입니다. Config 버튼을 눌러 커미셔닝 모드로 들어가면 빠르게 깜박이고 다시 주황색과 파란색으로 번갈아 나타납니다.
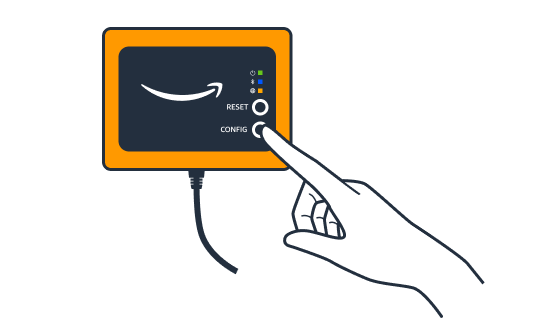
-
버튼을 누르기 전에 LED가 느리게 깜박이는 것 외에 다른 방식으로 표시되면, 게이트웨이가 구성 모드로 전환되지 않을 수 있습니다. 이 경우 재설정 버튼을 눌러 게이트웨이를 재설정하세요.
-
스마트폰의 Bluetooth가 작동하는지 확인하세요. 게이트웨이는 Bluetooth를 사용하여 스마트폰에 연결되므로 방해의 원인이 될 수 있습니다. 다음을 확인하세요.
-
스마트폰의 Bluetooth가 켜져 있고 작동하고 있나요? 전원을 껐다가 다시 켜보세요. 그래도 문제가 해결되지 않으면 휴대폰을 다시 시작하고 다시 확인해 보세요.
-
스마트폰의 Bluetooth 범위 내에 있나요? Bluetooth 범위는 보통 10미터 미만으로 비교적 짧으며 신뢰성도 크게 달라질 수 있습니다.
-
Bluetooth 신호에 전자적으로 방해가 될 수 있는 것이 있습니까?
-
-
이 게이트웨이가 아직 어떤 프로젝트에도 커미셔닝되지 않았는지 확인하세요. 커미셔닝하기 전에 모든 기존 프로젝트에서 디바이스를 삭제해야 합니다.
이러한 방법으로 문제가 해결되지 않으면 다음을 시도해 보세요.
-
게이트웨이 MAC 주소를 확인 및 복사하고 IT 관리자에게 문의하세요. MAC 주소 세부 정보 검색을 참조하십시오.
-
모바일 앱에서 로그아웃하고 앱을 다시 시작합니다.
-
Config를 누른 상태에서 Reset을 눌러 게이트웨이의 공장 초기화를 수행합니다.