튜토리얼: 두 개의 AWS 서비스 통합과 하나의 Lambda 비프록시 통합으로 REST API 생성
자습서: Lambda 비 프록시 통합을 통해 REST API 생성에서는 Lambda Function 통합만 사용합니다. Lambda Function 통합은 AWS
Service 통합 유형의 특별한 사례로서, Lambda 함수를 간접적으로 호출하는 데 필요한 리소스 기반 권한을 자동으로 추가하는 등 대부분의 통합 설정을 수행합니다. 여기서 세 가지 통합 중 두 가지는 AWS Service 통합을 사용합니다. 이 통합 유형은 더 많은 제어 권한을 제공하지만, 적절한 권한이 포함된 IAM 역할 생성 및 지정과 같은 작업을 수동으로 수행해야 합니다.
이 자습서에서는 JSON 형식의 입력 및 출력을 수락 및 반환하여 기본 산술 연산을 구현하는 Calc Lambda 함수를 생성합니다. 그런 다음 REST API를 생성하여 다음과 같이 Lambda 함수와 통합합니다.
-
GET리소스에/calc메서드를 공개하여 Lambda 함수를 호출하고, 입력을 쿼리 문자열 파라미터로 제공합니다(AWS Service통합). -
POST리소스에/calc메서드를 공개하여 Lambda 함수를 호출하고, 입력을 메서드 요청 페이로드에 제공합니다(AWS Service통합). -
중첩된
GET리소스에/calc/{operand1}/{operand2}/{operator}을 공개하여 Lambda 함수를 호출하고, 입력을 경로 파라미터로 제공합니다(Lambda Function통합).
이 자습서 외에도, Calc API에 대한 OpenAPI 정의 파일을 검토할 수 있습니다. 이 파일은 API Gateway에서 OpenAPI를 사용하여 REST API 개발의 지침에 따라 API Gateway로 가져올 수 있습니다.
주제
맡을 수 있는 IAM 역할 생성
API가 Calc Lambda 함수를 호출하게 하려면 API Gateway가 맡을 수 있는 IAM 역할이 있어야 합니다. 이 역할은 다음과 같은 신뢰할 수 있는 관계를 가진 IAM 역할입니다.
생성한 역할은 Lambda InvokeFunction 권한을 가져야 합니다. 이 권한이 없으면 API 호출자가 500 Internal Server Error 응답을 받습니다. 역할에 이 권한을 부여하려면 다음 IAM 정책을 역할에 연결해야 합니다.
다음은 이를 수행하는 방법입니다.
API Gateway가 맡을 수 있는 IAM 역할 생성
-
IAM 콘솔에 로그인합니다.
-
[Roles]를 선택합니다.
-
역할 생성을 선택합니다.
-
[신뢰할 수 있는 유형의 엔터티 선택(Select type of trusted entity)] 아래에서 AWS 서비스를 선택합니다.
-
Choose the service that will use this role(이 역할을 사용할 서비스 선택) 아래에서 Lambda를 선택합니다.
-
Next: Permissions(다음: 권한)를 선택합니다.
-
정책 생성을 선택합니다.
새로운 정책 생성 콘솔 창이 열립니다. 이 창에서 다음을 수행합니다.
-
JSON 탭에서 기존 정책을 다음으로 바꿉니다.
-
정책 검토(Review policy)를 선택합니다.
-
정책 검토에서 다음을 수행합니다.
-
이름에서
lambda_execute같은 사용자 이름을 입력합니다. -
정책 생성을 선택합니다.
-
-
-
원래의 역할 만들기 콘솔 창에서 다음을 수행하십시오.
-
Attach permissions policies(권한 정책 연결)의 드롭다운 목록에서
lambda_execute정책을 선택합니다.목록에 해당 정책이 표시되지 않으면 목록 상단에 있는 새로 고침 버튼을 선택합니다. (브라우저 페이지를 새로 고치지 마십시오.)
-
다음: 태그를 선택합니다.
-
다음: 검토를 선택합니다.
-
역할 이름에
lambda_invoke_function_assume_apigw_role등의 이름을 입력합니다. -
역할 생성을 선택합니다.
-
-
역할 목록에서
lambda_invoke_function_assume_apigw_role을 선택합니다. -
신뢰 관계 탭을 선택합니다.
-
신뢰 관계 편집(Edit trust relationship)을 선택합니다.
-
기존 정책을 다음으로 바꿉니다.
-
신뢰 정책 업데이트(Update Trust Policy)를 선택합니다.
-
방금 생성한 역할의 역할 ARN을 기록해 둡니다. 잠시 후 필요한 정보입니다.
Calc Lambda 함수 생성
다음으로 Lambda 콘솔을 사용하여 Lambda 함수를 생성합니다.
-
Lambda 콘솔에서 함수 생성(Create function)을 선택합니다.
-
새로 작성을 선택합니다.
-
이름에
Calc를 입력합니다. -
런타임에서 지원되는 최신 Node.js 또는 Python 런타임을 선택합니다.
다른 모든 옵션에는 기본 설정을 사용합니다.
-
함수 생성을 선택합니다.
-
선호하는 런타임에 다음의 Lambda 함수를 복사한 다음, Lambda 콘솔에서 코드 편집기에 붙여 넣습니다.
-
실행 역할에서 기존 역할 선택(Choose an existing role)을 선택합니다.
-
앞에서 만든
lambda_invoke_function_assume_apigw_role역할의 ARN을 입력합니다. -
[Deploy]를 선택합니다.
이 함수에는 a 입력 파라미터의 두 피연산자(b 및 op) 및 연산자(event)가 필요합니다. 입력은 다음 형식의 JSON 객체입니다.
{ "a": "Number" | "String", "b": "Number" | "String", "op": "String" }
이 함수에서 계산된 결과(c) 및 입력을 반환합니다. 입력이 잘못된 경우 함수에서 널 값 또는 "Invalid op" 문자열을 결과로 반환합니다. 출력은 다음 JSON 형식입니다.
{ "a": "Number", "b": "Number", "op": "String", "c": "Number" | "String" }
다음 단계에서 함수를 API와 통합하기 전에 Lambda 콘솔에서 함수를 테스트해야 합니다.
Calc Lambda 함수 테스트
다음은 Lambda 콘솔에서 Calc 함수를 테스트하는 방법입니다.
-
테스트 탭을 선택합니다.
-
테스트 이벤트의 이름에
calc2plus5를 입력합니다. -
테스트 이벤트 정의를 다음과 같이 바꿉니다.
{ "a": "2", "b": "5", "op": "+" } -
저장을 선택합니다.
-
테스트를 선택합니다.
-
실행 결과: 성공을 확장합니다. 다음과 같은 모양이어야 합니다.
{ "a": 2, "b": 5, "op": "+", "c": 7 }
Calc API를 만듭니다.
다음 절차는 방금 만든 Calc Lambda 함수에 대한 API를 만드는 방법을 보여줍니다. 그 다음 단원에서는 이 API에 리소스와 메서드를 추가할 것입니다.
API를 생성하는 방법
https://console.aws.amazon.com/apigateway
에서 API Gateway 콘솔에 로그인합니다. -
API Gateway를 처음 사용하는 경우, 서비스의 기능을 소개하는 페이지가 나타납니다. REST API에서 빌드를 선택합니다. 예제 API 생성 팝업이 나타나면 확인을 선택합니다.
API Gateway를 처음 사용하는 것이 아닌 경우 API 생성을 선택합니다. REST API에서 [빌드]를 선택합니다.
API 이름에서
LambdaCalc을 입력합니다.(선택 사항) 설명에 설명을 입력합니다.
API 엔드포인트 유형 설정을 지역으로 유지합니다.
IP 주소 유형에서 IPv4를 선택합니다.
API 생성(Create API)을 선택합니다.
통합 1: Lambda 함수를 호출하기 위해 쿼리 파라미터를 사용하여 GET 메서드 생성
쿼리 문자열 파라미터를 Lambda 함수에 전달하는 GET 메서드를 생성하여, API가 브라우저에서 호출될 수 있도록 합니다. 이 방법은 오픈 액세스를 허용하는 API에 특히 유용합니다.
API를 생성한 후에는 리소스를 생성합니다. 일반적으로 API 리소스는 애플리케이션 로직에 따른 리소스 트리로 정리되어 있습니다. 이 단계에서는 /calc 리소스를 생성합니다.
/calc 리소스를 생성하려면
리소스 생성을 선택합니다.
프록시 리소스는 꺼진 상태로 둡니다.
리소스 경로를
/로 유지합니다.리소스 이름에
calc을 입력합니다.오리진 간 리소스 공유(CORS)를 꺼진 상태로 둡니다.
리소스 생성을 선택합니다.
쿼리 문자열 파라미터를 Lambda 함수에 전달하는 GET 메서드를 생성하여, API가 브라우저에서 호출될 수 있도록 합니다. 이 방법은 오픈 액세스를 허용하는 API에 특히 유용합니다.
이 메서드에서 Lambda 함수의 경우 임의의 Lambda 함수를 간접적으로 호출할 때 POST 요청을 사용해야 합니다. 이 예제에서는 프런트엔드 메서드 요청에서의 HTTP 메서드가 백엔드에서의 통합 요청과 다를 수 있다는 것을 보여 줍니다.
GET 메서드를 생성하는 방법
/calc 리소스를 선택한 다음 메서드 생성을 선택합니다.
메서드 유형에서 GET을 선택합니다.
통합 유형에서 AWS 서비스를 선택합니다.
AWS 리전에서 Lambda 함수를 생성한 AWS 리전을 선택합니다.
AWS 서비스에서 Lambda를 선택합니다.
AWS 하위 도메인은 비워 둡니다.
HTTP 메서드에서 POST를 선택합니다.
작업 유형에서 경로 재정의 사용을 선택합니다. 이 옵션을 사용하면 호출 작업의 ARN을 지정하여
Calc함수를 실행할 수 있습니다.경로 재정의에서
2015-03-31/functions/arn:aws:lambda:를 입력합니다.us-east-2:account-id:function:Calc/invocationsaccount-idus-east-2실행 역할에
lambda_invoke_function_assume_apigw_role의 ARN을 입력합니다.보안 인증 캐시 및 기본 제한 시간 설정을 변경하지 마세요.
메서드 요청 설정을 선택합니다.
요청 검사기에서 쿼리 문자열 파라미터 및 헤더 검사를 선택합니다.
이렇게 설정하면 클라이언트가 필수 파라미터를 지정하지 않은 경우 오류 메시지가 반환됩니다.
URL 쿼리 문자열 파라미터를 선택합니다.
이제 /calc 리소스에서 GET 메서드에 대한 쿼리 문자열 파라미터를 설정하면 백엔드 Lambda 함수를 대신하여 입력을 수신할 수 있습니다.
쿼리 문자열 파라미터를 생성하려면 다음을 수행합니다.
쿼리 문자열 추가(Add query string)를 선택합니다.
이름에
operand1을 입력합니다.필수를 끕니다.
캐싱을 꺼진 상태로 둡니다.
같은 단계를 반복하여
operand2라는 쿼리 문자열과operator라는 쿼리 문자열을 생성합니다.메서드 생성을 선택합니다.
이제 Calc 함수에 필요한 대로 클라이언트가 제공한 쿼리 문자열을 통합 요청 페이로드로 변환하는 매핑 템플릿을 생성합니다. 이 템플릿은 메서드 요청에서 선언된 세 쿼리 문자열 파라미터를 백엔드 Lambda 함수에 대한 입력으로서 JSON 객체의 지정 속성 값에 매핑합니다. 변환된 JSON 객체는 통합 요청 페이로드로 포함됩니다.
입력 파라미터를 통합 요청에 매핑하려면
통합 요청 탭의 통합 요청 설정에서 편집을 선택합니다.
요청 본문 패스스루에서 정의된 템플릿이 없는 경우(권장)를 선택합니다.
매핑 템플릿을 선택합니다.
매핑 템플릿 추가(Add mapping template)를 선택합니다.
콘텐츠 유형에
application/json을 입력합니다.템플릿 본문에 다음 코드를 입력합니다.
{ "a": "$input.params('operand1')", "b": "$input.params('operand2')", "op": "$input.params('operator')" }저장을 선택합니다.
이제 GET 메서드를 테스트하여 Lambda 함수를 간접적으로 호출하도록 적절히 설정되었는지 확인할 수 있습니다.
GET 메서드를 테스트하는 방법
-
테스트 탭을 선택합니다. 탭을 표시하려면 오른쪽 화살표 버튼을 선택해야 할 수도 있습니다.
쿼리 문자열에
operand1=2&operand2=3&operator=+를 입력합니다.-
테스트를 선택합니다.
다음과 같은 결과가 나타납니다.
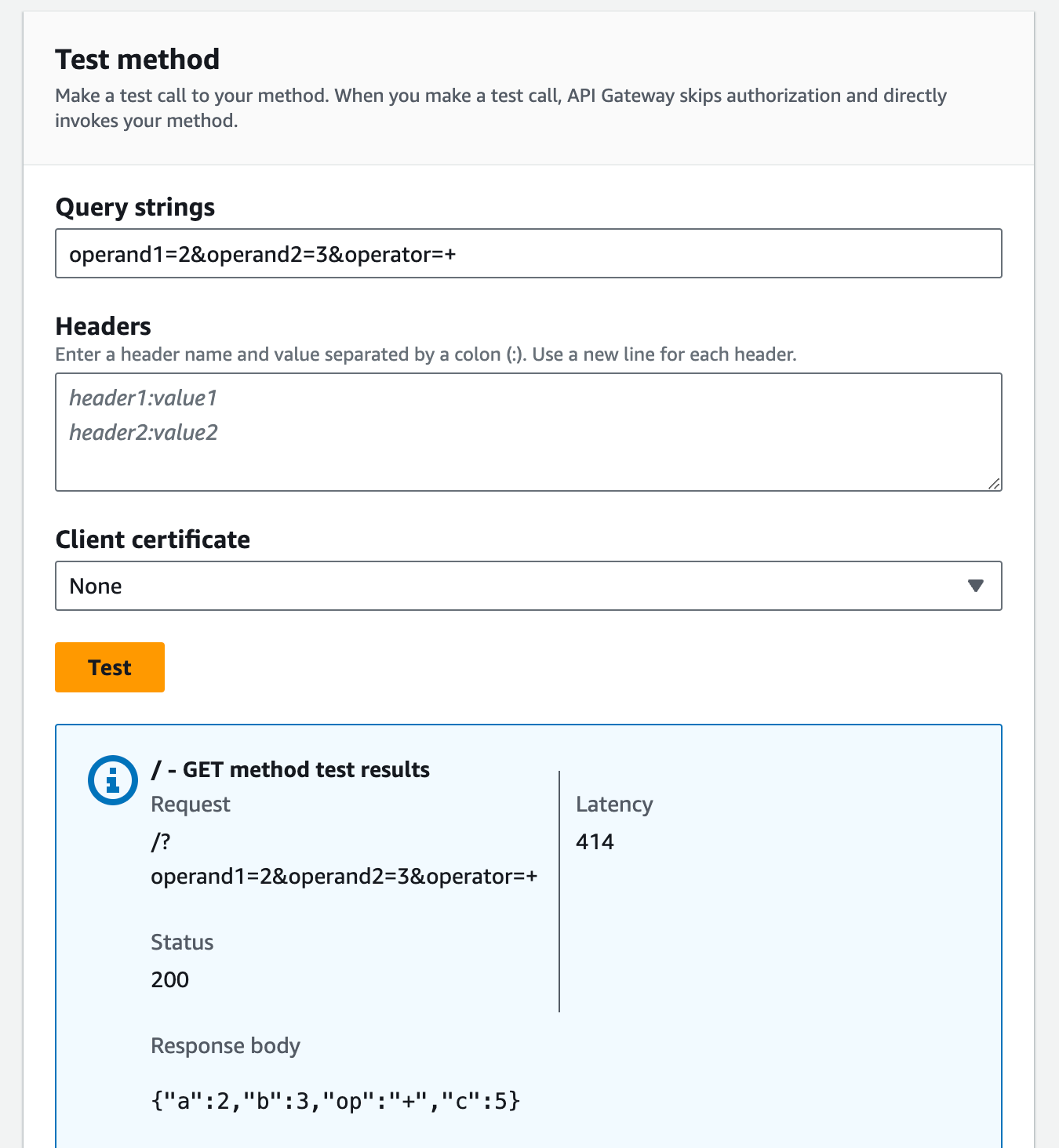
통합 2: Lambda 함수를 호출하기 위해 JSON 페이로드를 사용하여 POST 메서드 생성
Lambda 함수를 호출하는 JSON 페이로드로 POST 메서드를 생성하면 클라이언트가 요청 본문의 백엔드 함수에 필요한 입력을 제공해야 합니다. 클라이언트가 올바른 입력 데이터를 업로드하도록 하기 위해 페이로드에서 요청 확인을 활성화합니다.
JSON 페이로드로 POST 메서드를 생성하려면
/calc 리소스를 선택한 다음 메서드 생성을 선택합니다.
메서드 유형에서 POST를 선택합니다.
통합 유형에서 AWS 서비스를 선택합니다.
AWS 리전에서 Lambda 함수를 생성한 AWS 리전을 선택합니다.
AWS 서비스에서 Lambda를 선택합니다.
AWS 하위 도메인은 비워 둡니다.
HTTP 메서드에서 POST를 선택합니다.
작업 유형에서 경로 재정의 사용을 선택합니다. 이 옵션을 사용하면 호출 작업의 ARN을 지정하여
Calc함수를 실행할 수 있습니다.경로 재정의에서
2015-03-31/functions/arn:aws:lambda:를 입력합니다.us-east-2:account-id:function:Calc/invocationsaccount-idus-east-2실행 역할에
lambda_invoke_function_assume_apigw_role의 ARN을 입력합니다.보안 인증 캐시 및 기본 제한 시간 설정을 변경하지 마세요.
메서드 생성을 선택합니다.
이제 입력 데이터 구조를 설명하고 수신되는 요청의 본문을 검사하기 위한 입력 모델을 생성합니다.
입력 모델을 생성하려면
-
기본 탐색 창에서 모델을 선택합니다.
-
Create model(모델 생성)을 선택합니다.
-
이름에
input을 입력합니다. -
콘텐츠 유형에
application/json을 입력합니다.일치하는 콘텐츠 유형이 없는 경우 요청 확인이 수행되지 않습니다. 콘텐츠 유형에 관계없이 동일한 모델을 사용하려면
$default를 입력합니다. -
모델 스키마에서 다음 모델을 입력합니다.
{ "type":"object", "properties":{ "a":{"type":"number"}, "b":{"type":"number"}, "op":{"type":"string"} }, "title":"input" } Create model(모델 생성)을 선택합니다.
이제 출력 모델을 생성합니다. 이 모델은 백엔드로부터 계산된 출력의 데이터 구조를 설명합니다. 통합 응답 데이터를 다른 모델에 매핑하는 데 사용할 수 있습니다. 이 자습서에서는 패스스루 동작에 의존하며 이 모델을 사용하지 않습니다.
출력 모델을 생성하려면
-
Create model(모델 생성)을 선택합니다.
-
이름에
output을 입력합니다. -
콘텐츠 유형에
application/json을 입력합니다.일치하는 콘텐츠 유형이 없는 경우 요청 확인이 수행되지 않습니다. 콘텐츠 유형에 관계없이 동일한 모델을 사용하려면
$default를 입력합니다. -
모델 스키마에서 다음 모델을 입력합니다.
{ "type":"object", "properties":{ "c":{"type":"number"} }, "title":"output" } Create model(모델 생성)을 선택합니다.
이제 결과 모델을 생성합니다. 이 모델은 반환된 응답 데이터의 데이터 구조를 설명합니다. 이는 API에 정의된 입력 스키마와 출력 스키마를 모두 참조합니다.
결과 모델을 생성하려면
-
Create model(모델 생성)을 선택합니다.
-
이름에
result을 입력합니다. -
콘텐츠 유형에
application/json을 입력합니다.일치하는 콘텐츠 유형이 없는 경우 요청 확인이 수행되지 않습니다. 콘텐츠 유형에 관계없이 동일한 모델을 사용하려면
$default를 입력합니다. -
모델 스키마에서
restapi-id를 사용하여 다음 모델을 입력합니다.resapi-id는 다음 흐름에서 콘솔 상단에 괄호 안에 표시됩니다.API Gateway > APIs > LambdaCalc (abc123).{ "type":"object", "properties":{ "input":{ "$ref":"https://apigateway.amazonaws.com/restapis/restapi-id/models/input" }, "output":{ "$ref":"https://apigateway.amazonaws.com/restapis/restapi-id/models/output" } }, "title":"result" } Create model(모델 생성)을 선택합니다.
이제 수신되는 요청의 본문에서 요청 검사를 활성화하도록 POST 메서드의 메서드 요청을 구성합니다.
POST 메서드에서 요청 검증을 활성화하려면
-
기본 탐색 창에서 리소스를 선택하고 리소스 트리에서
POST메서드를 선택합니다. -
메서드 요청 탭의 메서드 요청 설정에서 편집을 선택합니다.
요청 검사기에서 본문 검사를 선택합니다.
요청 본문을 선택한 다음 모델 추가를 선택합니다.
콘텐츠 유형에
application/json을 입력합니다.일치하는 콘텐츠 유형이 없는 경우 요청 확인이 수행되지 않습니다. 콘텐츠 유형에 관계없이 동일한 모델을 사용하려면
$default를 입력합니다.모델에서 입력을 선택합니다.
저장을 선택합니다.
이제 POST 메서드를 테스트하여 Lambda 함수를 간접적으로 호출하도록 적절히 설정되었는지 확인할 수 있습니다.
POST 메서드를 테스트하는 방법
-
테스트 탭을 선택합니다. 탭을 표시하려면 오른쪽 화살표 버튼을 선택해야 할 수도 있습니다.
요청 본문에 다음 JSON 페이로드를 입력합니다.
{ "a": 1, "b": 2, "op": "+" }-
테스트를 선택합니다.
다음 결과가 표시됩니다.
{ "a": 1, "b": 2, "op": "+", "c": 3 }
통합 3: Lambda 함수를 호출하기 위해 경로 파라미터를 사용하여 GET 메서드 생성
이제 백엔드 Lambda 함수를 호출하는 경로 파라미터 시퀀스가 지정한 리소스에 GET 메서드를 만들어 보겠습니다. 경로 파라미터 값은 Lambda 함수에 대한 입력 데이터를 지정합니다. 받는 경로 파라미터 값을 필수 통합 요청 페이로드에 매핑하는 매핑 템플릿을 사용합니다.
이렇게 만들어진 API 리소스 구조는 다음과 같습니다.
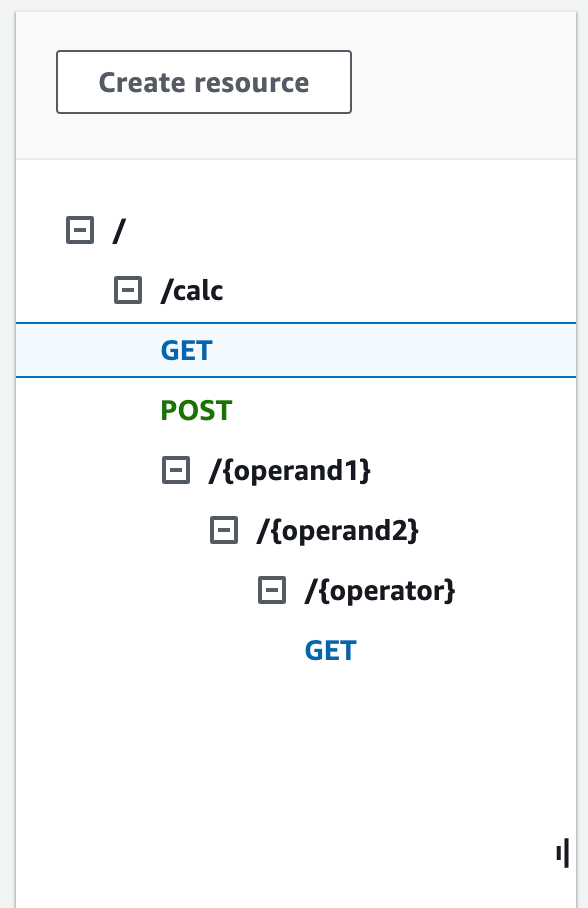
/{operand1}/{operand2}/{operator} 리소스를 생성하려면
리소스 생성을 선택합니다.
리소스 경로에서
/calc를 선택합니다.리소스 이름에
{operand1}을 입력합니다.오리진 간 리소스 공유(CORS)를 꺼진 상태로 둡니다.
리소스 생성을 선택합니다.
리소스 경로에서
/calc/{operand1}/를 선택합니다.리소스 이름에
{operand2}을 입력합니다.오리진 간 리소스 공유(CORS)를 꺼진 상태로 둡니다.
리소스 생성을 선택합니다.
리소스 경로에서
/calc/{operand1}/{operand2}/를 선택합니다.리소스 이름에
{operator}을 입력합니다.오리진 간 리소스 공유(CORS)를 꺼진 상태로 둡니다.
리소스 생성을 선택합니다.
이번에는 API Gateway 콘솔에서 기본으로 제공하는 Lambda 통합 기능을 사용하여 메서드 통합을 설정합니다.
메서드 통합을 설정하려면
/{operand1}/{operand2}/{operator} 리소스를 선택한 다음 메서드 생성을 선택합니다.
메서드 유형에서 GET을 선택합니다.
통합 유형에서 Lambda를 선택합니다.
Lambda 프록시 통합을 비활성화된 상태로 유지합니다.
Lambda 함수에서 Lambda 함수를 생성한 AWS 리전을 선택하고
Calc를 입력합니다.기본 제한 시간을 켜진 상태로 둡니다.
메서드 생성을 선택합니다.
이제 /calc/{operand1}/{operand2}/{operator} 리소스가 생성될 때 선언된 URL 경로 파라미터를 JSON 객체의 지정 속성 값에 매핑하는 매핑 템플릿을 생성합니다. URL 경로가 URL로 인코딩되어야 하므로 나눗셈 연산자는 %2F가 아닌 /로 지정해야 합니다. 이 템플릿은 %2F를 ''/'로 변환한 다음 Lambda 함수에 전달합니다.
매핑 템플릿을 생성하려면
통합 요청 탭의 통합 요청 설정에서 편집을 선택합니다.
요청 본문 패스스루에서 정의된 템플릿이 없는 경우(권장)를 선택합니다.
매핑 템플릿을 선택합니다.
콘텐츠 유형에
application/json을 입력합니다.템플릿 본문에 다음 코드를 입력합니다.
{ "a": "$input.params('operand1')", "b": "$input.params('operand2')", "op": #if($input.params('operator')=='%2F')"/"#{else}"$input.params('operator')"#end }저장을 선택합니다.
이제 Lambda 함수를 간접적으로 호출하고 매핑 없이 통합 응답을 통해 원본 출력을 전달하도록 적절히 설정되었는지 확인하기 위해 GET 메서드를 테스트할 수 있습니다.
GET 메서드를 테스트하는 방법
-
테스트 탭을 선택합니다. 탭을 표시하려면 오른쪽 화살표 버튼을 선택해야 할 수도 있습니다.
-
경로에서 다음을 수행합니다.
operand1에
1을 입력합니다.operand2에
1을 입력합니다.operator에
+를 입력합니다.
-
테스트를 선택합니다.
-
결과는 다음과 같아야 합니다.
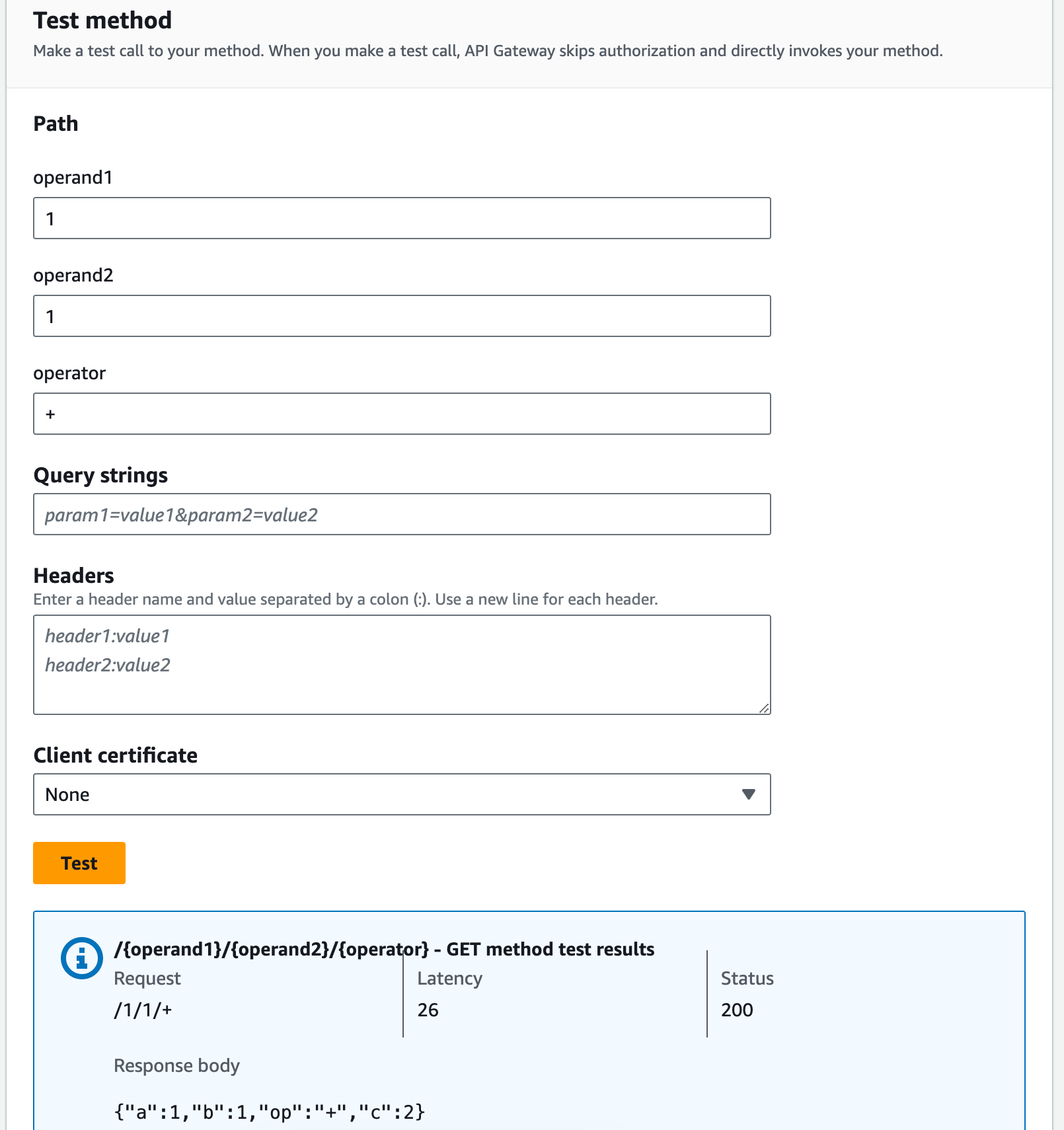
그런 다음 result 스키마 이후 메서드 응답 페이로드의 데이터 구조를 모델링합니다.
기본적으로 메서드 응답 본문에는 빈 모델이 지정됩니다. 이 때문에 통합 응답 본문이 매핑되지 않고 통과합니다. 그러나 Java 또는 Objective-C와 같은 강력한 형식의 언어 중 하나에 대한 SDK를 생성하는 경우 결과적으로 SDK 사용자가 빈 객체를 수신하게 됩니다. REST 클라이언트 및 SDK 클라이언트 모두 원하는 결과를 수신하도록 하려면 사전 정의된 스키마를 사용하여 응답 데이터를 모델링해야 합니다. 여기에서는 메서드 응답 본문에 대한 모델을 정의하고 통합 응답 본문을 메서드 응답 본문으로 변환하는 매핑 템플릿을 구성하겠습니다.
메서드 응답을 생성하려면
-
메서드 응답 탭의 응답 200에서 편집을 선택합니다.
-
요청 본문에서 모델 추가를 선택합니다.
-
콘텐츠 유형에
application/json을 입력합니다. -
모델에서 결과를 선택합니다.
-
저장을 선택합니다.
메서드 응답 본문에 대한 모델을 설정하여 응답 데이터가 주어진 SDK의 result 객체에 캐스팅되도록 합니다. 통합 응답 데이터가 적절히 매핑되게 하려면 매핑 템플릿이 필요합니다.
매핑 템플릿을 생성하려면
통합 응답 탭의 기본값 - 응답에서 편집을 선택합니다.
매핑 템플릿을 선택합니다.
콘텐츠 유형에
application/json을 입력합니다.템플릿 본문에 다음 코드를 입력합니다.
#set($inputRoot = $input.path('$')) { "input" : { "a" : $inputRoot.a, "b" : $inputRoot.b, "op" : "$inputRoot.op" }, "output" : { "c" : $inputRoot.c } }저장을 선택합니다.
매핑 템플릿을 테스트하려면
-
테스트 탭을 선택합니다. 탭을 표시하려면 오른쪽 화살표 버튼을 선택해야 할 수도 있습니다.
-
경로에서 다음을 수행합니다.
operand1에
1을 입력합니다.operand2에
2을 입력합니다.operator에
+를 입력합니다.
-
테스트를 선택합니다.
-
결과는 다음과 같습니다.
{ "input": { "a": 1, "b": 2, "op": "+" }, "output": { "c": 3 } }
이 시점에서는, API Gateway 콘솔에서 테스트 기능을 사용해서만 API를 직접적으로 호출할 수 있습니다. 클라이언트가 호출할 수 있게 하려면 API를 배포해야 합니다. 리소스 또는 메서드를 추가, 수정, 삭제하거나, 데이터 매핑을 업데이트하거나, 단계 설정을 업데이트할 때마다 항상 API를 다시 배포하십시오. 다음과 같이 다시 배포하지 않으면 API의 클라이언트가 새 기능 또는 업데이트를 사용할 수 없습니다.
API를 배포하려면
참고
리소스 또는 메서드를 추가, 수정, 삭제하거나, 데이터 매핑을 업데이트하거나, 스테이지 설정을 업데이트할 때마다 항상 API를 다시 배포합니다. 다시 배포하지 않으면 API의 클라이언트가 새 기능 또는 업데이트를 사용할 수 없습니다.