기계 번역으로 제공되는 번역입니다. 제공된 번역과 원본 영어의 내용이 상충하는 경우에는 영어 버전이 우선합니다.
워크플로 관련 문제 해결
다음 섹션을 참조하여 Amazon CodeCatalyst의 워크플로와 관련된 문제를 해결하세요. 워크플로에 대한 자세한 내용은 워크플로를 사용하여 빌드, 테스트 및 배포 섹션을 참조하세요.
'Workflow is inactive' 메시지를 해결하려면 어떻게 해야 하나요?
문제: CodeCatalyst 콘솔의 CI/CD, 워크플로에서 워크플로가 다음 메시지와 함께 나타납니다.
Workflow is inactive.
이 메시지는 워크플로 정의 파일에 현재 사용 중인 브랜치에 적용되지 않는 트리거가 포함되어 있음을 나타냅니다. 예를 들어 워크플로 정의 파일에 PUSH 브랜치를 참조하는 main 트리거가 포함되어 있지만 현재 특성 브랜치에 있을 수 있습니다. 특성 브랜치에서 변경한 내용은 main 브랜치에 적용되지 않고 main 브랜치에서 워크플로 실행을 시작하지 않으므로 CodeCatalyst는 브랜치에서 워크플로를 해제하고 Inactive로 표시합니다.
수정 방법:
특성 브랜치에서 워크플로를 시작하려면 다음을 수행하면 됩니다.
-
특성 브랜치의 워크플로 정의 파일에서
Triggers섹션의Branches속성을 제거하여 다음과 같이 표시되도록 합니다.Triggers: - Type: PUSH이 구성을 사용하면 특성 브랜치를 포함한 모든 브랜치로 푸시할 때 트리거가 활성화됩니다. 트리거가 활성화되면 CodeCatalyst는 푸시하는 브랜치에 있는 워크플로 정의 파일과 소스 파일을 사용하여 워크플로 실행을 시작합니다.
-
특성 브랜치의 워크플로 정의 파일에서
Triggers섹션을 제거하고 워크플로를 수동으로 실행합니다. -
특성 브랜치의 워크플로 정의 파일에서 다른 브랜치(예시:
main등)가 아닌 특성 브랜치를 참조하도록PUSH섹션을 변경합니다.
중요
변경 내용을 다시 main 브랜치에 병합하지 않으려는 경우에는 이러한 변경 내용을 커밋하지 않도록 주의하세요.
워크플로 정의 파일 편집에 대한 자세한 내용은 워크플로 생성 섹션을 참조하세요.
트리거에 대한 자세한 내용은 트리거를 사용하여 워크플로 실행 자동 시작 주제를 참조하세요.
'Workflow definition has n errors' 오류를 해결하려면 어떻게 해야 하나요?
문제: 다음 오류 메시지 중 하나가 표시됩니다.
오류 1:
CI/CD, 워크플로 페이지의 워크플로 이름 아래에 다음과 같은 메시지가 표시됩니다.
Workflow definition has n errors
오류 2:
워크플로를 편집하는 동안 검증 버튼을 선택하면 CodeCatalyst 콘솔 상단에 다음 메시지가 표시됩니다.
The workflow definition has errors. Fix the errors and choose Validate to verify
your changes.
오류 3:
워크플로의 세부 정보 페이지로 이동한 후 워크플로 정의 필드에 다음 오류가 표시됩니다.
n errors
수정 방법:
-
CI/CD를 선택하고 워크플로를 선택한 다음 오류가 발생한 워크플로의 이름을 선택합니다. 상단 근처의 워크플로 정의 필드에서 오류에 대한 링크를 선택합니다. 페이지 하단에 오류에 대한 자세한 내용이 표시됩니다. 오류의 문제 해결 팁에 따라 문제를 해결합니다.
-
워크플로 정의 파일이 YAML 파일인지 확인합니다.
-
워크플로 정의 파일의 YAML 속성이 올바른 수준에서 중첩되어 있는지 확인합니다. 워크플로 정의 파일에서 속성을 중첩하는 방법을 확인하려면 워크플로 YAML 정의 섹션을 참조하거나 워크플로에 작업 추가 섹션에서 연결된 작업 설명서를 참조하세요.
-
별표(
*) 및 기타 특수 문자가 올바르게 이스케이프 처리되었는지 확인합니다. 이스케이프 처리하려면 작은따옴표 또는 큰따옴표를 추가하세요. 예시:Outputs: Artifacts: - Name: myartifact Files: -"**/*"워크플로 정의 파일의 특수 문자에 대한 자세한 내용은 구문 지침 및 규칙 섹션을 참조하세요.
-
워크플로 정의 파일의 YAML 속성이 올바른 대문자를 사용하는지 확인합니다. 대/소문자 규칙에 대한 자세한 내용은 구문 지침 및 규칙 섹션을 참조하세요. 각 속성의 올바른 대/소문자를 확인하려면 워크플로 YAML 정의 섹션을 참조하거나 워크플로에 작업 추가 섹션에서 연결된 작업 설명서를 참조하세요.
-
워크플로 정의 파일에
SchemaVersion속성이 있고 올바른 버전으로 설정되어 있는지 확인합니다. 자세한 내용은 SchemaVersion 섹션을 참조하세요. -
워크플로 정의 파일의
Triggers섹션에 필요한 모든 속성이 포함되어 있는지 확인합니다. 필요한 속성을 확인하려면 시각적 편집기에서 트리거를 선택하고 누락된 정보가 있는 필드를 찾거나 Triggers에서 트리거 참조 문서를 참조하세요. -
워크플로 정의 파일의
DependsOn속성이 올바르게 구성되어 있고 순환 종속성을 유발하지 않는지 확인합니다. 자세한 내용은 작업 순서 지정 섹션을 참조하세요. -
워크플로 정의 파일의
Actions섹션에 적어도 하나의 작업이 포함되어 있는지 확인합니다. 자세한 내용은 작업 섹션을 참조하세요. -
각 작업에 모든 필수 속성이 포함되어 있는지 확인합니다. 필요한 속성을 확인하려면 시각적 편집기에서 작업을 선택하고 정보가 누락된 필드를 찾거나 워크플로에 작업 추가 섹션에서 연결된 작업 설명서를 참조하세요.
-
모든 입력 아티팩트에 해당하는 출력 아티팩트가 있는지 확인합니다. 자세한 내용은 출력 아티팩트 정의 섹션을 참조하세요.
-
한 작업에서 정의된 변수를 다른 작업에서 사용할 수 있도록 내보내야 합니다. 자세한 내용은 다른 작업에서 사용할 수 있도록 변수 내보내기 섹션을 참조하세요.
'Unable to locate credentials' 및 'ExpiredToken' 오류를 해결하려면 어떻게 해야 하나요?
문제: 자습서: Amazon EKS에 애플리케이션 배포를 진행하는 동안 개발 컴퓨터의 터미널 창에 다음 오류 메시지 중 하나 또는 둘이 표시됩니다.
Unable to locate credentials. You can configure credentials by running "aws
configure".
ExpiredToken: The security token included in the request is expired
수정 방법:
이러한 오류는 AWS 서비스에 액세스하는 데 사용하는 자격 증명이 만료되었음을 나타냅니다. 이 경우 aws configure 명령을 실행하지 않습니다. 대신 다음 지침에 따라 AWS 액세스 키와 세션 토큰을 새로 고칩니다.
AWS 액세스 키 및 세션 토큰을 새로 고치려면
-
사용 중인 사용자의 AWS 액세스 포털 URL, 사용자 이름 및 암호가 있는지 확인합니다. Amazon EKS 자습서(
codecatalyst-eks-user)를 완료하세요. 자습서의 1단계: 개발 머신 설정를 완료했다면 이러한 항목이 구성되었을 것입니다.참고
이 정보가 없는 경우 IAM Identity Center의
codecatalyst-eks-user세부 정보 페이지로 이동하여 암호 재설정, 일회용 암호 생성 [...]을 선택한 후 암호 재설정을 다시 선택하면 화면에 해당 정보가 표시됩니다. -
다음 중 하나를 수행합니다.
-
AWS 액세스 포털 URL을 브라우저의 주소 표시줄에 붙여 넣습니다.
Or
-
AWS 액세스 포털 페이지가 이미 로드된 경우 새로 고칩니다.
-
-
아직 로그인하지 않은 경우
codecatalyst-eks-user의 사용자 이름과 암호로 로그인합니다. -
AWS 계정을 선택한 다음
codecatalyst-eks-user사용자 및 권한 세트를 할당한 AWS 계정 의 이름을 선택합니다. -
권한 세트 이름(
codecatalyst-eks-permission-set) 옆에서 명령줄 또는 프로그래밍 액세스를 선택합니다. -
페이지 중간에 있는 명령을 복사합니다. 다음처럼 보일 것입니다.
export AWS_ACCESS_KEY_ID="AKIAIOSFODNN7EXAMPLE" export AWS_SECRET_ACCESS_KEY="wJalrXUtnFEMI/K7MDENG/bPxRfiCYEXAMPLEKEY" export AWS_SESSION_TOKEN="session-token"...여기서
세션 토큰은 긴 무작위 문자열입니다. -
개발 시스템의 터미널 프롬프트에 명령을 붙여넣고 Enter 키를 누릅니다.
새 키와 세션 토큰이 로드됩니다.
이제 자격 증명을 새로 고쳤습니다. 이제 AWS CLI
eksctl, 및kubectl명령이 작동합니다.
'Unable to connect to the server' 오류를 해결하려면 어떻게 해야 하나요?
문제: 자습서: Amazon EKS에 애플리케이션 배포에 설명된 자습서를 진행하는 동안 개발 시스템의 터미널 창에 다음과 유사한 오류 메시지가 표시됩니다.
Unable to connect to the server: dial tcp: lookup
long-string.gr7.us-west-2.eks.amazonaws.com on
1.2.3.4:5: no such host
수정 방법:
이 오류는 일반적으로 kubectl 유틸리티가 Amazon EKS 클러스터에 연결하는 데 사용하는 자격 증명이 만료되었음을 나타냅니다. 이 문제를 해결하려면 터미널 프롬프트에 다음 명령을 입력하여 자격 증명을 새로 고칩니다.
aws eks update-kubeconfig --namecodecatalyst-eks-cluster--regionus-west-2
위치:
-
codecatalyst-eks-cluster는 Amazon EKS 클러스터의 이름으로 대체됩니다. -
us-west-2는 클러스터가 배포된 AWS 리전으로 대체됩니다.
시각적 편집기에서 CodeDeploy 필드가 누락된 이유는 무엇인가요?
문제: Amazon ECS에 배포 작업을 사용 중인데 워크플로의 시각적 편집기에서 CodeDeploy AppSpec과 같은 CodeDeploy 필드가 보이지 않습니다. 이 문제는 서비스 필드에서 지정한 Amazon ECS 서비스가 블루/그린 배포를 수행하도록 구성되지 않았기 때문에 발생할 수 있습니다.
수정 방법:
-
Amazon ECS에 배포 작업의 구성 탭에서 다른 Amazon ECS 서비스를 선택합니다. 자세한 내용은 워크플로를 사용하여 Amazon ECS에 배포 섹션을 참조하세요.
-
블루/그린 배포를 수행하기 위해 선택한 Amazon ECS 서비스를 구성합니다. 자세한 내용은 Amazon Elastic 컨테이너 서비스 개발자 안내서의 CodeDeploy로 제어되는 블루/그린 배포를 참조하세요.
IAM 기능 오류를 해결하려면 어떻게 해야 하나요?
문제: AWS CloudFormation 스택 배포 작업을 사용 중이며 스택 배포 AWS CloudFormation 작업의 로그##[error] requires capabilities: [에가 표시됩니다.capability-name]
가능한 해결 방법: 다음 절차를 완료하여 워크플로 정의 파일에 기능을 추가합니다. IAM 기능에 대한 자세한 내용은 IAM 사용 설명서의 AWS CloudFormation 템플릿에서 IAM 리소스 확인을 참조하세요.
'npm install' 오류를 해결하려면 어떻게 해야 하나요?
문제: AWS CDK
배포 작업 또는 AWS CDK 부트스트랩 작업이 npm install 오류가 발생하여 실패합니다. 이 오류는 작업에서 액세스할 수 없는 프라이빗 노드 패키지 관리자(npm) 레지스트리에 AWS CDK 앱 종속성을 저장하기 때문에 발생할 수 있습니다.
가능한 수정 사항: 다음 지침에 따라 추가 레지스트리 및 인증 정보로 AWS CDK 앱의 cdk.json 파일을 업데이트합니다.
시작하기 전 준비 사항
-
인증 정보에 대한 보안 암호를 생성합니다. 명확한 텍스트에 해당하는 내용을 제공하는 대신
cdk.json파일에서 이러한 보안 암호를 참조하게 됩니다. 보안 암호를 생성하려면 다음을 수행하세요.https://codecatalyst.aws/
에서 CodeCatalyst 콘솔을 엽니다. -
프로젝트를 선택합니다.
-
탐색 창에서 CI/CD를 선택한 후, 보안 암호를 선택합니다.
-
다음 속성을 가진 두 개의 보안 암호를 다시 생성합니다.
첫 번째 보안 암호 두 번째 보안 암호 이름:
npmUsername값:
npm-username, 여기서npm-username은 프라이빗 npm 레지스트리에 인증하는 데 사용되는 사용자 이름입니다.(선택 사항) 설명:
The username used to authenticate to the private npm registry.이름:
npmAuthToken값:
npm-auth-token, 여기서npm-auth-token은 프라이빗 npm 레지스트리에 인증하는 데 사용되는 액세스 토큰입니다. npm 액세스 토큰에 대한 자세한 내용은 npm 설명서의 액세스 토큰 정보를 참조하세요. (선택 사항) 설명:
The access token used to authenticate to the private npm registry.보안 암호에 대한 자세한 내용은 보안 암호를 사용하여 데이터 마스킹 섹션을 참조하세요.
-
보안 암호를 AWS CDK 작업에 환경 변수로 추가합니다. 이 작업은 변수가 실행될 때 변수를 실제 값으로 바꿉니다. 보안 암호를 추가하려면 다음을 수행하세요.
탐색 창에서 CI/CD를 선택한 다음 워크플로를 선택합니다.
-
워크플로의 이름을 선택합니다. 소스 리포지토리 또는 워크플로가 정의된 브랜치 이름을 기준으로 필터링하거나, 워크플로 이름 또는 상태를 기준으로 필터링할 수 있습니다.
-
편집을 선택합니다.
-
비주얼을 선택합니다.
-
워크플로 다이어그램에서 AWS CDK 작업을 선택합니다.
-
입력 탭을 선택합니다.
-
다음 속성을 가진 두 변수를 추가합니다.
첫 번째 변수 두 번째 변수 이름:
NPMUSER값:
${Secrets.npmUsername}이름:
NPMTOKEN값:
${Secrets.npmAuthToken}이제 보안 암호에 대한 참조가 포함된 두 개의 변수가 생겼습니다.
이제 워크플로 정의 파일 YAML 코드는 다음과 비슷하게 보일 것입니다.
참고
다음 코드 샘플은 AWS CDK 부트스트랩 작업에서 가져온 것으로 AWS CDK 배포 작업은 비슷한 내용입니다.
Name: CDK_Bootstrap_Action SchemaVersion: 1.0 Actions: CDKBootstrapAction: Identifier: aws/cdk-bootstrap@v2 Inputs: Variables: - Name: NPMUSER Value: ${Secrets.npmUsername} - Name: NPMTOKEN Value: ${Secrets.npmAuthToken} Sources: - WorkflowSource Environment: Name: Dev2 Connections: - Name: account-connection Role: codecatalystAdmin Configuration: Parameters: Region: "us-east-2"이제
cdk.json파일에서NPMUSER및NPMTOKEN변수를 사용할 준비가 되었습니다. 다음 절차로 이동합니다.
cdk.json 파일을 업데이트하려면 다음을 수행하세요.
-
AWS CDK 프로젝트의 루트 디렉터리로 변경하고
cdk.json파일을 엽니다. -
"app":속성을 찾아빨간색 이탤릭체로 표시된 코드를 포함하도록 변경합니다.참고
다음 샘플 코드는 TypeScript 프로젝트에서 가져온 것입니다. JavaScript 프로젝트를 사용하는 경우 코드는 동일하지는 않지만 비슷하게 보일 것입니다.
{ "app":"npm set registry=https://your-registry/folder/CDK-package/ --userconfig .npmrc && npm set //your-registry/folder/CDK-package/:always-auth=true --userconfig .npmrc && npm set //your-registry/folder/CDK-package/:_authToken=\"${NPMUSER}\":\"${NPMTOKEN}\" && npm install && npx ts-node --prefer-ts-exts bin/hello-cdk.ts|js","watch": { "include": [ "**" ], "exclude": [ "README.md", "cdk*.json", "**/*.d.ts", "**/*.js", "tsconfig.json", "package*.json", ... -
빨간색 이탤릭체로 강조 표시된 코드에서-
프라이빗 레지스트리의 AWS CDK 프로젝트 종속성 경로가 있는
your-registry/folder/CDK-package/. -
hello-cdk.ts|.js를 엔트리포인트 파일 이름으로 바꿉니다. 이 파일은 사용 중인 언어에 따라.ts(TypeScript) 또는.js(JavaScript) 파일일 수 있습니다.참고
이 작업은 보안 암호에서 지정한 npm 사용자 이름 및 액세스 토큰으로
NPMUSER및NPMTOKEN변수를 바꿉니다.
-
-
cdk.json파일을 저장합니다. -
작업을 수동으로 다시 실행하여 변경한 내용으로 오류가 해결되는지 확인합니다. 수동으로 작업을 실행하는 방법에 대한 자세한 내용은은 워크플로 수동 실행 시작 섹션을 참조하세요.
여러 워크플로의 이름이 같은 이유는 무엇인가요?
워크플로는 리포지토리당 브랜치별로 저장됩니다. 서로 다른 브랜치에 있는 두 개의 워크플로가 같은 이름을 가질 수 있습니다. 워크플로 페이지에서 브랜치 이름을 보고 같은 이름의 워크플로를 구분할 수 있습니다. 자세한 내용은 Amazon CodeCatalyst의 브랜치를 사용하여 소스 코드 작업 구성 섹션을 참조하세요.
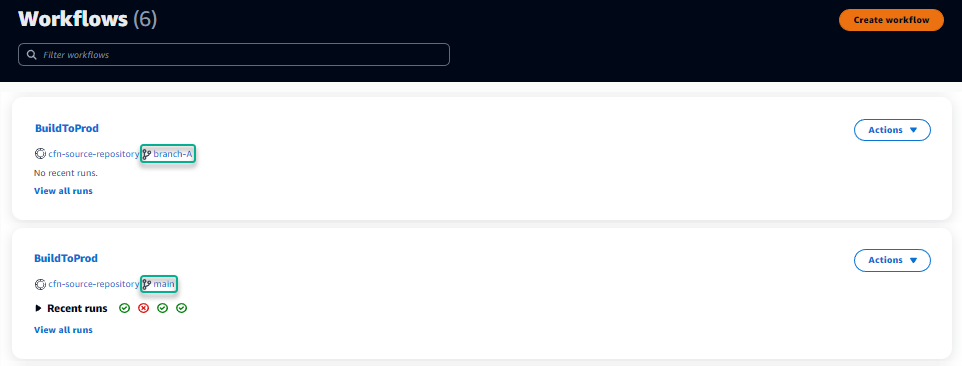
워크플로 정의 파일을 다른 폴더에 저장할 수 있나요?
아니요, 모든 워크플로 정의 파일은 .codecatalyst/workflows 폴더 또는 해당 폴더의 하위 폴더에 저장해야 합니다. 여러 논리 프로젝트가 있는 모노 리포지토리를 사용하는 경우 모든 워크플로 정의 파일을 .codecatalyst/workflows 폴더 또는 그 하위 폴더 중 하나에 배치한 다음 트리거 내부의 파일 변경됨 필드(시각적 편집기) 또는 FilesChanged 속성(YAML 편집기)을 사용하여 지정된 프로젝트 경로에서 워크플로를 자동으로 트리거합니다. 자세한 내용은 워크플로에 트리거 추가 및 예시: 푸시, 브랜치 및 파일이 있는 트리거 섹션을 참조하세요.
워크플로에 작업을 순차적으로 추가하려면 어떻게 해야 하나요?
기본적으로 워크플로에 작업을 추가하면 종속성이 없으며 다른 작업과 병렬로 실행됩니다.
작업을 순서대로 정렬하려면 DependsOn 필드를 설정하여 다른 작업에 대한 종속성을 설정할 수 있습니다. 다른 작업의 결과물인 아티팩트나 변수를 사용하도록 작업을 구성할 수도 있습니다. 자세한 내용은 작업 순서 지정 섹션을 참조하세요.
워크플로가 성공적으로 검증되었지만 런타임에 실패하는 이유는 무엇인가요?
Validate 버튼을 사용하여 워크플로를 검증했지만 워크플로가 검증에 실패했다면 검사기의 제한 때문일 수 있습니다.
워크플로 구성에서 보안 암호, 환경 또는 플릿과 같은 CodeCatalyst 리소스에 대한 참조 오류는 커밋 중에 등록되지 않습니다. 유효하지 않은 참조가 사용된 경우 워크플로가 실행될 때만 오류가 식별됩니다. 마찬가지로 필수 필드가 누락되었거나 작업 속성에 오타가 있는 등 작업 구성에 오류가 있는 경우 워크플로가 실행될 때만 오류가 식별됩니다. 자세한 내용은 워크플로 생성 섹션을 참조하세요.
자동 검색이 내 작업에 대한 보고서를 찾지 못함
문제: 테스트를 실행하는 작업에 대해 자동 검색을 구성했지만 CodeCatalyst에서 보고서를 검색하지 못합니다.
가능한 해결 방법: 이는 여러 가지 문제로 인해 발생할 수 있습니다. 다음 해결 방법 중 하나 이상을 시도해 보세요.
-
테스트를 실행하는 데 사용되는 도구가 CodeCatalyst가 이해하는 형식 중 하나로 출력을 생성하는지 확인합니다. 예를 들어,
pytest를 통해 CodeCatalyst가 테스트 및 코드 커버리지 보고서를 검색할 수 있도록 하려면 다음 인수를 포함하세요.--junitxml=test_results.xml --cov-report xml:test_coverage.xml자세한 내용은 품질 보고서 유형 섹션을 참조하세요.
-
출력의 파일 확장자가 선택한 형식과 일치하는지 확인합니다. 예를 들어,
JUnitXML형식으로 결과를 생성하도록pytest를 구성하는 경우 파일 확장자가.xml인지 확인하세요. 자세한 내용은 품질 보고서 유형 섹션을 참조하세요. -
특정 폴더를 일부러 제외하지 않는 한
IncludePaths가 전체 파일 시스템(**/*)을 포함하도록 구성되었는지 확인합니다. 마찬가지로, 보고서가 위치할 것으로 예상되는 디렉터리를 제외하지 않도록ExcludePaths가 구성되어 있는지 확인합니다. -
특정 출력 파일을 사용하도록 보고서를 수동으로 구성한 경우에는 자동 검색에서 제외됩니다. 자세한 내용은 품질 보고서 YAML 예시 섹션을 참조하세요.
-
출력이 생성되기 전에 작업이 실패하여 자동 검색에서 보고서를 찾지 못할 수도 있습니다. 예를 들어 단위 테스트가 실행되기 전에 빌드가 실패했을 수 있습니다.
성공 기준을 구성한 후 내 작업이 자동 검색된 보고서에 대한 작업이 실패해요.
문제: 자동 검색을 활성화하고 성공 기준을 구성하면 일부 보고서가 성공 기준을 충족하지 못하여 결과적으로 작업이 실패합니다.
가능한 해결 방법: 이 문제를 해결하려면 다음 솔루션 중 하나 이상을 시도해 보세요.
-
IncludePaths또는ExcludePaths를 수정하여 관심 없는 보고서를 제외합니다. -
모든 보고서가 전달되도록 성공 기준을 업데이트합니다. 예를 들어, 라인 커버리지가 50%인 보고서와 70%인 보고서 두 개가 발견된 경우 최소 라인 커버리지를 50%로 조정합니다. 자세한 내용은 성공 기준 섹션을 참조하세요.
-
실패한 보고서를 수동으로 구성된 보고서로 전환합니다. 이렇게 하면 특정 보고서에 대해 다양한 성공 기준을 구성할 수 있습니다. 자세한 내용은 보고서의 성공 기준 구성 섹션을 참조하세요.
자동 검색이 내가 원하지 않는 보고서를 생성해요.
문제: 자동 검색을 활성화하면 원하지 않는 보고서가 생성됩니다. 예를 들어, CodeCatalyst는 node_modules에 저장된 애플리케이션의 종속성에 포함된 파일에 대한 코드 커버리지 보고서를 생성합니다.
가능한 해결 방법: 원치 않는 파일을 제외하도록 ExcludePaths 구성을 조정할 수 있습니다. 예를 들어, node_modules를 제외하려면 node_modules/**/*를 추가합니다. 자세한 내용은 경로 포함/제외 섹션을 참조하세요.
자동 검색이 단일 테스트 프레임워크에 대해 작은 보고서를 많이 생성함
문제: 특정 테스트 및 코드 커버리지 보고 프레임워크를 사용할 때 자동 검색이 많은 수의 보고서를 생성하는 것을 발견했습니다. 예를 들어, Maven Surefire 플러그인
가능한 해결 방법: 프레임워크에서 출력을 단일 파일로 집계할 수 있습니다. 예를 들어, Maven Surefire 플러그인을 사용하는 경우 npx junit-merge를 사용하여 파일을 수동으로 집계할 수 있습니다. 전체 표현식은 다음과 같습니다.
mvn test; cdtest-package-path/surefire-reports && npx junit-merge -d ./ && rm *Test.xml
CI/CD에 나열된 워크플로가 소스 리포지토리의 워크플로와 일치하지 않음
문제: CI/CD, 워크플로 페이지에 표시된 워크플로가 소스 리포지토리의 ~/.codecatalyst/workflows/ 폴더에 있는 워크플로와 일치하지 않습니다. 다음과 같은 불일치가 발생할 수 있습니다.
-
워크플로 페이지에 워크플로가 표시되지만 해당 워크플로 정의 파일이 소스 리포지토리에 존재하지 않습니다.
-
워크플로 정의 파일이 소스 리포지토리에 존재하지만 해당 워크플로가 워크플로 페이지에 나타나지 않습니다.
-
워크플로는 소스 리포지토리와 워크플로 페이지에 모두 존재하지만 서로 다릅니다.
워크플로 페이지를 새로 고칠 시간이 없거나 워크플로 할당량을 초과한 경우 이 문제가 발생할 수 있습니다.
수정 방법:
-
대기합니다. 일반적으로 소스에 커밋한 후 2~3초 정도 기다려야 워크플로 페이지에서 변경 내용을 볼 수 있습니다.
-
워크플로 할당량을 초과한 경우 다음 중 하나를 수행하세요.
참고
워크플로 할당량을 초과했는지 확인하려면 CodeCatalyst의 워크플로 할당량을 검토하고 문서화된 할당량을 소스 리포지토리 또는 워크플로 페이지의 워크플로와 교차 확인합니다. 할당량이 초과되었음을 나타내는 오류 메시지는 없으므로 직접 조사해야 합니다.
-
스페이스당 최대 워크플로 수 할당량을 초과한 경우 일부 워크플로를 삭제한 다음 워크플로 정의 파일에 대해 테스트 커밋을 수행합니다. 테스트 커밋의 예시로는 파일에 스페이스를 추가하는 것이 있습니다.
-
최대 워크플로 정의 파일 크기 할당량을 초과한 경우에는 워크플로 정의 파일을 변경하여 길이를 줄입니다.
-
단일 소스 이벤트 할당량에서 처리되는 워크플로 파일의 최대 개수를 초과한 경우에는 여러 번 테스트 커밋을 수행합니다. 각 커밋에서 최대 워크플로 수보다 적은 수의 워크플로를 수정하세요.
-
워크플로를 생성하거나 업데이트할 수 없음
문제: 워크플로를 만들거나 업데이트하고 싶은데 변경 내용을 커밋하려고 할 때 오류가 발생합니다.
가능한 해결 방법: 프로젝트 또는 스페이스의 역할에 따라 코드를 푸시하여 프로젝트의 리포지토리를 소싱할 권한이 없을 수 있습니다. 워크플로용 YAML 파일은 리포지토리에 저장됩니다. 자세한 내용은 워크플로 정의 파일 섹션을 참조하세요. 스페이스 관리자 역할, 프로젝트 관리자 역할 및 기여자 역할은 모두 프로젝트의 리포지토리에 코드를 커밋하고 푸시할 수 있는 권한이 있습니다.
기여자 역할이 있지만 특정 브랜치에서 워크플로 YAML 변경 내용을 만들거나 커밋할 수 없는 경우 해당 브랜치에 대해 해당 역할이 있는 사용자가 특정 브랜치에 코드를 푸시하지 못하도록 하는 브랜치 규칙이 구성되어 있을 수 있습니다. 다른 브랜치에서 워크플로를 생성하거나 다른 브랜치에 변경 사항을 커밋해 보세요. 자세한 내용은 브랜치 규칙을 사용하여 브랜치에 대한 작업 관리 섹션을 참조하세요.