기계 번역으로 제공되는 번역입니다. 제공된 번역과 원본 영어의 내용이 상충하는 경우에는 영어 버전이 우선합니다.
파이프라인 보기(콘솔)
파이프라인의 상태, 이전 및 아티팩트 업데이트를 볼 수 있습니다.
참고
한 시간 후에는 파이프라인의 상세 보기가 사용자의 브라우저에서 자동으로 새로고침을 중단합니다. 현재 정보를 보려면 페이지를 새로 고치십시오.
파이프라인을 보려면
-
에 로그인 AWS Management Console 하고 http://console.aws.amazon.com/codesuite/codepipeline/home
CodePipeline 콘솔을 엽니다. 파이프라인 페이지가 표시됩니다. 해당 리전에 대한 모든 파이프라인의 목록이 표시됩니다.
AWS 계정과 연결된 모든 파이프라인의 이름, 유형, 상태, 버전, 생성 날짜 및 마지막 수정 날짜가 가장 최근에 시작된 실행 시간과 함께 표시됩니다.
-
가장 최근 5개 실행의 상태가 표시됩니다.
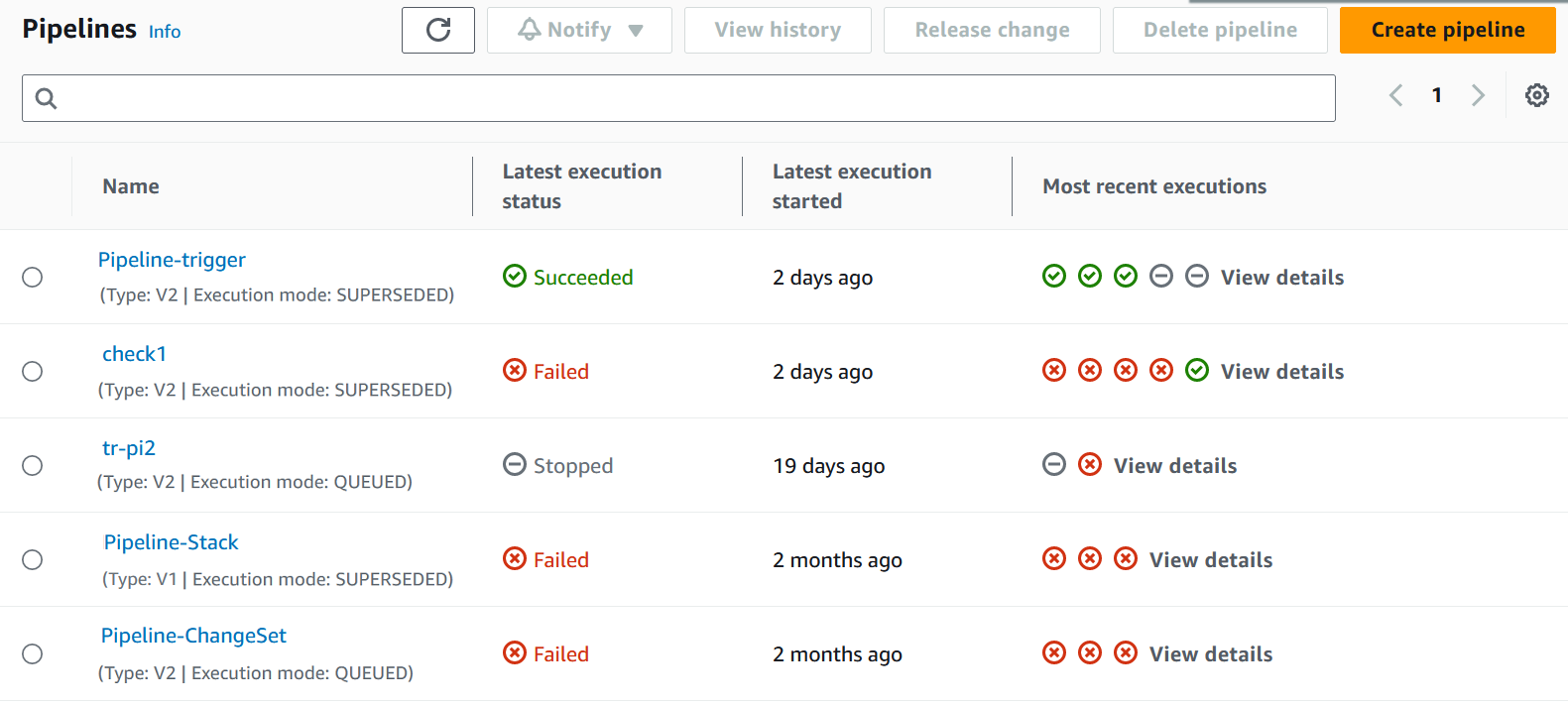
특정 행 옆의 세부 정보 보기를 선택하면 가장 최근 실행이 나열된 세부 정보 대화 상자가 표시됩니다.
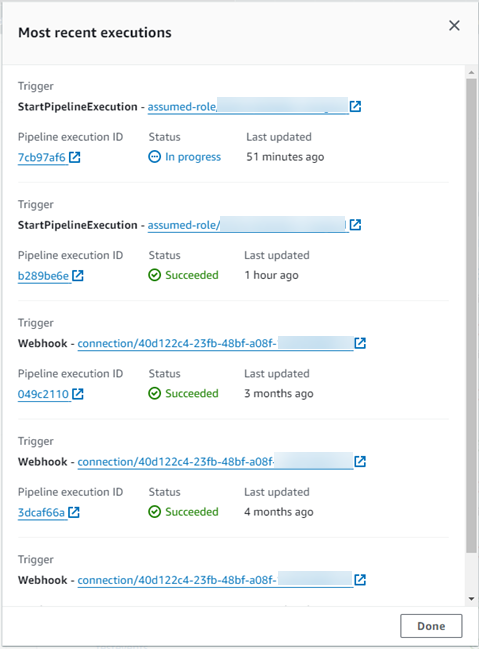
파이프라인의 가장 최근의 실행 내역에 대한 세부 정보를 보려면 View history(기록 보기)를 선택합니다. 과거 실행 내역의 경우, 실행 ID, 상태, 시작 및 종료 시간, 실행 기간, 커밋 ID 및 메시지 등의 소스 아티팩트와 연결된 개정 세부 정보를 볼 수 있습니다.
참고
PARALLEL 실행 모드의 파이프라인의 경우 기본 파이프라인 보기에 파이프라인 구조 또는 진행 중인 실행이 표시되지 않습니다. PARALLEL 실행 모드의 파이프라인의 경우 실행 기록 페이지에서 보려는 실행의 ID를 선택하여 파이프라인 구조에 액세스합니다. 왼쪽 탐색에서 기록을 선택하고 병렬 실행의 실행 ID를 선택한 다음 시각화 탭에서 파이프라인을 봅니다.
-
단일 파이프라인에 대한 세부 정보를 보려면 이름에서 파이프라인을 선택합니다. 각 단계의 각 작업 상태 및 전환 상태를 포함하여 파이프라인의 세부 정보 보기가 표시됩니다.
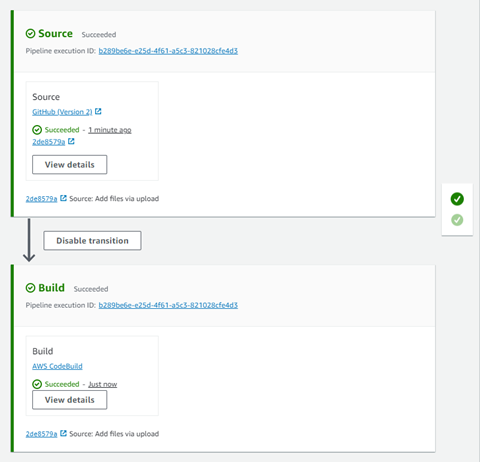
그래프 형태 보기에는 각 단계에 대해 다음과 같은 정보가 표시됩니다.
-
단계 이름.
-
상태에 대해 구성된 모든 작업.
-
단계 사이에 있는 화살표의 상태로 알 수 있는 단계 간 전환 상태(활성화됨 또는 비활성화됨). 활성화된 전환은 그 옆에 위치한 Disable transition(전환 비활성화) 버튼을 이용하면 화살표로 표시됩니다. 비활성화된 전환은 그 아래에 위치한 그 옆에 위치한 취소선과 그 옆에 위치한 Enable transition(전환 활성화) 버튼을 이용하면 화살표로 표시됩니다.
-
단계의 상태를 나타내는 색상 표시줄.
-
회색: 아직 실행이 없음
-
파란색: 진행 중
-
녹색: 성공
-
빨간색: 실패
-
그래프 형태 보기에는 각 단계의 작업에 대해 다음과 같은 정보도 표시됩니다.
-
작업의 이름.
-
CodeDeploy와 같은 작업의 공급자.
-
작업이 마지막으로 실행된 시기.
-
작업의 성공 또는 실패 여부.
-
작업의 마지막 실행에 대한 기타 세부 정보에 대한 링크(있는 경우).
-
단계의 가장 마지막 파이프라인 실행을 통해 실행 중인 소스 개정에 대한 세부 정보 또는 대상 인스턴스에 배포된 가장 마지막 소스 개정(CodeDeploy 배포의 경우).
-
세부 정보 보기 버튼을 클릭하면 작업 실행, 로그 및 작업 구성에 대한 세부 정보가 포함된 대화 상자가 열립니다.
참고
로그 탭은 CodeBuild 및 파이프라인 계정에서 실행된 AWS CloudFormation 작업에 사용할 수 있습니다.
-
-
작업 공급자의 세부 정보를 보려면 공급자를 선택합니다. 예를 들어, 앞의 파이프라인 예에서, 스테이징이나 프로덕션 단계 중 하나에서 CodeDeploy를 선택했다면 해당 단계에 대해 구성된 배포 그룹의 CodeDeploy 콘솔 페이지가 표시됩니다.
-
작업에 대한 진행 세부 정보를 보려면 진행 중인 작업(진행 중 메시지로 표시됨) 옆에 표시되는 세부 정보를 확인합니다. 작업이 진행 중인 경우 증분적 진행 상황과 함께 작업의 진행 상황에 따른 단계나 작업이 표시됩니다.
-
수동 승인을 받도록 구성된 작업을 승인하거나 거부하려면 검토를 선택합니다.
-
성공적으로 완료되지 않은 단계의 작업을 다시 시도하려면 Retry(재시도)를 선택합니다.
-
성공 또는 실패 등의 작업 결과를 포함하여 가장 최근 실행 작업의 상태가 표시됩니다.