기계 번역으로 제공되는 번역입니다. 제공된 번역과 원본 영어의 내용이 상충하는 경우에는 영어 버전이 우선합니다.
Amazon EC2 수동 연결
주제
다음 단계에서는 사전 조건 주제의 단계를 완료했다고 가정합니다.
1단계: Amazon EC2 인스턴스 생성
이 단계에서는 나중에 Amazon DocumentDB 클러스터를 프로비저닝하는 데 사용할 동일한 지역 및 Amazon VPC에 Amazon EC2 인스턴스를 생성합니다.
-
Amazon EC2 콘솔 대시보드에서 인스턴스 시작을 선택합니다.
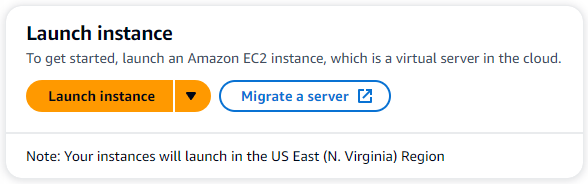
-
이름 및 태그 섹션에 있는 이름 필드에 이름 또는 식별자를 입력합니다.
-
Amazon Machine Image(AMI) 드롭다운 목록에서 Amazon Linux 2 AMI를 찾아 선택합니다.

-
인스턴스 유형 드롭다운 목록에서 t3.micro를 찾아 선택합니다.
-
키 페어(로그인) 섹션에서 기존 키 페어의 식별자를 입력하거나 새 키 페어 생성을 선택합니다.

Amazon EC2 키 페어를 제공해야 합니다.
Amazon EC2 키 페어가 있는 경우:
-
키 페어를 선택하고 목록에서 키 페어를 선택합니다.
-
Amazon EC2 인스턴스에 로그인하려면 프라이빗 키 파일(.pem 또는 .ppk 파일)이 있어야 합니다.
Amazon EC2 키 페어가 없는 경우:
-
새 키 페어 생성을 선택하면 키 페어 생성 대화 상자가 나타납니다.
-
키 페어 명칭 필드에 명칭을 입력합니다.
-
키 페어 유형 및 프라이빗 키 파일 형식을 선택합니다.
-
키 페어 생성(Create key pair)를 선택합니다.

참고
보안을 위해 SSH 및 EC2 인스턴스에 대한 인터넷 연결 모두에 키 페어를 사용하는 것이 좋습니다.
-
-
네트워크 설정 섹션의 방화벽(보안 그룹)에서 보안 그룹 생성 또는 기존 보안 그룹 선택을 선택합니다.

기존 보안 그룹을 선택하기로 선택한 경우 일반 보안 그룹 드롭다운 목록에서 하나를 선택합니다.
새 보안 그룹을 생성하도록 선택한 경우 다음을 수행합니다.
EC2 연결에 적용되는 모든 트래픽 허용 규칙을 확인합니다.
IP 필드에서 내 IP를 선택하거나 사용자 지정을 선택하여 CIDR 블록, 접두사 목록 또는 보안 그룹 목록에서 선택합니다. EC2 인스턴스는 EC2 인스턴스에 대한 IP 주소 액세스를 허용하므로 EC2 인스턴스가 격리된 네트워크에 있지 않는 한 Anywhere를 선택하지 않는 것이 좋습니다.

-
요약 섹션에서 EC2 구성을 검토하고 올바른 경우 인스턴스 시작을 선택합니다.
2단계: 보안 그룹 만들기
이제 기본 Amazon VPC에 새 보안 그룹을 생성합니다. 보안 그룹을 demoDocDB 사용하면 Amazon EC2 인스턴스에서 포트 27017 (Amazon DocumentDB의 기본 포트) 을 통해 Amazon DocumentDB 클러스터에 연결할 수 있습니다.
-
Amazon EC2 관리 콘솔
의 네트워크 및 보안에서 보안 그룹을 선택합니다. 
-
보안 그룹 생성을 선택합니다.
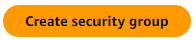
-
기본 세부 정보 섹션에서 다음을 수행합니다.
보안 그룹 이름에
demoDocDB를 입력합니다.설명에 설명을 입력합니다.
VPC의 경우 기본 VPC 사용을 수락합니다.
-
인바운드 규칙 섹션에서 규칙 추가를 선택합니다.
유형에서 사용자 지정 TCP 규칙(기본값)을 선택합니다.
포트 범위에
27017를 입력합니다.소스(Source)에서 사용자 지정(Custom)을 선택합니다. 옆에 있는 필드에서 1단계에서 방금 생성한 보안 그룹을 검색합니다. Amazon EC2 콘솔에서 소스 이름을 자동으로 채우려면 브라우저를 새로 고쳐야 할 수 있습니다.

-
다른 모든 기본값을 그대로 사용하고 보안 그룹 생성을 선택합니다.
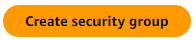
3단계: Amazon DocumentDB 클러스터 생성
Amazon EC2 인스턴스가 프로비저닝되는 동안 Amazon DocumentDB 클러스터를 생성해야 합니다.
-
Amazon DocumentDB 콘솔로 이동한 다음 탐색 창에서 클러스터를 선택합니다.
-
생성(Create)을 선택합니다.
-
클러스터 유형 설정을 인스턴스 기반 클러스터 의 기본값으로 둡니다.
-
클러스터 구성의 클러스터 식별자에 고유한 이름을 입력합니다. 콘솔은 모든 클러스터 이름을 입력 방식에 관계없이 소문자로 변경합니다.
엔진 버전을 기본값인 5.0.0으로 둡니다.
클러스터 스토리지 구성의 경우 Amazon DocumentDB Standard의 기본 설정을 그대로 둡니다.
-
인스턴스 구성에서:
DB 인스턴스 클래스에서 메모리 최적화 클래스(r 클래스 포함)(기본값)를 선택합니다.
다른 인스턴스 옵션은 NVMe 지원 클래스입니다. 자세한 내용은 NVMe 지원 인스턴스를 참조하세요.
인스턴스 클래스에서 필요에 맞는 인스턴스 유형을 선택합니다. 인스턴스 클래스에 대한 자세한 설명은 섹션을 참조하세요인스턴스 클래스 사양.
인스턴스 수에서 요구 사항을 가장 잘 반영하는 숫자를 선택합니다. 숫자가 낮을수록 비용이 낮아지고 클러스터에서 관리할 수 있는 읽기/쓰기 볼륨이 낮아집니다.
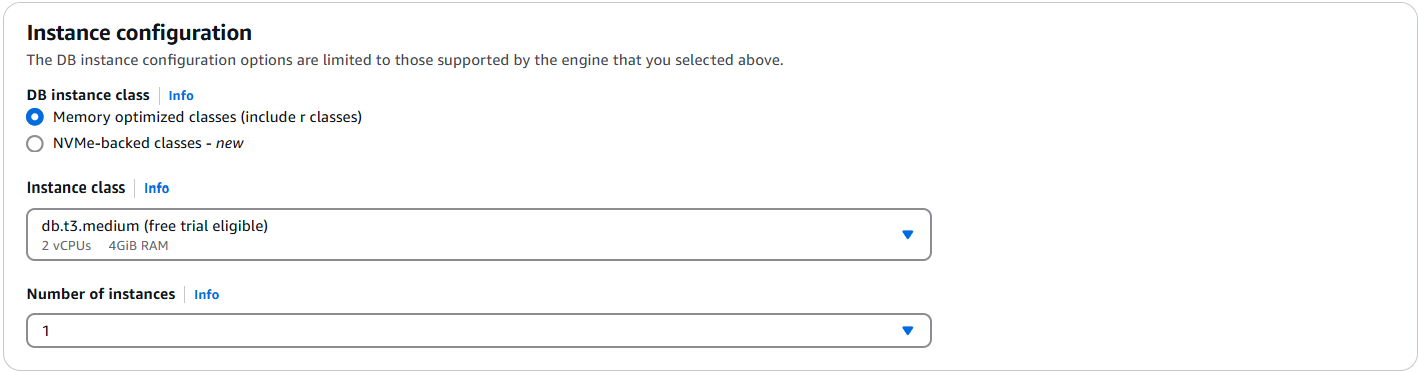
-
연결의 경우 EC2 컴퓨팅 리소스에 연결 안 함을 기본 설정으로 둡니다.
참고
EC2 컴퓨팅 리소스에 연결하면 클러스터에 연결하기 위한 보안 그룹이 자동으로 생성됩니다. 이전 단계에서 이러한 보안 그룹을 수동으로 생성했으므로 두 번째 보안 그룹 세트를 생성하지 않도록 EC2 컴퓨팅 리소스에 연결하지 않음을 선택해야 합니다.
-
인증 섹션에서 기본 사용자의 사용자 이름을 입력한 다음 자체 관리를 선택합니다. 암호를 입력한 다음 확인합니다.
대신 관리형을 AWS Secrets Manager 선택한 경우 자세한 내용은 Amazon DocumentDB 및를 사용한 암호 관리 AWS Secrets Manager 섹션을 참조하세요.
-
클러스터 생성을 선택합니다.
4단계: Amazon EC2 인스턴스 구성
Amazon EC2 인스턴스에 연결하면 MongoDB 셸을 설치할 수 있습니다. mongo 쉘을 설치하면 Amazon DocumentDB 클러스터에 연결하고 쿼리할 수 있습니다. 다음 단계를 완료합니다.
-
Amazon EC2 콘솔에서 인스턴스로 이동하여 방금 생성한 인스턴스가 실행 중인지 확인합니다. 그렇다면 인스턴스 ID를 클릭하여 인스턴스를 선택합니다.

-
연결을 선택합니다.
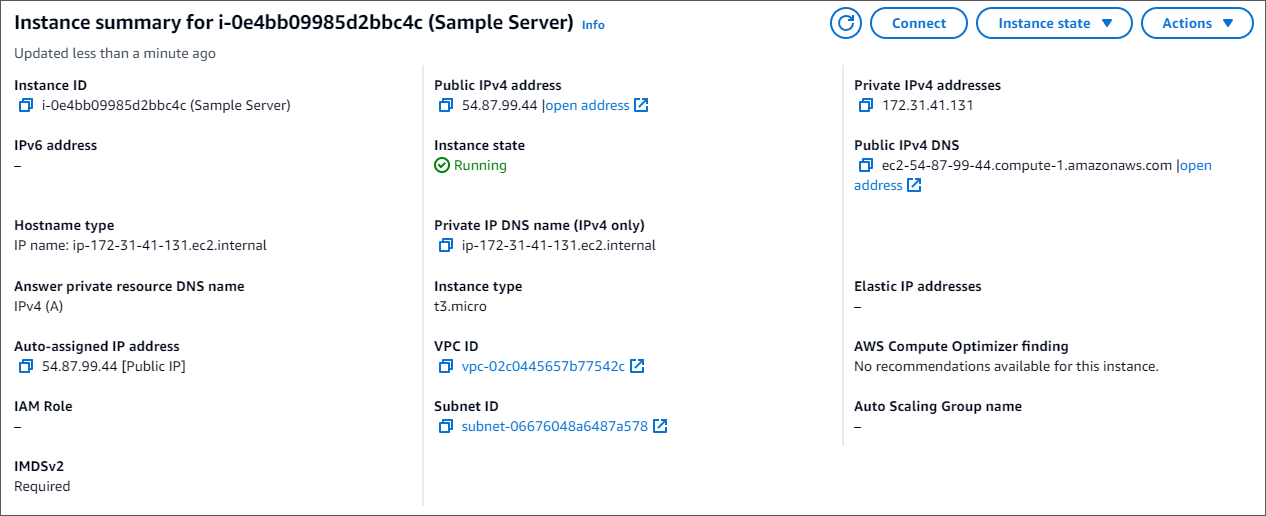
-
연결 방법에는 Amazon EC2 인스턴스 연결, 세션 관리자, SSH 클라이언트 또는 EC2 직렬 콘솔의 4가지 탭 옵션이 표시됩니다. 하나를 선택하고 지침을 따라야 합니다. 완료되면 연결을 선택합니다.
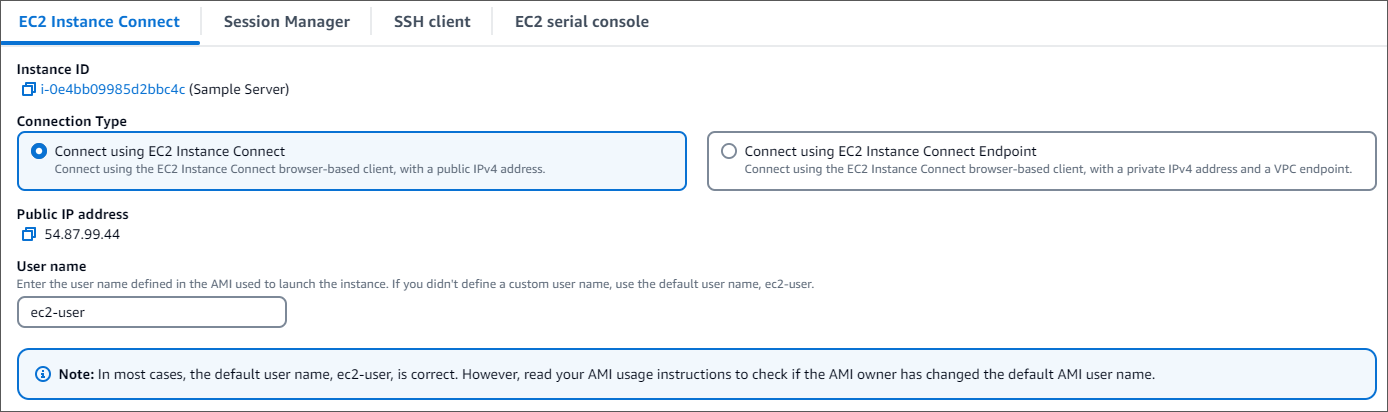
참고
이 연습을 시작한 후 IP 주소가 변경되었거나 나중에 환경으로 돌아오는 경우 demoEC2 보안 그룹 인바운드 규칙을 업데이트하여 새 API 주소의 인바운드 트래픽을 활성화해야 합니다.
5단계: MongoDB 쉘 설치
이제 Amazon DocumentDB 클러스터를 연결하고 쿼리하는 데 사용하는 명령줄 유틸리티인 MongoDB 셸을 설치할 수 있습니다. Amazon DocumentDB 현재 MongoDB 쉘에는 최신 버전인 mongosh와 이전 버전인 mongo 쉘의 두 가지 버전이 있습니다.
중요
현재 Amazon DocumentDB에 대한 IAM 자격 증명 인증에서 지원되지 않는 버전 6.13.1 이전의 Node.js 드라이버에는 알려진 제한 사항이 있습니다. Node.js 드라이버를 사용하는 Node.js 드라이버 및 도구(예: mongosh)는 Node.js 드라이버 버전 6.13.1 이상을 사용하도록 업그레이드해야 합니다.
아래 지침에 따라 운영 체제용 MongoDB 쉘을 설치합니다.
6단계: Amazon DocumentDB TLS 관리
다음 코드를 사용하여 Amazon DocumentDB용 CA 인증서를 다운로드하세요. wget https://truststore.pki.rds.amazonaws.com/global/global-bundle.pem
참고
전송 계층 보안 (TLS) 은 모든 새 Amazon DocumentDB 클러스터에 기본적으로 활성화됩니다. 자세한 내용은 Amazon DocumentDB 클러스터 TLS 설정을 참조하세요.
7단계: Amazon DocumentDB 클러스터에 연결
-
Amazon DocumentDB 콘솔의 클러스터에서 클러스터를 찾습니다. 해당 클러스터의 클러스터 식별자를 클릭하여 생성한 클러스터를 선택합니다.

-
연결 및 보안 탭에서 연결 상자의 mongo 쉘을 사용하여 이 클러스터에 연결을 찾습니다.

제공된 연결 문자열을 복사하여 터미널에 붙여넣습니다.
해당 항목을 다음과 같이 변경합니다.
문자열에 올바른 사용자 이름이 있는지 확인합니다.
그런 다음 연결할 때 mongo 쉘에서 비밀번호를 입력하라는 메시지가 표시되도록
<insertYourPassword>항목을 생략합니다.선택 사항: IAM 인증을 사용하거나 이전 버전의 MongoDB 셸을 사용하는 경우 다음과 같이 연결 문자열을 수정합니다.
mongo --ssl --host mydocdbcluster.cluster-cozt4xr9xv9b.us-east-1.docdb.amazonaws.com:27017 --sslCAFile global-bundle.pem --username SampleUser1 --passwordmydocdbcluster.cluster-cozt4xr9xv9b.us-east-1를 클러스터의 동일한 정보로 바꿉니다.
-
이제 터미널에서 Enter를 누릅니다. 이제 비밀번호를 입력하라는 메시지가 표시됩니다. 암호를 입력합니다.
-
암호를 입력하고
rs0 [direct: primary] <env-name>>메시지가 표시되면 Amazon DocumentDB 클러스터에 성공적으로 연결된 것입니다.
연결에 문제가 있으신가요? Amazon DocumentDB 문제 해결을 참조하세요.
8단계: 데이터 삽입 및 쿼리
이제 클러스터에 연결되었으므로 몇 가지 쿼리를 실행하여 문서 데이터베이스 사용에 익숙해질 수 있습니다.
-
단일 문서를 삽입하려면 다음을 입력합니다:
db.collection.insertOne({"hello":"DocumentDB"})출력은 다음과 같습니다:
{ acknowledged: true, insertedId: ObjectId('673657216bdf6258466b128c') } -
findOne()명령으로 작성한 문서를 읽을 수 있습니다 (단일 문서만 반환하기 때문). 다음 내용을 입력합니다.db.collection.findOne()다음과 같은 출력내용을 얻게 됩니다.
{ "_id" : ObjectId("5e401fe56056fda7321fbd67"), "hello" : "DocumentDB" } -
쿼리를 몇 개 더 수행하려면 게임 프로필 사용 사례를 고려해 보세요. 먼저
profiles이라는 제목의 컬렉션에 몇 개의 항목을 삽입합니다. 다음 내용을 입력합니다.db.profiles.insertMany([{ _id: 1, name: 'Matt', status: 'active', level: 12, score: 202 }, { _id: 2, name: 'Frank', status: 'inactive', level: 2, score: 9 }, { _id: 3, name: 'Karen', status: 'active', level: 7, score: 87 }, { _id: 4, name: 'Katie', status: 'active', level: 3, score: 27 } ])다음과 같은 출력내용을 얻게 됩니다.
{ acknowledged: true, insertedIds: { '0': 1, '1': 2, '2': 3, '3': 4 } } -
find()명령을 사용하여 프로필 컬렉션의 모든 문서를 반환합니다. 다음 내용을 입력합니다.db.profiles.find()3단계에서 입력한 데이터와 일치하는 출력을 받게 됩니다.
-
필터를 사용하여 단일 문서에 대한 쿼리를 사용하세요. 다음을 입력합니다:
db.profiles.find({name: "Katie"})다음과 같은 출력내용을 얻게 됩니다.
{ "_id" : 4, "name" : "Katie", "status": "active", "level": 3, "score":27} -
이제 프로필을 찾아
findAndModify명령을 사용하여 해당 프로필을 수정해 보겠습니다. 다음 코드를 사용하여 Matt 사용자에게 10포인트를 추가로 제공합니다.db.profiles.findAndModify({ query: { name: "Matt", status: "active"}, update: { $inc: { score: 10 } } })다음과 같은 결과가 출력됩니다 (참고로 그의 점수는 아직 오르지 않았습니다):
{ [{_id : 1, name : 'Matt', status: 'active', level: 12, score: 202}] -
다음 쿼리를 통해 그의 점수가 변경되었는지 확인할 수 있습니다:
db.profiles.find({name: "Matt"})출력은 다음과 같습니다.
{ "_id" : 1, "name" : "Matt", "status" : "active", "level" : 12, "score" : 212 }
9단계: 살펴보기
축하합니다! Amazon DocumentDB에 대한 퀵 스타트 가이드를 성공적으로 완료했습니다.
다음 단계? 몇 가지 인기 있는 기능을 갖춘 이 강력한 데이터베이스를 최대한 활용하는 방법을 알아보세요.
참고
비용을 절감하려면 Amazon DocumentDB 클러스터를 중지하여 비용을 절감하거나 클러스터를 삭제할 수 있습니다. 기본적으로 30분 동안 사용하지 않으면 AWS Cloud9 환경이 기본 Amazon EC2 인스턴스를 중지합니다.