기계 번역으로 제공되는 번역입니다. 제공된 번역과 원본 영어의 내용이 상충하는 경우에는 영어 버전이 우선합니다.
GitLab 자체 관리형에 대한 연결 생성
GitLab Enterprise Edition 또는 자체 관리형 설치가 있는 GitLab Community Edition에 대한 연결을 생성할 수 있습니다.
AWS Management Console 또는 AWS Command Line Interface (AWS CLI)를 사용하여 GitLab 자체 관리형 연결을 생성하고 호스팅할 수 있습니다.
참고
GitLab 자체 관리형에서 이 연결 애플리케이션을 승인하면 데이터를 처리할 수 있는 권한을 서비스에 부여하고 언제든지 애플리케이션을 제거하여 권한을 취소할 수 있습니다.
GitLab 자체 관리형에 대한 연결을 생성하기 전에 이 단계에서 설명하는 것처럼 연결에 사용할 호스트를 생성해야 합니다. 설치된 공급자의 호스트 생성 워크플로에 대한 개요는 호스트 생성 또는 업데이트 워크플로우 섹션을 참조하십시오.
VPC로 호스트를 구성할 수도 있습니다. 호스트 리소스의 네트워크 및 VPC 구성에 대한 자세한 내용은 (선택 사항) 사전 요구 사항: 연결을 위한 네트워크 또는 Amazon VPC 구성 및 호스트의 VPC 구성 문제 해결의 VPC 사전 요구 사항을 참조하십시오.
시작하기 전:
-
이미 GitLab에 계정을 만들고 자체 관리형 설치가 가능한 GitLab Enterprise Edition 또는 GitLab Community Edition을 보유하고 있어야 합니다. 자세한 내용은 https://docs.gitlab.com/ee/subscriptions/self_managed/
을 참조하십시오. 참고
연결은 연결을 만들고 권한을 부여하는 데 사용된 계정에 대한 액세스 권한만 제공합니다.
참고
GitLab에서 소유자 역할을 가진 리포지토리에 대한 연결을 생성한 다음 CodePipeline과 같은 리소스에서 해당 연결을 사용할 수 있습니다. 그룹 내 리포지토리의 경우 그룹 소유자가 아니어도 됩니다.
-
api, 범위 축소 권한만 사용하여 GitLab 개인용 액세스 토큰(PAT)을 이미 생성했어야 합니다admin_mode. 자세한 내용은 https://docs.gitlab.com/ee/user/profile/personal_access_tokens.html을 참조하십시오. PAT를 생성하고 사용하려면 관리자여야 합니다. 참고
PAT는 호스트를 인증하는 데 사용되며 연결에 달리 저장되거나 사용되지 않습니다. 호스트를 설정하려면 임시 PAT를 만든 다음 호스트를 설정한 후 PAT를 삭제하면 됩니다.
참고
GitHub Enterprise Server 또는 GitLab 자체 관리형 조직의 경우 사용 가능한 호스트를 전달하지 않습니다. 조직의 각 연결에 대해 새 호스트를 생성하고 호스트의 네트워크 필드(VPC ID, 서브넷 IDs 및 보안 그룹 IDs)에 동일한 정보를 입력해야 합니다. 자세한 내용은 조직을 지원하는 설치된 공급자에 대한 연결 및 호스트 설정 단원을 참조하십시오.
GitLab 자체 관리형에 대한 연결 생성(콘솔)
이 단계를 사용하여 콘솔에서 GitLab 자체 관리형에 대한 호스트 및 연결을 생성하십시오. VPC에서 호스트를 설정할 때 고려해야 할 사항에 대한 자세한 내용은 (선택 사항) 사전 요구 사항: 연결을 위한 네트워크 또는 Amazon VPC 구성 섹션을 참조하십시오.
참고
2024년 7월 1일부터 콘솔은 리소스 ARNcodeconnections에서 와의 연결을 생성합니다. 두 서비스 접두사가 모두 있는 리소스는 콘솔에 계속 표시됩니다.
참고
단일 GitLab 자체 관리형 설치를 위한 호스트를 만든 다음 해당 호스트에 대한 하나 이상의 GitLab 자체 관리형 연결을 관리할 수 있습니다.
1단계: 호스트 생성
-
에 로그인 AWS Management Console한 다음에서 AWS 개발자 도구 콘솔을 엽니다https://console.aws.amazon.com/codesuite/settings/connections
. -
[호스트(Hosts)] 탭에서 [호스트 생성(Create host)]을 선택합니다.
-
[호스트 이름(Host name)]에 호스트에 사용할 이름을 입력합니다.
-
공급자 선택에서 GitLab 자체 관리형을 선택합니다.
-
[URL]에 공급자가 설치된 인프라의 엔드포인트를 입력합니다.
-
서버가 Amazon VPC 내에 구성되어 있는데 VPC와 연결하려는 경우 [VPC 사용(Use a VPC)]을 선택합니다. 그렇지 않은 경우 [VPC 없음]을 선택합니다.
-
(선택 사항) Amazon VPC로 호스트를 시작한 후 VPC에 연결하려는 경우 VPC 사용을 선택하고 다음을 완료합니다.
참고
GitHub Enterprise Server 또는 GitLab 자체 관리형 조직의 경우 사용 가능한 호스트를 전달하지 않습니다. 조직의 각 연결에 대해 새 호스트를 생성하고 호스트의 네트워크 필드(VPC ID, 서브넷 IDs 및 보안 그룹 IDs)에 동일한 정보를 입력해야 합니다. 자세한 내용은 조직을 지원하는 설치된 공급자에 대한 연결 및 호스트 설정 단원을 참조하십시오.
-
[VPC ID]에서 VPC ID를 선택합니다. 호스트가 설치된 인프라의 VPC를 선택하거나 VPN 또는 Direct Connect를 통해 인스턴스에 액세스할 수 있는 VPC를 선택해야 합니다.
-
프라이빗 VPC가 구성되어 있고 퍼블릭이 아닌 인증 기관을 사용하여 TLS 검증을 수행하도록 호스트를 구성한 경우 TLS 인증서에 인증서 ID를 입력합니다. TLS 인증서 값은 인증서의 퍼블릭 키입니다.
-
-
[호스트 생성(Create host)]을 선택합니다.
-
호스트 세부 정보 페이지가 표시된 후, 호스트가 생성됨에 따라 호스트 상태가 바뀝니다.
참고
호스트 설정에 VPC 구성이 포함된 경우 호스트 네트워크 구성 요소를 프로비저닝하는 데 몇 분 정도 걸립니다.
호스트가 [보류 중(Pending)] 상태가 될 때까지 기다린 다음 설치를 완료합니다. 자세한 내용은 보류 중인 호스트 설정 단원을 참조하십시오.
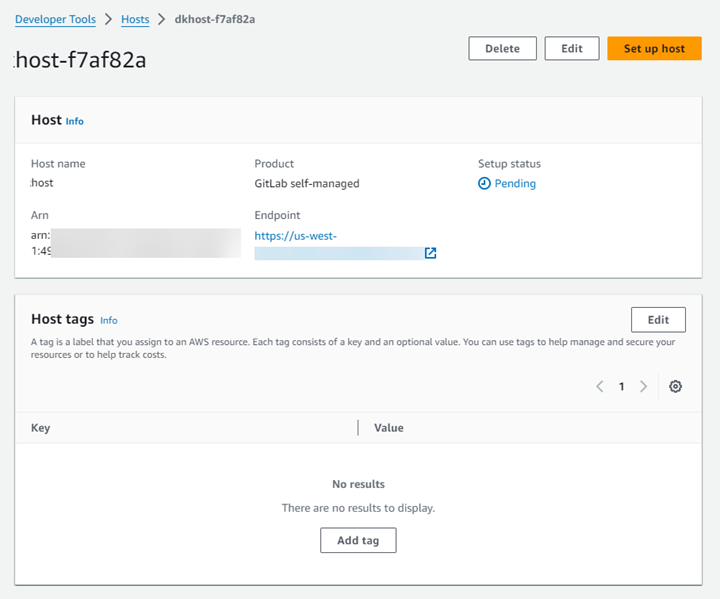
2단계: 보류 중인 호스트 설정
-
호스트 설정을 선택합니다.
-
host_name설정 페이지가 표시됩니다. 개인 액세스 토큰 제공에서 GitLab PAT에 및 범위 축소 권한만 제공합니다apiadmin_mode.참고
관리자만 PAT를 생성하고 사용할 수 있습니다.
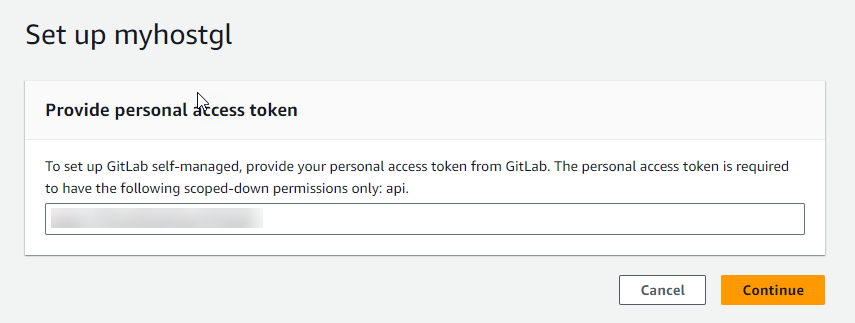
-
호스트가 성공적으로 등록되면 호스트 세부 정보 페이지가 나타나고 호스트 상태가 [사용 가능(Available)]으로 표시됩니다.
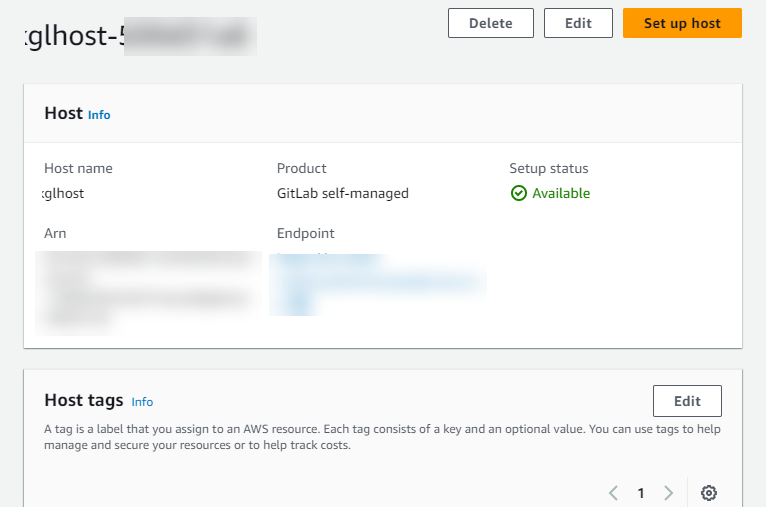
3단계: 연결 생성
-
에 로그인 AWS Management Console한 다음에서 AWS 개발자 도구 콘솔을 엽니다https://console.aws.amazon.com/codesuite/settings/connections
. -
설정을 선택한 다음 연결을 선택합니다. 연결 생성을 선택합니다.
-
GitLab 리포지토리에 대한 연결을 생성하려면 공급자 선택에서 GitLab 자체 관리형을 선택합니다. [연결 이름(Connection name)]에 생성하려는 연결의 이름을 입력합니다.
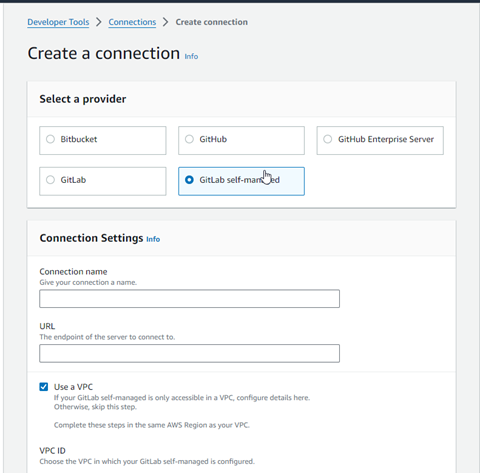
-
[URL]에 서버의 엔드포인트를 입력합니다.
-
Amazon VPC로 서버를 시작한 후 VPC에 연결하려는 경우 [VPC 사용(Use a VPC)]을 선택하고 다음을 완료합니다.
-
[VPC ID]에서 VPC ID를 선택합니다. 호스트가 설치된 인프라의 VPC를 선택하거나 VPN 또는 Direct Connect를 통해 호스트에 액세스할 수 있는 VPC를 선택해야 합니다.
-
[서브넷 ID(Subnet ID)]를 선택하고 [추가(Add)]를 선택합니다. 해당 필드에서 호스트에 사용할 서브넷 ID를 선택합니다. 서브넷은 최대 10개까지 선택할 수 있습니다.
호스트가 설치된 인프라의 서브넷을 선택하거나 VPN 또는 Direct Connect를 통해 설치된 호스트에 액세스할 수 있는 서브넷을 선택해야 합니다.
-
[보안 그룹 ID(Security group IDs)]에서 [추가(Add)]를 선택합니다. 해당 필드에서 호스트에 사용할 보안 그룹을 선택합니다. 보안 그룹은 최대 10개까지 선택할 수 있습니다.
호스트가 설치된 인프라의 보안 그룹을 선택하거나 VPN 또는 Direct Connect를 통해 설치된 호스트에 액세스할 수 있는 보안 그룹을 선택해야 합니다.
-
프라이빗 VPC가 구성되어 있고 퍼블릭이 아닌 인증 기관을 사용하여 TLS 검증을 수행하도록 호스트를 구성한 경우 TLS 인증서에 인증서 ID를 입력합니다. TLS 인증서 값은 인증서의 퍼블릭 키여야 합니다.
-
-
GitLab 자체 관리형에 연결을 선택합니다. 생성된 연결은 [대기 중(Pending)] 상태로 표시됩니다. 사용자가 제공한 서버 정보를 사용하여 연결을 위한 호스트 리소스가 생성됩니다. 호스트 이름으로 URL이 사용됩니다.
-
[보류 중인 연결을 업데이트(Update pending connection)]를 선택합니다.
-
GitLab의 로그인 페이지가 표시되면 로그인 보안 인증 정보를 입력한 다음 로그인을 선택합니다.
-
GitLab 계정에 액세스하기 위한 연결 승인을 요청하는 메시지와 함께 권한 부여 페이지가 표시됩니다.
Authorize를 선택합니다.
-
브라우저가 연결 콘솔 페이지로 돌아갑니다. GitLab 연결 생성에서 연결 이름에 새 연결이 표시됩니다.
-
GitLab 자체 관리형에 연결을 선택합니다.
연결이 성공적으로 생성되면 성공 배너가 표시됩니다. 연결 세부 정보는 연결 설정 페이지에 나와 있습니다.
GitLab 자체 관리형에 대한 연결 생성(CLI)
AWS Command Line Interface (AWS CLI)를 사용하여 GitLab 자체 관리형에 대한 호스트 및 연결을 생성할 수 있습니다.
이렇게 하려면 create-host 및 create-connection 명령을 사용합니다.
중요
AWS CLI 또는를 통해 생성된 연결 AWS CloudFormation 은 기본적으로 PENDING 상태입니다. CLI 또는 와의 연결을 생성한 후 콘솔을 AWS CloudFormation사용하여 연결을 편집하여 상태를 로 설정합니다AVAILABLE.
1단계: GitLab 자체 관리형에 대한 호스트 생성(CLI)
-
터미널(Linux, macOS, Unix) 또는 명령 프롬프트(Windows)를 엽니다. AWS CLI 를 사용하여 연결을
--provider-endpoint위해--name,--provider-type및를 지정하여 create-host 명령을 실행합니다. 이 예제에서 서드 파티 공급자 이름은GitLabSelfManaged이고 엔드포인트는my-instance.dev입니다.aws codeconnections create-host --name MyHost --provider-type GitLabSelfManaged --provider-endpoint "https://my-instance.dev"이 명령이 제대로 실행되면 다음과 비슷한 호스트 Amazon 리소스 이름(ARN) 정보가 반환됩니다.
{ "HostArn": "arn:aws:codeconnections:us-west-2:account_id:host/My-Host-28aef605" }이 단계가 끝나면 호스트는
PENDING상태입니다. -
콘솔을 사용하여 호스트 설정을 완료하고 다음 단계에서 호스트를
Available상태로 전환합니다.
2단계: 콘솔에서 보류 중인 호스트 설정
-
에 로그인 AWS Management Console 하고에서 개발자 도구 콘솔을 엽니다https://console.aws.amazon.com/codesuite/settings/connections
. -
콘솔을 사용하여 호스트 설정을 완료하고 호스트를
Available상태로 전환합니다. 보류 중인 호스트 설정을(를) 참조하세요.
3단계: GitLab 자체 관리형에 대한 연결 생성(CLI)
-
터미널(Linux, macOS, Unix) 또는 명령 프롬프트(Windows)를 엽니다. AWS CLI 를 사용하여 연결을
--connection-name위해--host-arn및를 지정하여 create-connection 명령을 실행합니다.aws codeconnections create-connection --host-arn arn:aws:codeconnections:us-west-2:account_id:host/MyHost-234EXAMPLE --connection-name MyConnection이 명령이 제대로 실행되면 다음과 비슷한 연결 ARN 정보가 반환됩니다.
{ "ConnectionArn": "arn:aws:codeconnections:us-west-2:account_id:connection/aEXAMPLE-8aad" } -
콘솔을 사용하여 다음 단계에서 보류 중인 연결을 설정합니다.
4단계: 콘솔에서 GitLab 자체 관리형에 대한 연결 완료
-
에 로그인 AWS Management Console 하고에서 개발자 도구 콘솔을 엽니다https://console.aws.amazon.com/codesuite/settings/connections
. -
콘솔을 사용하여 보류 중인 연결을 설정한 뒤
Available상태로 연결을 전환합니다. 자세한 내용은 보류 중인 연결 업데이트 단원을 참조하십시오.