기계 번역으로 제공되는 번역입니다. 제공된 번역과 원본 영어의 내용이 상충하는 경우에는 영어 버전이 우선합니다.
대시보드 사용
이 설명서 주제는 Grafana 버전 10.x를 지원하는 Grafana 워크스페이스를 위해 설계되었습니다.
Grafana 버전 9.x를 지원하는 Grafana 워크스페이스의 경우 Grafana 버전 9에서 작업 섹션을 참조하세요.
Grafana 버전 8.x를 지원하는 Grafana 워크스페이스의 경우 Grafana 버전 8에서 작업 섹션을 참조하세요.
이 주제에서는 대시보드 기능 및 단축키에 대한 개요를 제공하고 대시보드 검색을 사용하는 방법을 설명합니다.
Features
대시보드를 사용하여 데이터 프레젠테이션을 사용자 지정할 수 있습니다. 다음 이미지에서는 Amazon Managed Grafana 워크스페이스의 대시보드 인터페이스를 보여줍니다.
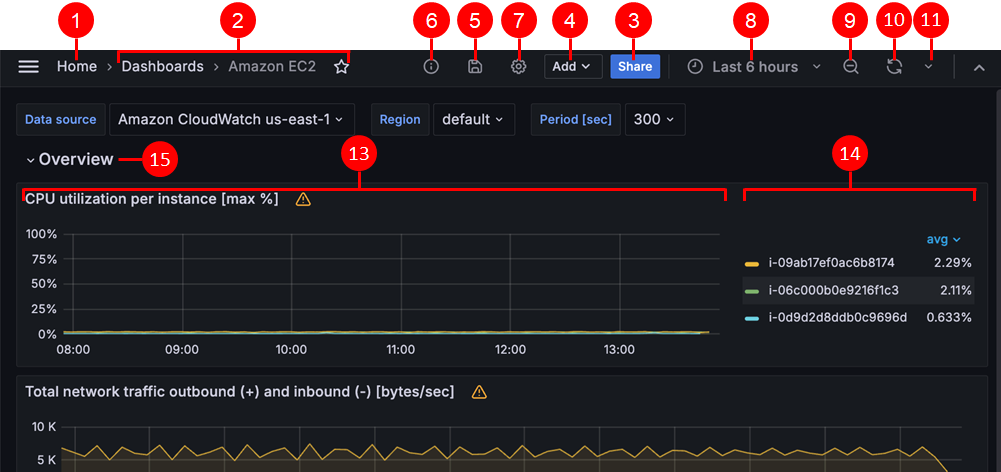
|
Feature |
설명 |
|---|---|
1: 홈 |
Grafana 인스턴스에 구성된 홈 페이지로 리디렉션하려면 Grafana 홈 아이콘을 선택합니다. |
2. 제목 |
대시보드 제목을 선택하면 현재 폴더에 포함된 대시보드를 검색할 수 있습니다. |
3. 대시보드 공유 |
이 옵션을 사용하여 링크 또는 스냅샷별로 현재 대시보드를 공유합니다. 공유 모달에서 대시보드 정의를 내보낼 수도 있습니다. |
4. 새 패널 추가 |
이 옵션을 사용하여 현재 대시보드에 패널, 대시보드 행 또는 라이브러리 패널을 추가합니다. |
5. 대시보드 저장 |
저장 아이콘을 선택하여 대시보드에 변경 사항을 저장합니다. |
6. 대시보드 인사이트 |
사용자, 활동 및 쿼리 수에 대한 정보를 포함하여 대시보드에 대한 분석을 보려면 선택합니다. 자세한 내용은 대시보드 사용량 평가 단원을 참조하십시오. |
7. 대시보드 설정 |
대시보드 이름, 폴더 또는 태그를 변경하고 변수 및 주석 쿼리를 관리하려면 이 옵션을 사용합니다. 대시보드 설정에 대한 자세한 내용은 대시보드 설정 수정 섹션을 참조하세요. |
8. 시간 선택기 드롭다운 |
이 옵션을 사용하여 상대 시간 범위 옵션을 선택하고 사용자 지정 절대 시간 범위를 설정합니다. 시간 설정 변경 버튼을 클릭하여 시간 범위 제어에서 시간대 및 회계 연도 설정을 변경할 수 있습니다. 시간 설정은 대시보드 단위로 저장됩니다. |
9. 시간 범위 축소 |
이 옵션을 사용하여 시간 범위를 축소합니다. 시간 범위 제어 사용 방법에 대한 자세한 내용은 대시보드 시간 범위 설정 섹션을 참조하세요. |
10. 대시보드 새로 고침 |
쿼리를 즉시 트리거하고 대시보드 데이터를 새로 고치려면 선택합니다. |
11. 대시보드 시간 간격 새로 고침 |
대시보드 자동 새로 고침 시간 간격을 선택합니다. |
12. 보기 모드 |
TV 또는 키오스크와 같은 대형 화면에 대시보드를 표시하려면 선택합니다. 보기 모드는 탐색 메뉴와 같은 관련 없는 정보를 숨깁니다. |
13. 대시보드 패널 |
대시보드의 기본 구성 요소는 패널입니다. 새 패널, 대시보드 행 또는 라이브러리 패널을 추가하려면 패널 추가를 선택합니다.
|
14. 그래프 범례 |
범례에서 직접 시리즈 색상, y축 및 시리즈 표시 여부를 변경합니다. |
15. 대시보드 행 |
대시보드 행은 패널을 그룹화하는 대시보드 내 논리적 분할기입니다.
|
키보드 바로 가기
Grafana에서는 다양한 키보드 단축키를 사용할 수 있습니다. 사용 가능한 모든 키보드 단축키를 표시하려면 키보드에서 ? 또는 h를 누릅니다.
-
Ctrl+S는 현재 대시보드를 저장합니다. -
f는 대시보드 찾기/검색을 엽니다. -
d+k는 키오스크 모드를 전환합니다(메뉴 숨김). -
d+e는 모든 행을 확장합니다. -
d+s는 대시보드 설정을 엽니다. -
Ctrl+K는 명령 팔레트를 엽니다. -
Esc는 전체 화면 보기 또는 편집 모드에 있을 때 패널을 종료합니다. 또한 대시보드 설정에서 대시보드로 돌아갑니다.
초점 패널
특정 패널을 대상으로 하는 단축키를 사용하려면 포인터로 패널 위에 마우스를 올려 놓습니다.
-
e는 패널 편집 보기를 전환함 -
v는 패널 전체 화면 보기를 전환함 -
ps는 패널 공유 기능을 염 -
pd는 패널을 복제함 -
pr는 패널을 제거함 -
pl은 패널 범례를 전환함
대시보드 시간 범위 설정
Grafana는 대시보드, 패널 및 알림도 포함하여 이러한 요소에 대해 시각화되는 데이터의 시간 범위를 관리하는 여러 방법을 제공합니다.
이 섹션에서는 지원되는 시간 단위 및 상대 범위, 일반 시간 제어, 대시보드 전체 시간 설정 및 패널별 시간 설정을 설명합니다.
시간 단위 및 상대 범위
Grafana는 s (seconds), m
(minutes), h (hours), d (days), w
(weeks), M (months), Q (quarters), y
(years)와 같은 시간 단위를 지원합니다.
빼기 연산자를 사용하면 현재 날짜 및 시간을 기준으로 또는 now를 기준으로 시간을 되돌릴 수 있습니다. 단위의 전체 기간(일, 주 또는 월)을 표시하려면 끝에 /<time
unit>를 추가합니다. 회계 기간을 보려면 fQ (fiscal
quarter) 및 fy (fiscal year) 시간 단위를 사용합니다.
더하기 연산자를 사용하면 현재를 기준으로 이후 시간을 설정합니다. 예를 들어 이 기능을 사용하여 향후 예측 데이터를 볼 수 있습니다.
다음 표에서는 상대 범위 예제를 제공합니다.
| 상대 범위 예제 | From | To |
|---|---|---|
지난 5분 |
|
|
지금까지 일수 |
|
|
이번 주 |
|
|
이번 주까지 |
|
|
이번 달 |
|
|
이번 달까지 |
|
|
전월 |
|
|
올해까지 |
|
|
올해 |
|
|
이전 회계 연도 |
|
|
참고
Grafana 알림은 다음 구문을 지원하지 않습니다.
-
now+n- 향후 타임스탬프와 관련됩니다ㅣ. -
now-1n/n- 절대 타임스탬프이므로 n의 시작부터 n의 종료까지.
일반적인 시간 범위 제어
대시보드 및 패널 시간 제어에는 공통된 사용자 인터페이스가 있습니다. 다음에서는 일반적인 시간 범위 제어를 설명합니다.
-
시간 선택기라고도 하는 현재 시간 범위는 현재 보고 있는 대시보드 또는 패널에 표시된 시간 범위를 보여줍니다. 필드 위로 커서를 가져가면 범위의 정확한 타임스탬프와 해당 소스(예: 로컬 브라우저 시간)를 볼 수 있습니다. 현재 시간 범위를 클릭하여 변경합니다. 지난 15분과 같은 상대 시간 범위 또는
2020-05-14 00:00:00~2020-05-15 23:59:59와 같은 절대 시간 범위를 사용하여 현재 시간을 변경할 수 있습니다. -
상대 시간 범위는 상대 시간 범위 목록에서 선택할 수 있습니다. 상단의 입력 필드를 사용하여 목록을 필터링할 수 있습니다. 시간 범위의 몇 가지 예로는 지난 30분, 지난 12시간, 지난 7일, 지난 2년, 어제, 그제, 지난 주 이날, 오늘까지, 이번 주까지, 이번 달까지가 있습니다.
-
절대 시간 범위는 두 가지 방법으로 설정할 수 있습니다. 정확한 시간 값 또는 상대 시간 값을 시작 및 종료 필드에 입력하고 시간 범위 적용을 클릭하거나 시작 또는 종료 필드를 클릭할 때 표시된 달력에서 날짜 또는 날짜 범위를 클릭합니다. 선택을 적용하려면 시간 범위 적용을 클릭합니다. 최근에 사용한 절대 시간 범위 목록에서 선택할 수도 있습니다.
-
절대 시간 범위 설정에서 반상대(Semi-relative) 시간 범위를 선택할 수 있습니다. 예를 들어 특정 날짜 이후의 활동을 표시하려면 시작 시간에 대해 절대 시간을 선택하고 종료 시간에 대해 상대 시간(예:
now)을 선택할 수 있습니다.시간이 지남에 따라 반상대 시간 범위를 사용하면 대시보드가 점진적으로 자동 축소되어 더 많은 기록과 더 적은 세부 정보를 표시합니다. 동일한 속도로 높은 데이터 해상도가 감소함에 따라 전체 기간의 과거 추세가 더 명확해집니다.
참고
알림은 반상대 시간 범위를 지원하지 않습니다.
-
축소 아이콘을 선택하거나 Cmd+Z 또는 Ctrl+Z를 키보드 단축키로 사용하여 축소합니다. 그러면 보기가 증가하여 대시보드 또는 패널 시각화에서 더 큰 시간 범위를 보여줍니다.
-
시각화의 그래프에서 보려는 시간 범위를 선택하여 확대합니다.
참고
확대는 그래프 시각화에만 적용됩니다.
대시보드 새로 고침
대시보드 새로 고침 아이콘을 선택하여 대시보드의 모든 쿼리를 즉시 실행하고 시각화를 새로 고칩니다. Grafana는 새로 고침을 트리거할 때 보류 중인 요청을 취소합니다.
기본적으로 Grafana는 대시보드를 자동으로 새로 고치지 않습니다. 쿼리는 패널 설정에 따라 자체 일정으로 실행됩니다. 그러나 대시보드를 정기적으로 새로 고치려면 대시보드 새로 고침 아이콘 옆의 아래쪽 화살표를 선택한 다음, 새로 고침 간격을 선택합니다.
URL을 사용하여 시간 범위 제어
대시보드 URL에 다음 쿼리 파라미터를 제공하여 대시보드의 시간 범위를 제어할 수 있습니다.
-
from에서는 시간 범위의 하한(밀리초 에포크 또는 상대 시간으로 지정됨)을 정의합니다. -
to에서는 시간 범위의 상한(밀리초 에포크 또는 상대 시간으로 지정됨)을 정의합니다. -
time및time.window는time-time.window/2~time+time.window/2의 시간 범위를 정의합니다. 두 파라미터 모두 밀리초 단위로 지정해야 합니다. 예를 들어?time=1500000000000&time.window=10000인 경우 1499999995000에서 1500000005000의 10초 시간 범위에 해당합니다.